
Windows 11でMOV動画を再生できない?この場合はMOVをWindows11がサポートするMP4、AVIなどの形式に変換すれば、簡単にこの問題を解決できます。今回の記事では、Windows11で利用できるMOV MP4変換ツールを6つ紹介して、Windows 11でMOVをMP4に変換する方法を説明します。
ここでは、HD Video Converter Factory Proというソフトを一番おすすめします。このソフトは強力な変換機能と一括変換を持ち、簡単にWindows 11で複数のMOVをMP4に一括変換するだけでなく、MOVをMKV、WAV、MP3など500+の形式に変換することもサポートします。
また、必要に応じて、ソフトの編集機能を使って、動画をカット/クロップ/回転したり、動画ファイルサイズを圧縮したりすることもできます。さらに、動画ダウンロード、GIF作成、画面録画などの機能も利用可能です。
HD Video Converter Factory Proを実行し、「変換」を選択します。
「+ファイル追加」、または画面中央の「+」ボタンをクリックして、Windows11でMP4に変換したいMOVファイルをソフトに追加します。
ドラッグ&ドロップでファイルを追加することも可能です。


右側の形式画像をクリックして、出力フォーマットリストを開きます。
「動画」カテゴリに移動して、「MP4」形式を選択します。
ヒント:「パラメータ設定」をクリックして、動画の解像度、ビットレート、音量などを変更できます。


画面下部にある逆三角形をクリックして、動画の保存先を指定します。
最後、「変換」をクリックして、Windows 11でMOVをMP4に変換します。


WonderFox HD Video Converter Factory Proを無料ダウンロード>>>WonderFox HD Video Converter Factory Proを無料ダウンロード>>>
XMedia RecodeはWindows11でMOVをMP4に変換できるフリーソフトです。MOV、MP4以外、MKV、WebMなど多くのフォーマットに対応しています。Windows11でMOVをMP4に変換しながら、動画の解像度、アスペクト比、音量なども調整できます。さらに、色調補正、回転、ノイズ軽減などの機能も付いています。
XMedia Recodeを使って、Windows11でMOVをMP4に変換する手順:
1.XMedia Recodeを起動し、「ファイルを開く」をクリックして、MOV動画をソフトにロードします。
2.「形式」欄で出力形式としてMP4を選択します。「出力方法」を「名前をつけて保存」に設定します。
3.「リストに追加」をクリックして、「…」を押して動画の保存先とファイル名を指定したら、「OK」をクリックします。
4.最後、「エンコード」をクリックして、Windows11でMOVをMP4に変換します。


Convertioはブラウザから直接利用できるMOV MP4変換ツールです。オンラインでMOVをMP4に変換することができます。ソフトをインストールしたくない方には、このツールがおすすめです。しかし、このツールは大容量のファイルに対応しません。
オンラインツールConvertioを使って、Windows 11でMOVをMP4に変換する手順:
1.Convertio公式サイトにアクセスします。
2.「ファイルを選ぶ」をクリックして、MP4に変換したいMOV動画をサイトに追加します。
3.出力形式として「MP4」を選択し、「変換」をクリックします。
4.「ダウンロード」をクリックして、Windows11でMOVからMP4に変換したファイルを保存します。


Clipchampは2021年9月にマイクロソフトによって買収された動画編集ソフトです。このソフトは動画を編集するだけでなく、MOVなどの動画をMP4に変換することも可能です。Microsoft Storeからインストールできる他、ブラウザでこのサービスを利用することもできます。
Clipchampを使って、Windows 11でMOVをMP4に変換する手順:
1.Clipchampを起動します。ホーム画面で「新しいビデオを作成」をクリックします。
2.「メディアのインポート」をクリックして、Windows 11でMP4に変換したいMOVファイルを選択します。
3.追加された動画をタイムラインの上にドラッグします。
4.「エクスポート」をクリックして、出力品質を選択すれば、Windows 11でMOVをMP4に変換できます。
5.変換完了後、「コンピューターに保存」をクリックします。


「フォト」はWindows 10/11に対応する画像管理・編集アプリです。「フォト」の「ビデオ エディター」という機能を使えば、簡単にMOVをMP4に変換することができます。ただし、Windows 11のフォトでは「ビデオ エディター」機能が削除され、またこの機能を使いたい場合は、Microsoft Storeから「フォト レガシ」をインストールすることが必要です。
フォトを使って、Windows 11でMOVをMP4に変換する手順:
1.「フォト」アプリを起動し、「ビデオ エディター」を選択します。
2.「新しいビデオ プロジェクト」をクリックして、動画の名前を指定します。


3.「+追加」をクリックして、パソコンからMOVをインポートします。
4.追加された動画をドラッグして、「ストーリーボード」に配置します。
5.「ビデオの完了」をクリックして、動画の品質を選択したら、「エクスポート」をクリックして、Windows 11でMOVをMP4に変換します。


Freemake Video Converterは無料で使える変換ソフトです。Windows 11でMOVをMP4に変換することは簡単にできますが、出力したMP4ファイルには透かしロゴが入っています。また、形式変換のほか、ファイルの結合、回転、カットにも対応しています。
Freemake Video Converterを使って、Windows 11でMOVをMP4に変換する手順:
1.Freemake Video Converterを起動し、「ビデオ」をクリックして、MOVファイルをソフトに追加します。
2.画面下部から「MP4」形式のアイコンをクリックして、出力画面を開きます。
3.「変換する」ボタンを押して、Windows 11でMOVをMP4に変換します。

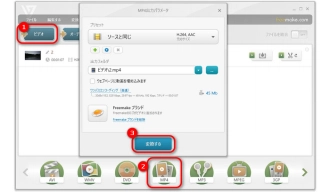
以上は今回紹介したいWindows 11でMOVをMP4に変換する6つの方法でした。この記事はお役に立てれば幸いです。
HD Video Converter Factory ProはWindows 11でMOVをMP4に変換できるほか、音声形式の変換、音声の抽出、動画のダウンロード、GIFの作成などにも対応しています。ご興味がございましたら、ぜひこのソフトを無料ダウンロードして使ってみてください。
1.
2.
3.
4.
5.
6.

Windowsビデオエディター(フォト)で動画をトリミングする方法

車・カーオーディオでSDカード内の音楽が聞けない原因と対策

VK動画をダウンロードする方法まとめ
利用規約 | プライバシーポリシー | ライセンスポリシー | Copyright © 2009-2025 WonderFox Soft, Inc. All Rights Reserved.