MOVは、Appleが開発し、「QuickTime」の一部として規定された、動画や音声、テキスト、字幕などの多様なメディアデータを保存するためのファイル形式の一つです。
高品質な映像を扱えるため、映画や動画編集の分野でよく使われています。
今回の記事では、使いやすい編集ソフトを使って、MOVを簡単にトリミングする方法を紹介します。
Free HD Video Converter Factoryは初心者向けの編集ソフトです。僅かなステップでMOV動画をトリミングすることができるほか、MOV動画をいくつかの部分に分割することも可能です。
さらに、回転、クロップ、形式変換、動画ダウンロードなどの機能もついています。また、シンプルなインターフェースで、誰でも気軽に動画を編集できます。
Free HD Video Converter Factoryを起動し、「変換」画面に入ります。
左上の「+ファイル追加」アイコンをクリックして、トリミングしたいMOV動画をソフトに追加します。


「切り取り」アイコンをクリックします。
タイムラインにある二つのスライダをドラッグして、動画の必要な部分を選択します。緑の「切り取り」ボタンをクリックして、選択した部分をビデオクリップに作成します。
「OK」をクリックして設定を保存します。


右側の形式画像をクリックして、「動画」タブから「MOV」形式を選択します。もちろん、MP4、MKV、AVIなどの形式も選択可能です。
画面下部の逆三角形をクリックして、動画の保存先を指定します。
最後、「変換」アイコンを押して、トリミングしたMOVファイルを書き出します。


WonderFox Free HD Video Converter Factoryを無料ダウンロード>>>WonderFox Free HD Video Converter Factoryを無料ダウンロード>>>
Bandicutは 高速な動画編集ソフトで、MOVをはじめ、多く動画フォーマットに対応しています動画の切り抜き・トリミング、分割、結合などが可能です。
BandicutでMOVをトリミングする手順:
1.Bandicutを起動し、「カット」をクリックして、MOVファイルをソフトに追加します。
2.タイムラインにある二つのスライダをドラッグして、必要な区間を選択したら、「スタート」をクリックします。
3.「変換モード」を選択し、「保存するファイル名」と「保存先」を設定して、右下の「スタート」ボタンを押します。


ClipchampはWindows 11に標準搭載されている動画編集アプリです。基本的な動画編集やトリミング、エフェクト追加が可能です。Microsoft Storeからインストールできる他、ブラウザ上で利用することも可能です。
ClipchampでMOVをトリミングする手順:
1.Clipchampを起動し、「新しいビデオを作成」>「メディアのインポート」をクリックして、トリミングしたいMOV動画をソフトに追加します。
2.追加された動画をタイムラインにドラッグします。動画の両端をドラッグすれば、簡単にMOV動画をトリミングできます。
3.画面右上の「エクスポート」ボタンを押して、出力画質を選択して、動画を出力します。


Freemake Video ConverterはWindows向けの変換ソフトです。MOV、MP4、MKV、AVIなどの形式をサポートし、形式変換のほか、動画をトリミングや回転することもできます。
Freemake Video ConverterでMOVをトリミングする手順:
1.Freemake Video Converterを実行し、「+ビデオ」をクリックして、MOVファイルを追加します。
2.ハサミのようなボタンをクリックして、トリミング画面を開きます。
3.再生バーにあるスライダーをドラッグして、削除したい部分の開始位置に移動し、「選択範囲の先頭」ボタンをクリックします。そして、スライダーを削除したい部分の終了位置に移動し、「選択範囲の末尾」をクリックします。最後、「選択範囲を削除する」ボタンを押したら、「OK」をクリックします。
4.画面下部から出力形式を選択したら、「変換する」をクリックします。
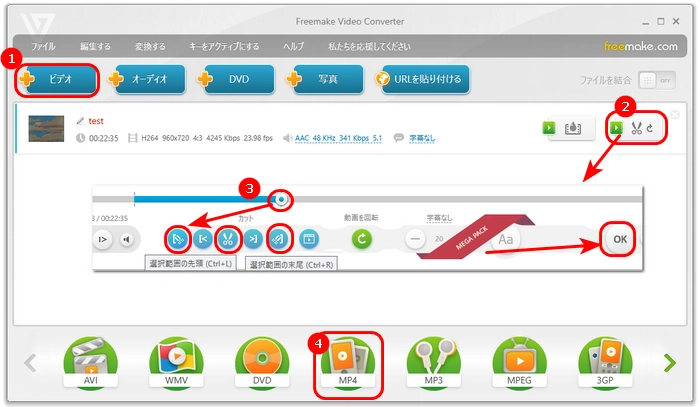
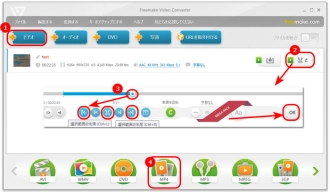
Windowsに標準搭載している「フォト」は、簡単編集機能を備えています。
フォトでMOVをトリミングする手順:
1.MOV動画を右クリックして、「プログラムから開く」>「フォト」の順で開きます。
2.画面上にある「ビデオのトリミング」を選択します。
3.タイムライン上のハンドルをドラッグして、開始点と終了点を指定します。
4.「コピーとして保存」ボタンをクリックして、新しいファイルを作成します。元ファイルを上書きせず、別名で保存することをおすすめします。


以上は今回おすすめしたいMOV動画をトリミングする方法とツールでした。この中でFree HD Video Converter Factoryというソフトを一番オススメします。MOV動画をトリミングできる他、分割、回転、結合などの機能もあります。ご必要がある方は、ぜひこのソフトを無料ダウンロードして使ってみてください。
利用規約 | プライバシーポリシー | ライセンスポリシー | Copyright © 2009-2025 WonderFox Soft, Inc. All Rights Reserved.