音声付きで画面録画したいですか?今回の記事では、いくつか実用的なソフトを紹介し、Windows11で録画する(音声付き)手順を説明します。
対応OS:Windows 11/10/8/7/Vista/...
WonderFox HD Video Converter Factory Proは実用的な画面録画ソフトです。音声付きでパソコンの指定範囲を録画するほか、パソコンの内部音声やマイク音だけを録音することも可能です。
また、録画や録音したファイルの形式を変換したり、カット・クロップ・回転・結合・分割などの機能で録画ファイルを編集したりすることもできます。さらに、動画や画像からGIFの作成、ブラウザから動画のダウンロード、字幕ファイルの抽出などの機能もあります。
WonderFox HD Video Converter Factory Proを起動し、「録画」画面を開きます。
左から一番目のアイコンをクリックして、マウスをクリックしドラッグして、録画範囲を選択したら、「OK」を押します。
全画面を録画したい場合は、直接に二番目のアイコンをクリックします。
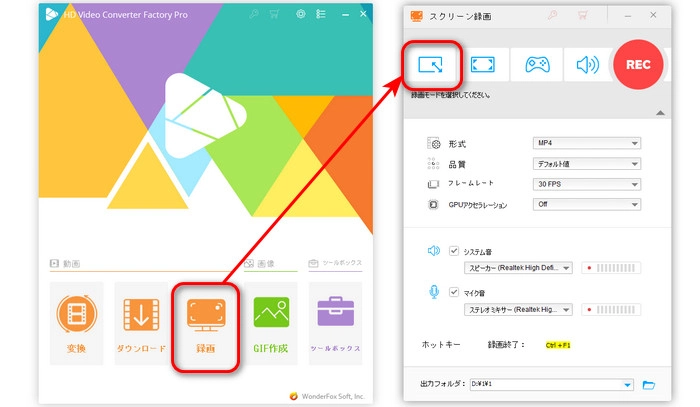
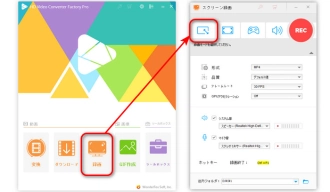
録画の形式、フレームレートなどの設定を変更します。
「システム音」や「マイク音」から収録したい音源を決めます。
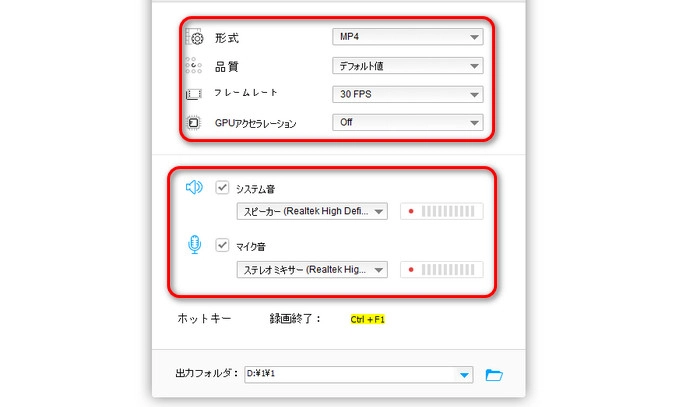
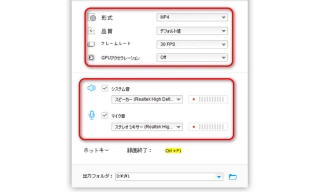
画面下部にある逆三角形をクリックして、動画の保存先を指定します。
「REC」をクリックして、音声付きで画面録画を開始します。
「Ctrl+F1」を押して、録画を終了します。
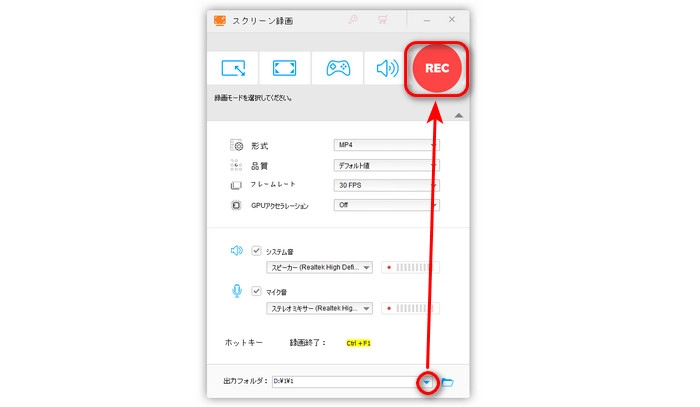
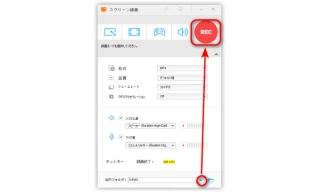
WonderFox HD Video Converter Factory Proを無料ダウンロード>>>WonderFox HD Video Converter Factory Proを無料ダウンロード>>>
対応OS:Windows 11、10、8、7、Vista、XP
Bandicamは音声付きで画面録画できるソフトです。高画質でパソコンの指定範囲を録画してMP4、MKVファイルとして保存するほか、パソコンからスクリーンショットを撮ったり、PCの音声やマイク音を録音したり、録画中にクリック効果を追加したりすることも可能です。
Bandicamを使って、音声付きで画面録画する手順:
1.Bandicamを起動し、「ホーム」画面で録画モードを選択し、録画範囲を決めます。
2.「スピーカー設定」アイコンを押して、音源の音量を調整します。PCの音声を録音したくない場合は、「スピーカーを使用しない」を選択します。また、「マイク音声設定」アイコンをクリックして、マイクの起用と入力デバイスを設定できます。
3.「一般」タブをクリックして、録画の保存先を指定します。
4.「ビデオ」タブに移動し、キャプチャー設定と出力フォーマットを変更します。
4.「REC」をクリックして、音声付きで画面を録画開始します。
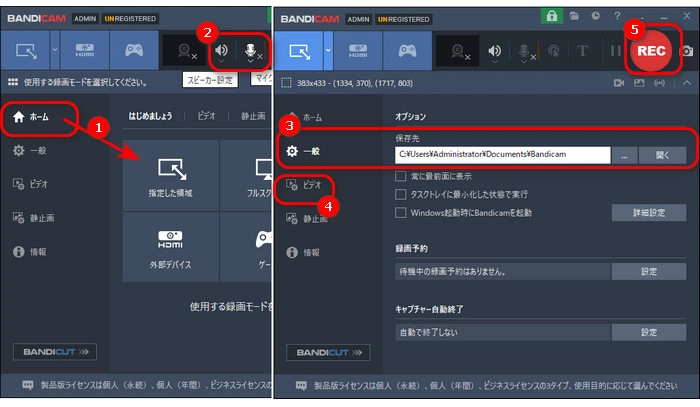
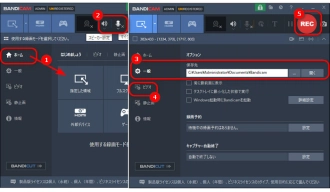
対応OS:Windows 11
Snipping ToolはWindows 11に標準搭載されている画面録画ソフトです。音声付きでパソコン画面の指定範囲を録画するほか、画面全体や一部分を切り取って保存するスクリーンショット機能もあります。
Snipping Toolを使って、音声付きで画面録画する手順:
1.Snipping Toolを起動し、ビデオのアイコンをクリックして、「録画」モードを選択します。
2.「+新規」をクリックして、新しいレコーディングを作成します。
3.マウスを左クリックでドラッグして、画面録画の範囲を選択します。
4.デフォルトの場合は、マイクのアイコンに斜線があります(マイクがミュートになっている)。必要に応じて、マイクを起用することができます。隣の「システム オーディオ」も同じです。
5.「スタート」をクリックして、録画を開始します。録画を終了したい場合は、赤い「■」をクリックします。
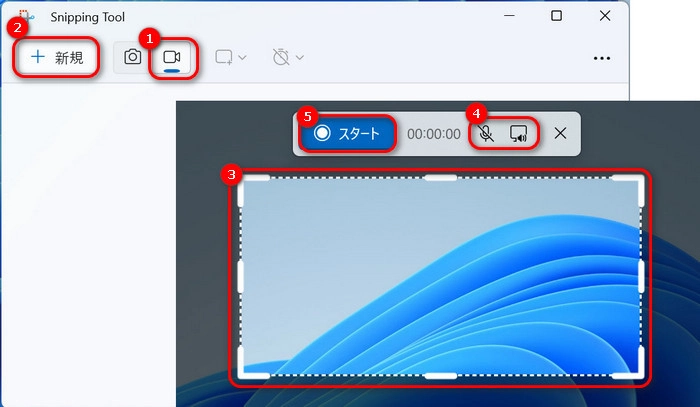
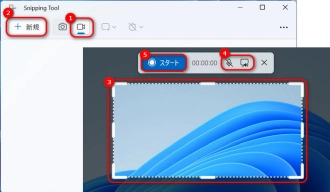
以上は今回紹介したいWindows 11で音声付きで画面録画する方法でした。この記事はお役に立てれば幸いです。
利用規約 | プライバシーポリシー | ライセンスポリシー | Copyright © 2009-2025 WonderFox Soft, Inc. All Rights Reserved.