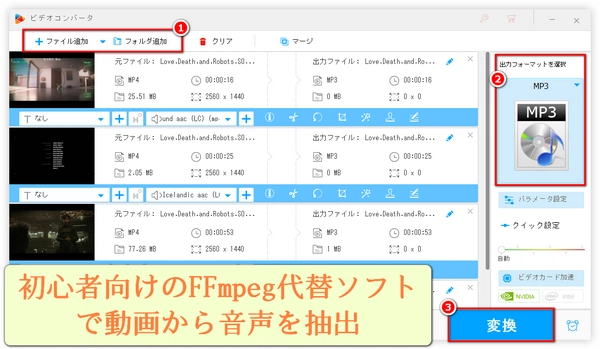
動画から高音質で音声を抽出!FFmpegで簡単操作
近年、動画編集ソフトの普及により、動画コンテンツが身近なものとなりました。ただし、動画編集において、音声の扱い方は意外と奥深いものです。特に、動画から音声を抽出したい場合、音質を劣化させずに抽出する方法を知りたいという方も多いのではないでしょうか。
そこで今回は、FFmpegを使って、動画から音質を落とさずに音声を抽出する方法を紹介いたします。また、何度もFFmpegで動画から音楽を抽出しようと試みてもできなかったり、抽出した結果に満足していなかったりする方に向けて、より簡単、迅速、知的な方法も提供いたします。


FFmpegを公式サイトからダウンロードしてインストールします。
コマンドプロンプトを開き、動画ファイルが保存されているフォルダに移動します。
ffmpeg -i input.mp4 -vn output.mp3
-i input.mp4:入力動画ファイルを指定します。
-vn:ビデオトラックを無効にし、音声のみを抽出します。
output.mp3:出力される音声ファイルの名前と形式を指定します。
ffmpeg -i input.mp4 -vn -acodec copy output.aac
-acodec copy:オーディオコーデックを変更せずにコピーします。
ffmpeg -i input.mp4 -ab 256k output.mp3
-ab 256k:音声のビットレートを256kbpsに指定します。
ffmpeg -i input.mp4 -ss 00:00:20 -t 00:01:30 -vn -acodec copy output.aac
-ss 00:00:20:開始時間を指定します。
-t 00:01:30:抽出する長さを指定します。
ffmpeg -i input.mp4 -vn -vol 256 output.mp3
-vol 256:音量を調整します。数値は256から2048の範囲で設定できます。
ffmpeg -i input.mp4 -ar 44100 output.mp3
-ar 44100:サンプリングレートを44100Hzに指定します。
ffmpeg -i input.mp4 -ac 2 output.mp3
-ac 2:ステレオ音声として2チャンネルで抽出します。
ffmpeg -i input.mp4 -vn -acodec libmp3lame -q:a 2 output.mp3
-acodec libmp3lame:MP3のLAMEエンコーダを使用します。
-q:a 2:音質を指定します。数値が小さいほど高音質です。
ffmpeg -i input.mp4 -sseof -20 -copy output.mp3
-sseof -20:ファイルの最後から20秒前からの音声を抽出します。
これらのコマンドは、さまざまな要件に応じてカスタマイズ可能です。FFmpegの使い方に慣れると、動画や音声の処理がより柔軟に行えるようになります。また、コマンドライン操作が難しい場合、GUIベースのソフトを使用することも検討してみてください。例えば、「WonderFox HD Video Converter Factory Pro」などのツールは、マウス操作だけで動画から音声を抽出することができます。
何度も試しても、FFmpegを使って動画ファイルから音声を抽出できなかったり、抽出された音楽ファイルの音質が悪いと感じたりする場合、より実用的で簡単なツールWonderFox HD Video Converter Factory Proを使ってみてください。このソフトを使えば、三つのステップで元の音質を損なわずに動画の音声を抽出できるだけでなく、開始/終了時間を自由に設定し、出力フォーマットをWAV/MP3/FLAC/ALAC/AC3/AA/EAC3/WMA/MKA/OGG/AU/DTS/AIFF/M4A/M4Bに設定することもできます。そのため、これはFFmpegで動画から音声を抽出する最適な代替ツールの一つだと思います。FFmpegに比べて非常に使いやすいのが大きな特徴で、インテリジェントな自動パラメータ設定機能により、パラメータ調整の手間を省くこともできます。一括抽出に対応し、動画・音楽の形式変換・編集、動画・音楽のダウンロード、GIF作成、録画、録音など、便利な機能も搭載しています。
次にこのFFmpeg代替ソフトを使って動画から音声を抽出する方法を簡単にご紹介します。必要であれば、まずHD Video Converter Factory Proを無料でダウンロードしてインストールしましょう。
手順1:FFmpeg代替ソフトHD Video Converter Factory Proを実行して「変換」を開き、上部にある「ファイル追加」または「フォルダ追加」ボタンをクリックして動画ファイルを選択します。
手順2: 右側にある「出力フォーマットを選択」ボタンをクリックします。「音楽」カテゴリにある「MP3」「WAV」などの音楽形式を選択します。
手順3:(省略可)「パラメータ設定」ボタンをクリックして、サンプリングレート、ビットレート、チャンネル、音量を調整します。
手順4:下部の逆三角形のボタンをクリックして出力パスを設定します。
手順5:「変換」ボタンをクリックして動画から音声の抽出を開始します。
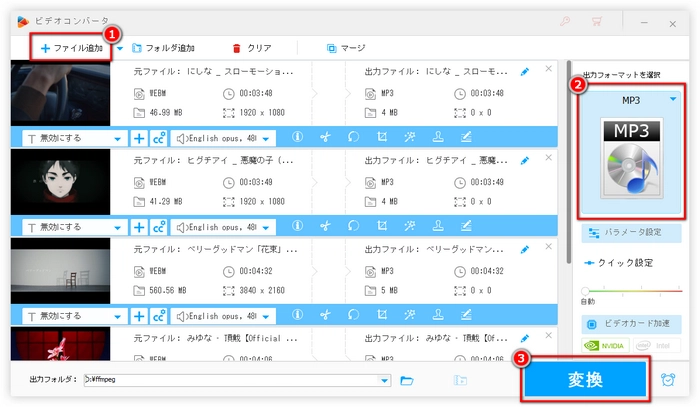
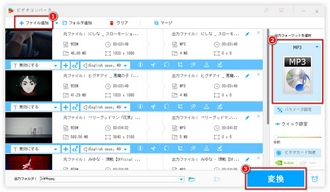
利用規約 | プライバシーポリシー | ライセンスポリシー | Copyright © 2009-2025 WonderFox Soft, Inc. All Rights Reserved.