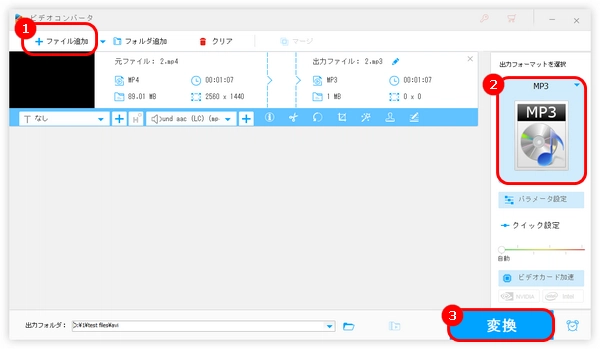
「フォト」、「ムービーメーカー」などのWindows10標準アプリは、動画・音声をMP4形式で保存できますが、MP4をMP3に変換することができません。Windows Media PlayerはCD/DVDの書き込み機能によって、MP4をMP3に変換できますが、直接変換ではありません。また、変換手順がやや複雑で、空のCDも必要です。
気軽にWindows10でMP4をMP3に変換したい場合は、次の内容で紹介するソフトを使ってみてください。
WonderFox HD Video Converter Factory Proは、Windows 10/11向けのMP4 MP3変換ソフトです。MP4をMP3に変換する前に、ファイルをカットしたり、ビットレート、サンプリングレート、チャンネル、ボリュームなどのオーディオ パラメータを変更したりすることも可能です。MP3形式だけでなく、MP4をMOV、MKV、AVI、AACなど500+の形式に変換することもできます。さらに、GIF作成、動画ダウンロード、動画編集、画面録画など実用的な機能が搭載されています。
以下の内容では、Windows10でMP4をMP3に変換する手順を紹介します。その前に、まずこのソフトを無料ダウンロード無料ダウンロードしてください。
WonderFox HD Video Converter Factory Proを開き、「変換」モジュールに入ります。
「+ファイル追加」をクリックして、MP4ファイルを変換ソフトに追加します。
または、MP4ファイルをソフトにドラッグ&ドロップすることもできます。
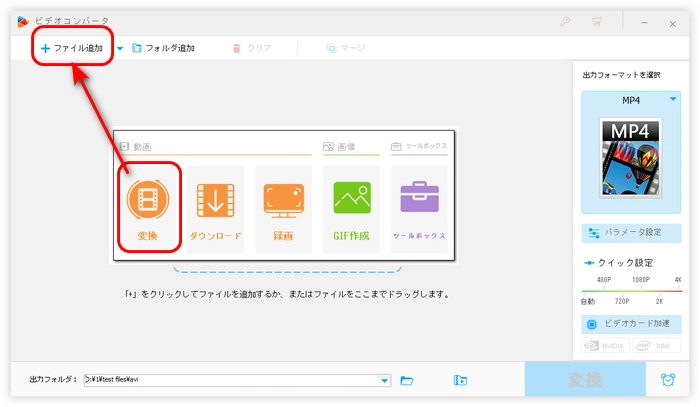
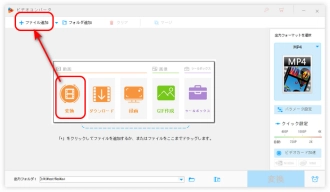
右側の形式アイコンをクリックして、「音楽」カテゴリに移動し、「MP3」形式を選択します。また、他の音声形式を選択することも可能です。
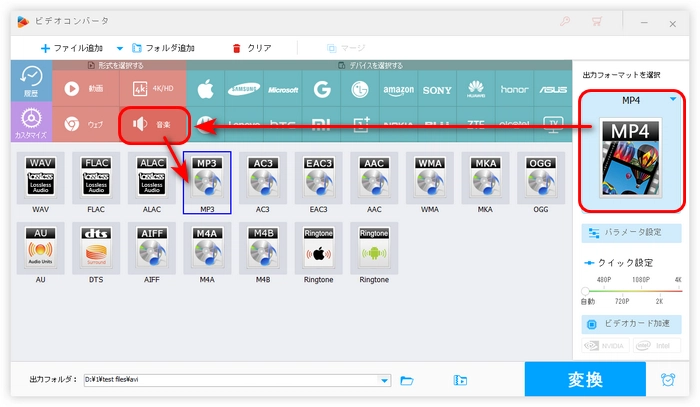
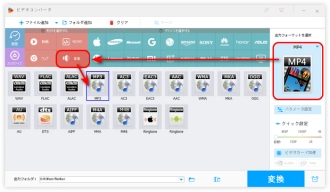
ヒント:「パラメータ設定」をクリックして、オーディオのビットレート、チャンネル、音量などのパラメータを調整できます。
ソフトの下部にある「▼」ボタンをクリックして、MP3ファイルの出力フォルダを指定します。
最後、「変換」ボタンを押して、Windows10でMP4をMP3に変換して書き出します。
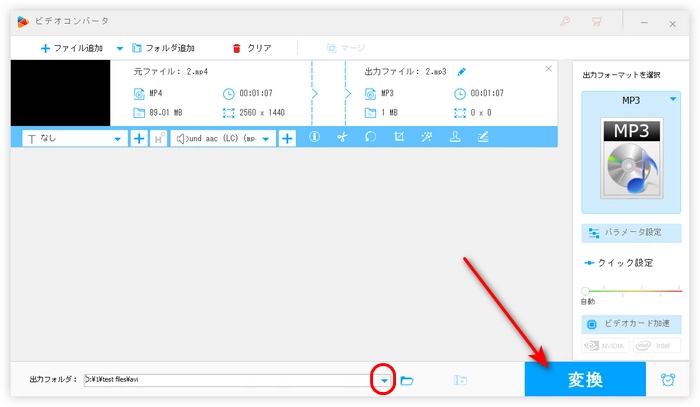
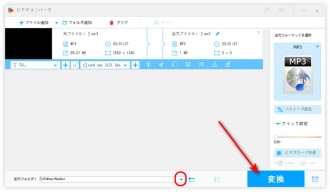
WonderFox HD Video Converter Factory Proを無料ダウンロード>>>WonderFox HD Video Converter Factory Proを無料ダウンロード>>>
VLCはほとんどの動画・音声形式に対応するメディアプレーヤーで、簡単な形式変換を処理することができます。VLCはいくつかの出力形式をサポートし、MP4をMP3に変換できるほか、動画から音声を抽出してOGG、FLAC形式で出力することも可能です。
VLCでMP4をMP3に変換する前に、まずWindows10パソコンに最新バージョンのVLCをダウンロードします:https://www.videolan.org/index.ja.html
1.VLCを起動し、トップメニューバーで「メディア」>「変換/保存」をクリックして、動画追加画面を開きます。
2.「+追加」をクリックして、MP4ファイルをVLCにインポートします。右下の「変換/保存」ボタンを押して、「変換」ウィンドウに移動します。
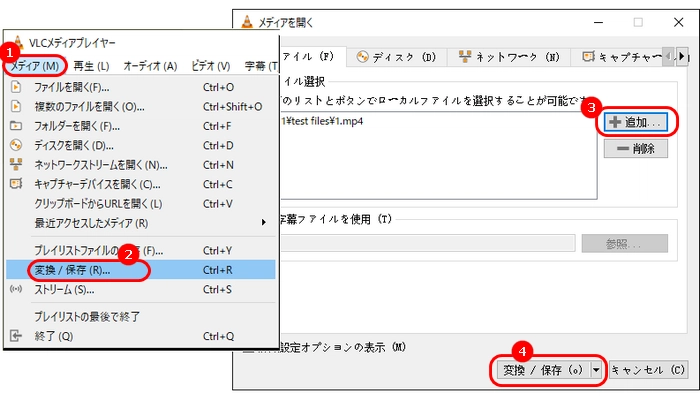
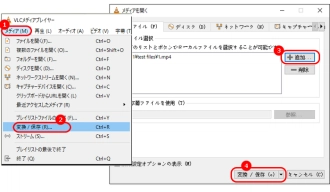
3.「プロファイル」のドロップダウンリストから「 Audio - MP3 」を選択します。
4.「参照」をクリックして、ファイルの出力フォルダを選択します。ファイル名の拡張子を「.mp3」に変更したら、「保存」をクリックします。
5.「開始」アイコンを押して、VLCでMP4をMP3に変換します。
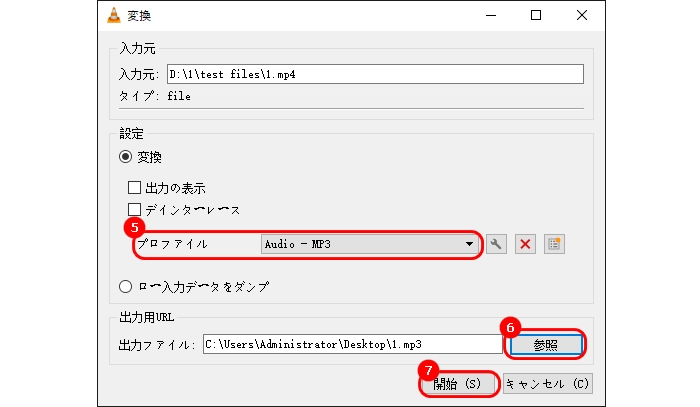
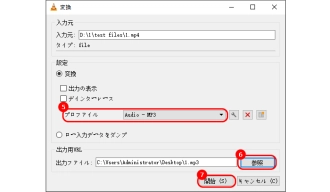
Windows10の標準アプリではMP4をMP3に直接変換することができませんが、上記紹介したWonderFox HD Video Converter Factory Proを使えば、気軽にMP4からMP3への変換を実現できます。動画・音声の形式を変換したい場合は、ぜひこのソフトを無料ダウンロードして使ってみてください。
利用規約 | プライバシーポリシー | ライセンスポリシー | Copyright © 2009-2025 WonderFox Soft, Inc. All Rights Reserved.