
カット編集は動画編集の中で最も基本的な作業の一つとして、現在ほぼすべての編集ツールではカット編集ができます。しかし、今でもどんなツールを使ってどうやってカット編集するのかまだ分からない方も少なくないです。
今回は、主にWindows10/11のユーザーに向けて、四つのWindows10/11用無料編集ツールを利用してMP4動画をカット編集する方法について詳しく解説していきます。ニーズがあれば、ぜひご参考ください。
「WonderFox Free HD Video Converter Factory」はWindows10/11で使える多機能の無料動画編集ソフトです。MP4をはじめ、MPG・MKV・MOV・WMV・AVIなどほとんどの動画ファイルの編集に対応します。
長いMP4動画を短くカットしたり、一つのMP4ファイルを複数にカットしたりして編集できるほか、動画をつなげ、回転、エフェクトかけ、透かし追加、色調・音量調整、解像度/フレームレート/コーデック/ビットレート/アスペクト比変更、字幕/音声トラック追加/削除などの編集機能も備わっています。
また、ダウンロード機能も内蔵されているので、YouTubeなどのサイトから好きなMP4動画をダウンロードして編集することもできます。
続いては、Windows10/11でこのソフトを利用してMP4をカット編集する方法を説明いたします。
ステップ 1:
MP4動画を編集ソフトにインポートする
Windows10/11パソコンでWonderFox Free HD Video Converter Factoryを実行します。編集ツールは「変換」機能に内蔵されているので、最初の画面で「変換」をクリックします。
そして、「ファイル追加」をクリックしてカット編集したいMP4動画をソフトに追加します。
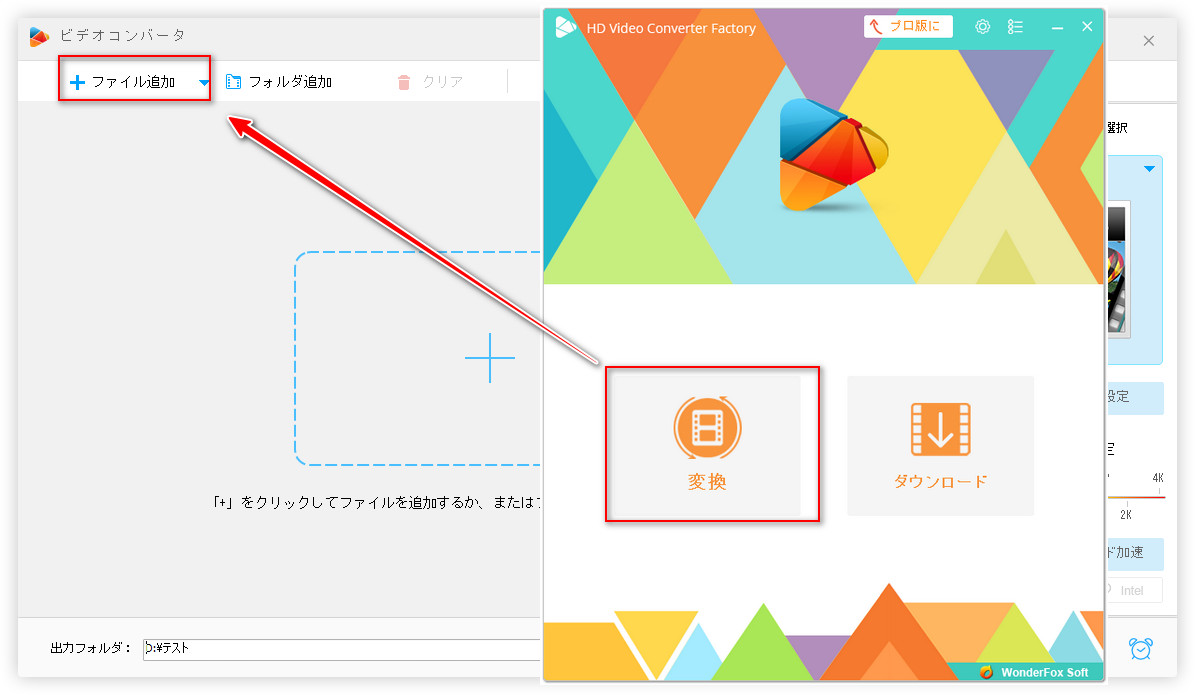
ステップ 2:
MP4をカット編集する
ファイルリストにあるハサミのような「切り取り」ボタンをクリックすればカット編集画面に入ります。
編集画面で、タイムラインの青い爪のようなものをスライドさせて保存したい部分の範囲を指定して、隣の「切り取り」ボタンをクリックすれば指定部分がビデオクリップとして表示されます。自分の必要に応じて複数の部分をカットするのもできます。
完了したら、「OK」をクリックして変換インターフェースに戻ります。
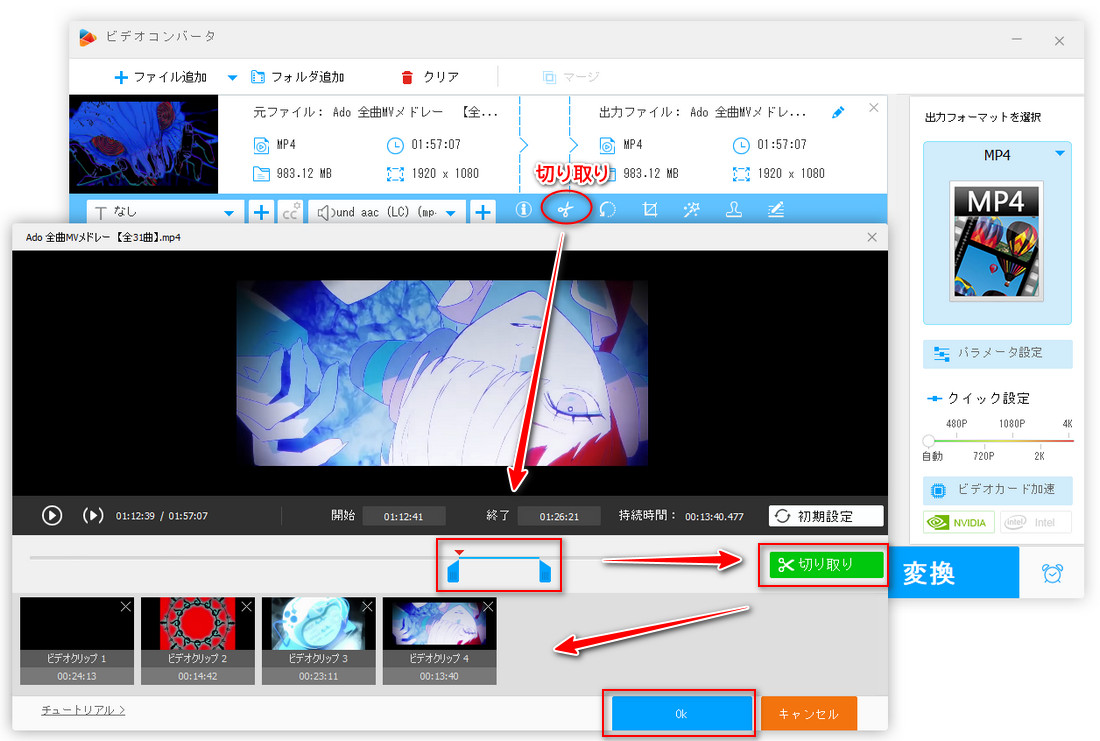
ステップ 3:
編集したMP4動画を保存する
画面右側のアイコンをクリックすれば動画の出力形式を設定できます。形式を変換したくない場合、そのまま「MP4」を指定してください。
そして、「▼」ボタンをクリックして動画の出力先フォルダを指定した後、「変換」をクリックすればカットしたMP4動画を書き出して保存できます。
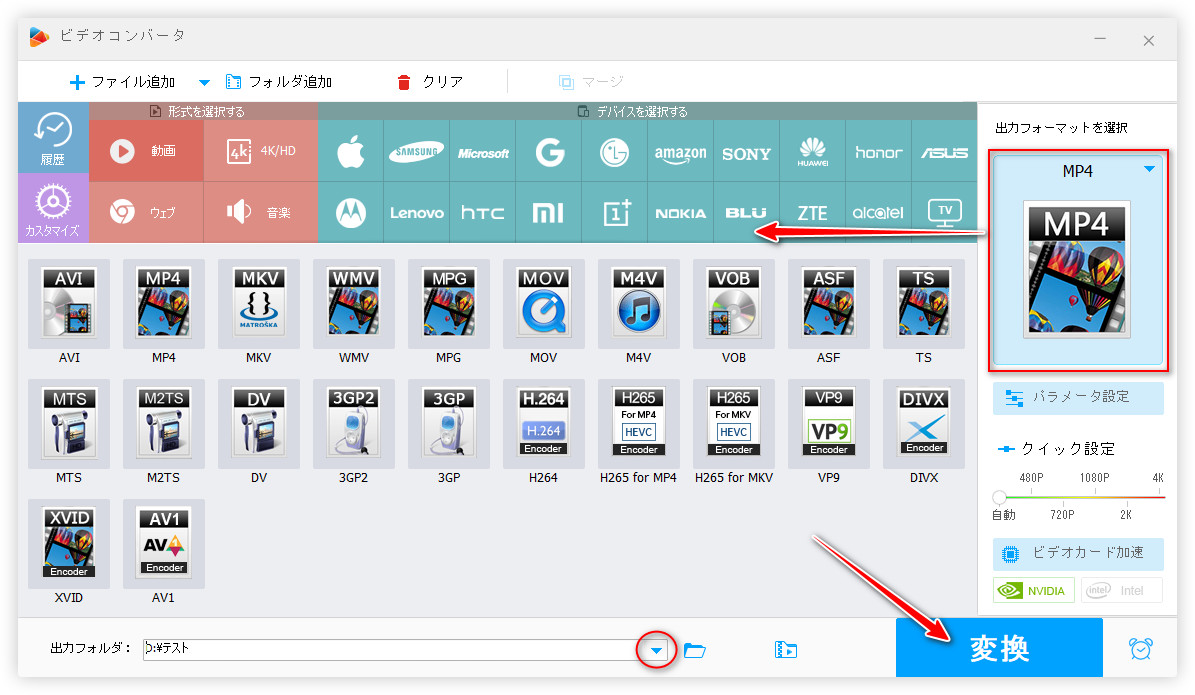
WonderFox Free HD Video Converter Factory のダウンロード先 >>
WonderFox Free HD Video Converter Factory のダウンロード先 >>
Windows10パソコンには「Microsoftフォト」というアプリが標準搭載されて、別途ソフトをインストールしなくても、MP4動画を簡単にカット編集することができます。また、旧バージョンの「Microsoftフォト」には「ビデオエディター」というツールも搭載され、それを利用すればMP4動画を回転させたり、MP4動画に音楽をつけたりなどで編集することもできます。
ですが、MicrosoftフォトはH265、AV1、VP9など高度なコーデックで圧縮されたMP4動画には対応しないので、それらのMP4動画をカットできません。H264など普通のコーデックで圧縮されたMP4動画をMicrosoftフォトでカット編集する手順は以下の通りです。
1
カット編集したいMP4動画を右クリックして「プログラムから開く」をクリックして、「フォト」を選択してMP4をフォトで再生します。
2
再生画面の上部のツールバーで「ビデオのトリミング」をクリックしてカット編集画面に入ります。
3
編集画面で、タイムラインのシークバーをドラッグして保存したい部分の範囲を指定します。
4
「コピーとして保存」をクリックすれば指定した部分を保存できます。
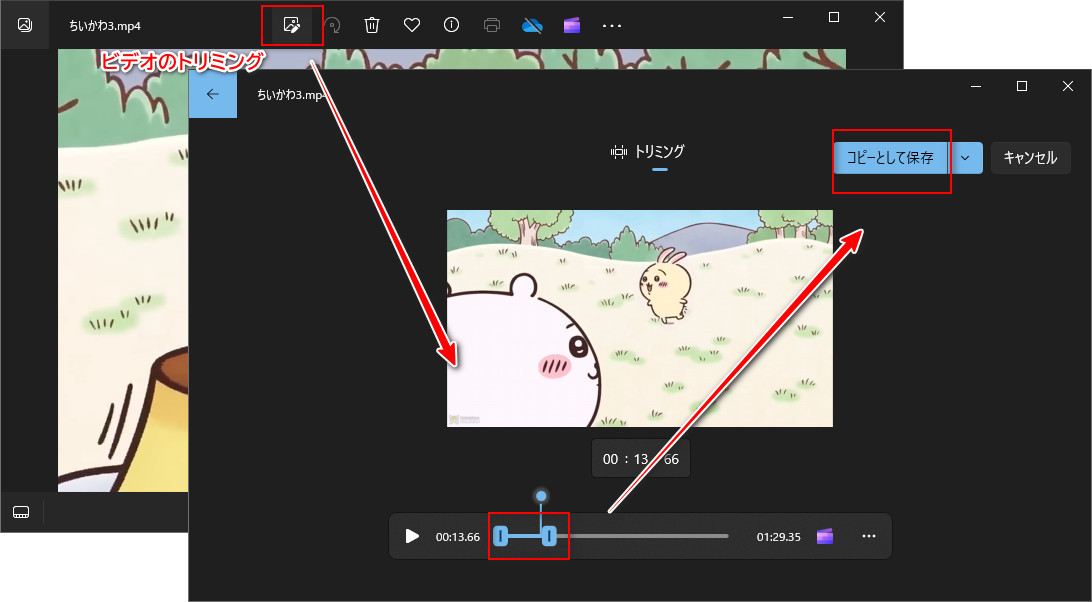
Windows11パソコンには「Clipchamp」という無料の動画編集アプリが標準搭載されています。MP4動画をカット編集ができるほか、動画を結合、回転、トランジション効果追加、エフェクトかけ、字幕/テキスト/音楽追加などもできます。さらに、豊富なテンプレートを利用して簡単に動画を作成することもできます。
ですが、Microsoftフォトと同じく、H265など高度なコーデックで圧縮されたMP4動画をカット編集することができません。
次は、ClipchampでMP4から不要な部分をカットして残りの部分を保存する方法を説明します。
1
Clipchampを開き、「新しいビデオを作成」をクリックします。
2
「メディアのインポート」をクリックしてMP4動画をインポートします。
3
インポートした動画を右のタイムラインに配置します。
4
タイムラインでスライダーをカットしたい部分の始まりにドラッグして、上部の「スプリット」をクリックすれば動画が分割されます。そして、スライダーをカットしたい部分の終わりにドラッグして再度「スプリット」をクリックします。必要に応じて複数の部分もカットできます。
5
不要な部分で右クリックして「削除」をクリックします。
6
「エクスポート」をクリックすれば残りの部分が一つのファイルとしてエクスポートされます。
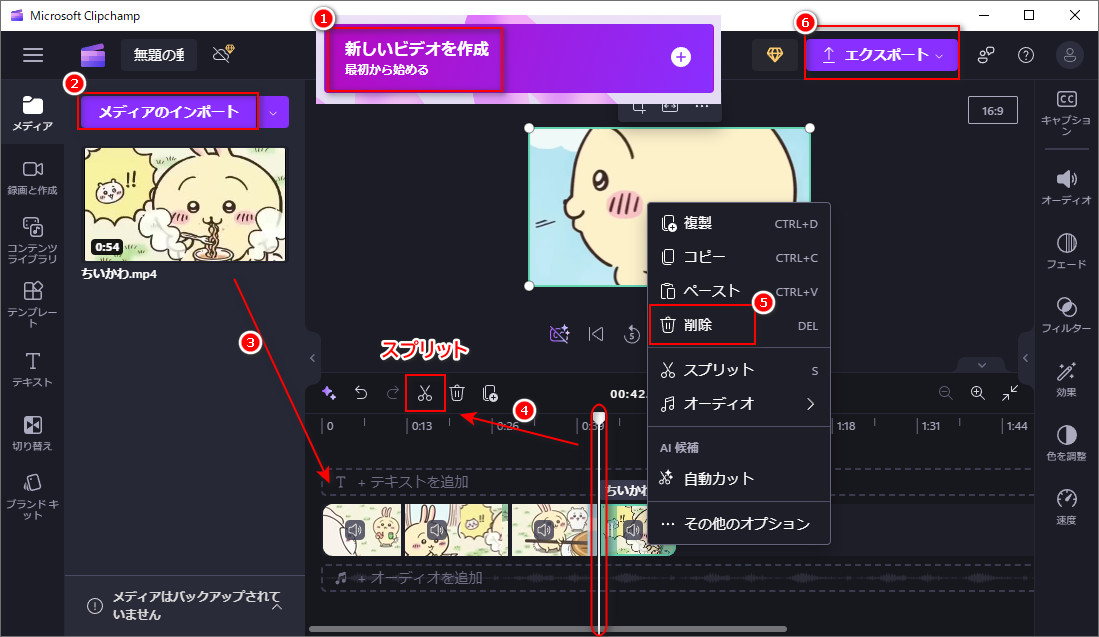
「online video cutter」は最大4GBのMP4動画をオンラインで編集できるオンラインサービスです。簡単な手順でMP4をカットできる上に、MP4動画を90度・180度・270度回転・反転させたり、動画に画像・テキスト・オーディオなどを追加したりするのもできます。MP4動画をカット編集する手順は以下の通りです。
1
サイト(https://online-video-cutter.com/ja/)にアクセスし、「ファイルを開く」をクリックしてMP4動画をアップロードします。
2
タイムラインをドラッグしてカットしたい部分の範囲を指定します。
3
指定部分を保存すれば、そのまま「保存」をクリックすればいいです。指定した部分を削除し残りの部分を保存する場合、「トリム/カット」をクリックしてから「保存」をクリックします。
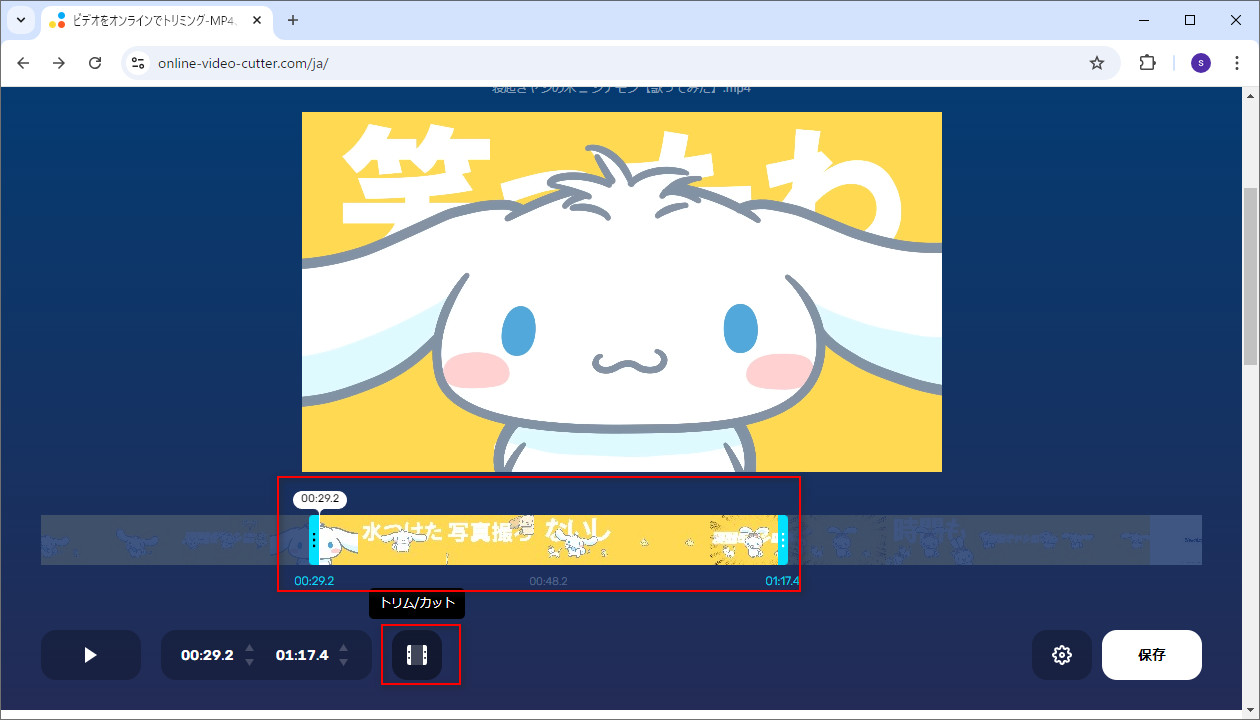
以上はWindows10/11でMP4動画をカット編集する方法でした。Windows10/11に標準搭載のアプリやオンラインサイトでMP4をカットすることは便利ですが、いろいろ使用制限があります。無制限にMP4動画をカット編集したいなら、「WonderFox Free HD Video Converter Factory」がおすすめです。
利用規約 | プライバシーポリシー | ライセンスポリシー | Copyright © 2009-2025 WonderFox Soft, Inc. All Rights Reserved.