




様々な場合でMP3ファイルの音量を調整する必要があります。例えばMP3ファイル自体の音量が小さすぎて、再生する際にプレイヤーの音量を最大限までに上げたとしてもはっきり聞こえない場合はMP3ファイル自体の音量を上げる必要があります。また、MP3音楽をBGMとして動画に入れる際に、動画本来の音声に影響しないように、MP3の音量を下げた方がいいでしょう。
このようなニーズを踏まえて、今回はWindows 10/11でMP3ファイルの音量をフリーで調整できるソフトをご紹介したいと思います。一括調整できるものやインストール不要なものも入っていますので、ぜひご参考ください。
あわせて読みたい:MP4の音量を調整(上げる/下げる)する方法、音割れ音源の作り方
WonderFox Free HD Video Converter FactoryはWindows 10/11パソコンでMP3の音量をフリーで調整できるソフトです。簡単にスライダーをドラッグするだけでMP3の音量を0%~200%の間で上げたり下げたりできます。そして、音量調整の他、MP3のビットレート変換、MP3のサンプリングレート変換等もサポートします。MP3だけでなく、WAVやFLAC、WMA、AAC、MP4、MOV、WMV等他の様々な動画/音楽ファイルの音量調整もできます。
この使いやすいフリーソフトを利用してWindows 10/11でMP3ファイルの音量を無料で調整する手順は下記をご参考いただけます。
WonderFox Free HD Video Converter Factoryをダウンロード >>WonderFox Free HD Video Converter Factoryをダウンロード >>
WonderFox Free HD Video Converter Factoryを実行し、メイン画面で「変換」機能を選択します。
「ビデオコンバータ」画面で「ファイル追加」もしくは「フォルダ追加」をクリックして音量調整したいMP3ファイルをこのフリーソフトに読み込みます。


画面右側の形式アイコンをクリックして出力形式リストを開き、「音楽」カテゴリに移動してMP3を出力形式として選択します。もちろん、MP3を他の形式に変換してその音量を調整することもできます。
「パラメータ設定」ボタンをクリックして新しい画面を開きます。
一番下に位置する「ボリューム」のスライダーをドラッグして必要に応じて音量を設定します。
「Ok」をクリックして変更を保存します。


出力フォルダ欄の逆三角アイコンをクリックして新しいMP3ファイルの出力先を設定します。
最後に「変換」をクリックし、フリーソフトでMP3ファイルの音量を調整します。


WonderFox Free HD Video Converter Factoryをダウンロード >>WonderFox Free HD Video Converter Factoryをダウンロード >>
Windows 10/11で大量のMP3ファイルの音量を調整したい場合はこのフリーソフトのプロ版WonderFox HD Video Converter Factory Proをおすすめします。バッチ処理モードが搭載されており、フォルダごとのMP3ファイルの音量を一括で調整できます。そして動画/音楽ファイルの形式変換、動画/音楽ダウンロード、パソコン録画/録音等の機能も利用できます。
WonderFox HD Video Converter Factory Proを無料体験 >>WonderFox HD Video Converter Factory Proを無料体験 >>
Audacityはデジタル音楽編集用のフリーソフトとして、もちろんMP3の音量を調整することもできます。使い方は下記になります。
Audacityを起動 >> ドラッグアンドドロップして音量調整したいMP3ファイルを取り込む >> 「Ctrl+A」を押してMP3トラックを選択 >> メニューバーから「エフェクト」「増幅」を順次選択 >> スライダーをドラッグしてdB単位でMP3ファイルの音量を調整 >> 「クリッピングを許容する」のチェックを入れ、「OK」をクリック >> 「ファイル」>「書き出し」「MP3として書き出し」を順次選択して音量調整後のMP3ファイルを出力。


MP3GainはMP3の音量調整を専攻するフリーソフトです。単にMP3の音量を調整できるだけでなく、無料で複数のMP3ファイルの音量を均一化することも可能です。
MP3Gainを起動 >> 「Add File」ボタンをクリックして音量調整したいMP3ファイルを追加 >> 「Target "Normal" Volume」にdB単位の音量を入力 >> 「Track Gain」ボタンをクリックし、フリーソフトでMP3の音量を調整。
ご注意:音量変更後のMP3は元のファイルを上書きして保存されますので、事前にファイルをバックアップした方がいいです。


EcoDecoTooLはWindows 10/11パソコンでMP3の音量を調整できるインストール不要なフリーソフトです。複数のMP3ファイルを読み込んでdB単位で音量を一括で調整することができます。
EcoDecoTooLの使い方
ダウンロードしたファイルを解凍し、中の「EcoDecoTooL.exe」ファイルをダブルクリック >> 出力形式をMP3(Fraunhofer)に設定 >> 出力の音量設定オプションを「指定した音量」に設定してから右側で出力の音量を入力 >> MP3ファイルを画面にドラッグすれば音量の調整が始まる。


XMedia RecodeはWindows 10/11パソコンで使える動画/音声変換ソフトです。各種の動画/音声ファイルを変換しながら、音量等のパラメータを調整することもできます。
XMedia Recodeを使ってMP3ファイルの音量を調整する手順
XMedia Recodeを実行し、「ファイルを開く」ボタンをクリックして音量調整したいMP3ファイルをこのフリーソフトに読み込む >> 「形式」タブの「形式」ドロップダウンリストからMP3を選択 >> 「クロップ/プレビュー」タブに移動してスピーカーのアイコンの右側のスライダーをドラッグして出力の音量を設定 >> 画面右下の「参照」をクリックして出力先を設定 >> 画面トップにある「リストに追加」ボタンをクリックしてから「エンコード」ボタンをクリックし、MP3の音量を調整する。


MP3 Cutterというインストール不要なフリーソフトを使ってMP3ファイルの音量を調整できるだけでなく、MP3のカット編集や速度調整などにも対応します。音量調整後の音声データをMP3またはM4A、M4R、FLAC、WAV形式で出力できます。
MP3 Cutterを使ってMP3ファイルの音量を調整する手順
①https://mp3cut.net/ja/change-volumeにアクセスします。
②「ファイルを開く」をクリックし、音量調整したいMP3ファイルを選択してアップロードします。
③スライダをドラッグして-100%~+200%の間でMP3ファイルの音量を調整します。
④ドロップダウンリストから出力形式を選択します。
⑤「保存」をクリックしてエンコードを始めます。その後、再び「保存」をクリックし、新しい音楽ファイルをダウンロードします。
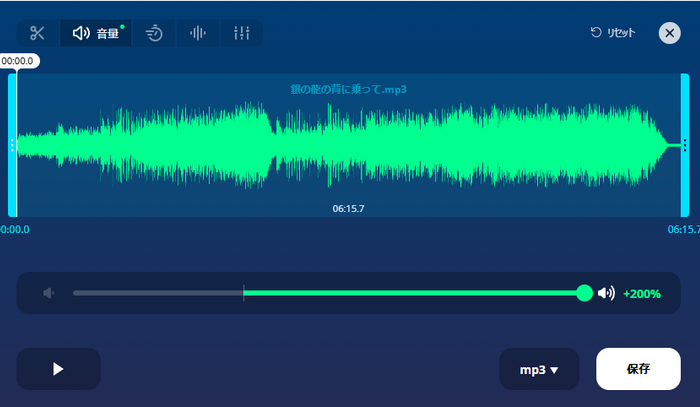
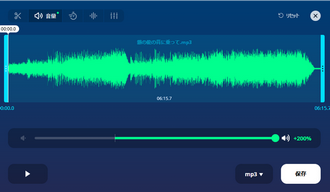
1.
2.
3.
4.
5.
6.
7.
8.

Windows10でWMA音声を編集する方法

MP3変換フリーソフトおすすめ8選

YouTube音量調整-3つのYouTube音量を上げる方法
以上、Windows 10/11でMP3の音量をフリーで調整できるソフトをおすすめしました。ご参考になれたら幸いです。
各フリーソフトのなか、一番おすすめしたいのはWonderFox Free HD Video Converter Factoryです。使い方は一番簡単ですし、処理スピードも一番速いです。早速インストールして使ってみましょう。
利用規約 | プライバシーポリシー | ライセンスポリシー | Copyright © 2009-2025 WonderFox Soft, Inc. All Rights Reserved.