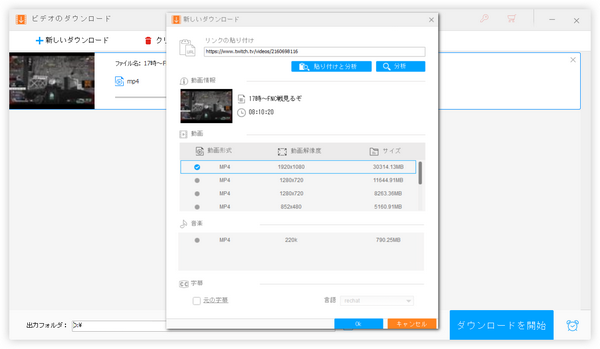
Twitchにはライブ配信を見逃した視聴者の為に、アーカイブ動画を残す機能が提供されています。
配信者本人なら、そのアーカイブを保存して編集することも可能ですが、視聴者としては他人のTwitchアーカイブを保存することができません。
しかし、第三者のツールを利用すれば、Twitchから他人のアーカイブ動画をダウンロードして保存することが可能です。ここではその方法を紹介したいと思います。
また、長いTwitchのアーカイブ動画の一部だけを保存したい場合もあると思いますので、ダウンロードしたTwitchアーカイブからクリップを切り出して保存する方法もあわせて紹介したいと思います。
あわせて読みたい:YouTubeライブ配信のアーカイブをダウンロードして保存する方法
手軽にTwitchから他人のアーカイブ動画を保存したいなら、Windowsパソコンで使える強力なダウンロードソフトWonderFox HD Video Converter Factory Proは良い選択肢です。
URLを解析してYouTubeやニコニコ、FC2、Twitchなど1000以上のサイトから超高速で動画、動画の音源、音楽をダウンロードすることができます。
配信者がアップロードした動画はもちろん、Twitchなどのライブ配信のアーカイブ動画も同様に保存できます。そしてTwitchから他人のチャンネルのURLを解析して中の動画を一括で保存することも可能です。
そしてこの強力なソフトには「録画」機能も搭載されており、Twitchから他人のライブ配信を視聴しながら録画して保存することができます。
更に、「変換」機能をあわせて利用すれば、保存したTwitch動画の形式を変換したり、簡単な編集をしたり、動画のサイズを圧縮したりできます。
下記にてWonderFox HD Video Converter Factory Proを使ってTwitchから他人のアーカイブ動画を保存する手順を説明します。実際に試してみたい方はこの強力なソフトを無料ダウンロード無料ダウンロードしてインストールし、無料トライアルをお試しください。
他人のTwitchアーカイブの再生ページを開き、ブラウザのアドレス欄からURLをコピーします。
ソフトを実行し、「ダウンロード」機能を開きます。
「新しいダウンロード」と「貼り付けと分析」をクリックしてコピーしたURLを解析します。
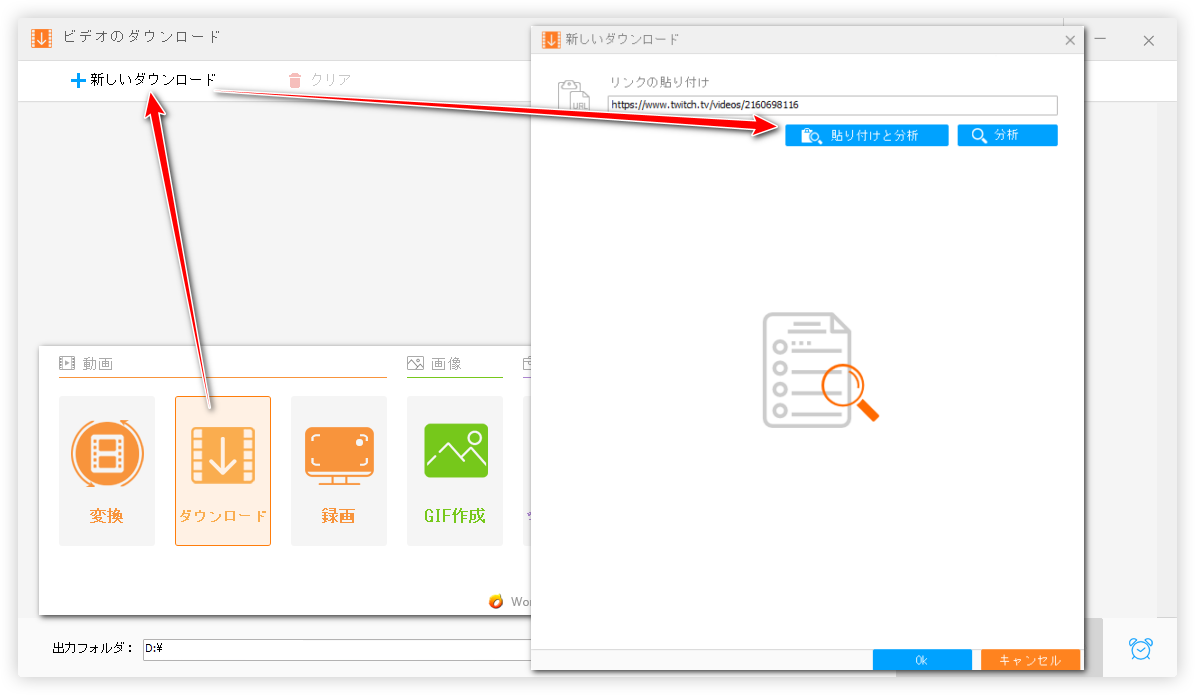
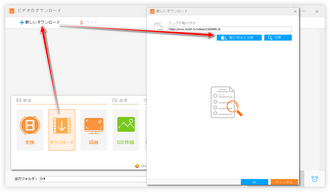
URL解析完了後は「動画」セクションから必要な解像度を選択し、下の「Ok」をクリックしてダウンロードタスクを作成します。
ちなみに、「音楽」セクションからTwitchアーカイブの音源のみを選択してダウンロードすることもできます。
ヒント:URL解析とソース選択のステップを繰り返して複数のダウンロードタスクを作成し、後で一括的にダウンロードすることが可能です。
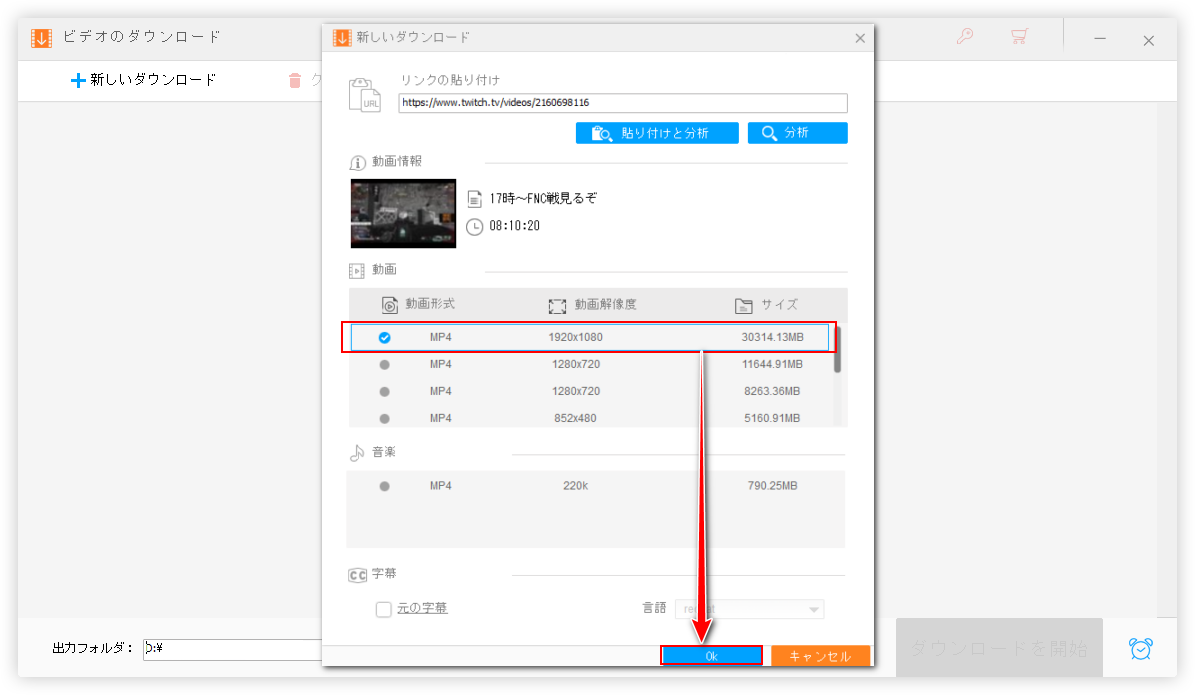
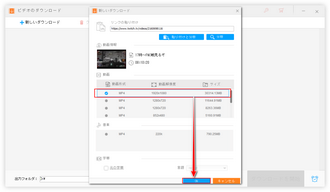
画面下中央の「▼」アイコンをクリックして動画の保存先を設定します。
最後に「ダウンロードを開始」ボタンをクリックし、Twitchから他人のアーカイブ動画を保存します。
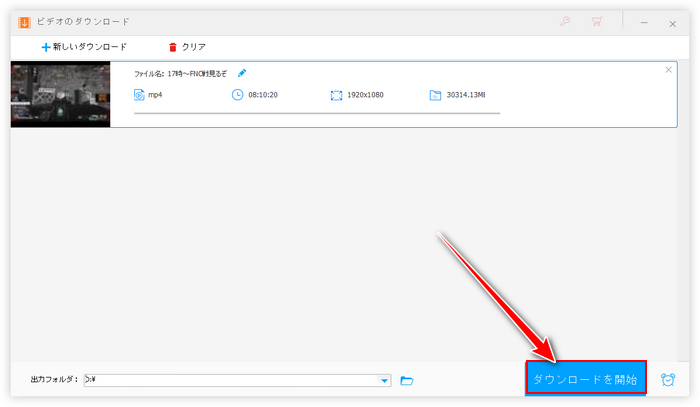
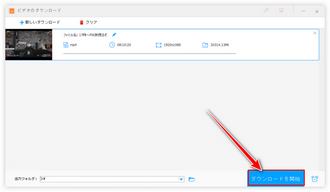
* ご注意:無断で著作権があるコンテンツをダウンロードして使用することは違法行為に当たる可能性があります。上記で紹介した方法に関して全てのご利用は自己責任でお願いします。
WonderFox HD Video Converter Factory Proには結合や切り取り、回転・反転、クロップ、透かし、エフェクトなどの使いやすい編集ツールも搭載されています。ここでは切り取りツールを使って、Twitchから保存した他人のアーカイブ動画から見所だけを切り出して保存する手順をご説明します。
①ソフトを実行し、メイン画面で「変換」機能を開きます。
②画面トップにある「ファイル追加」ボタンをクリックして保存した他人のTwitchアーカイブを選択して読み込みます。
③ツールバーにあるハサミのアイコンをクリックして切り取り編集画面を開きます。
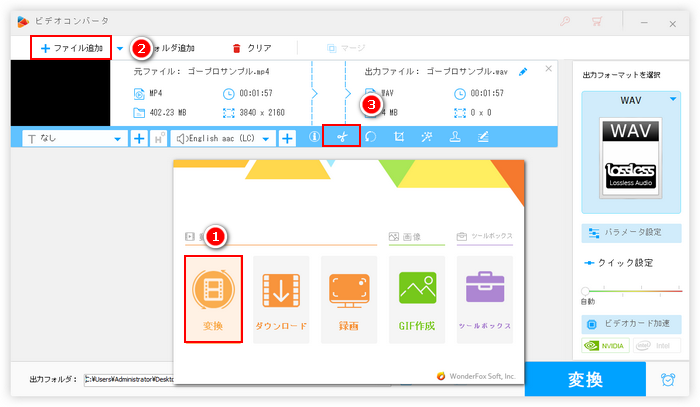
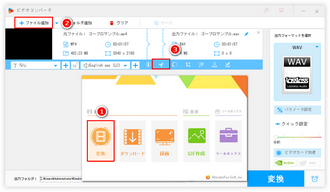
④タイムラインにある2つのスライダーをドラッグして保存したい部分の開始時間と終了時間を設定し、緑の「切り取り」ボタンをクリックしてクリップを作成します。そして下の「Ok」をクリックして編集内容を保存します。ちなみに、複数のクリップを作成して書き出せば、長い動画を分割することもできます。
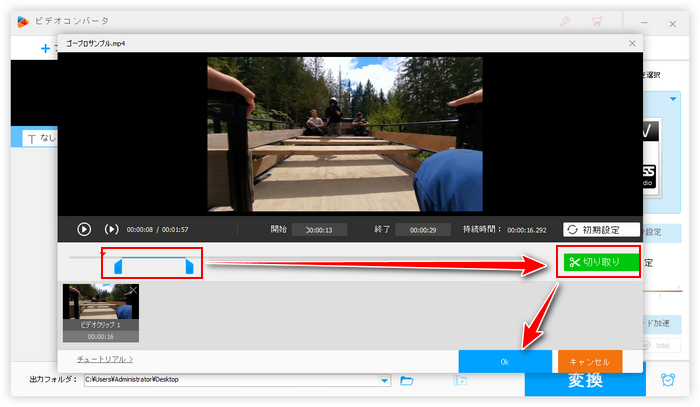
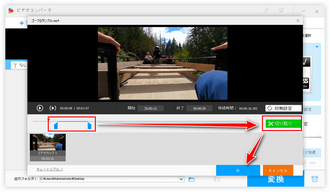
⑤画面右側の形式アイコンをクリックして出力形式リストを開き、「動画」カテゴリから出力の形式を選択します。
⑥「▼」アイコンをクリックして動画クリップの保存先を設定します。
⑦「変換」ボタンをクリックし、Twitchからダウンロードした他人のアーカイブ動画からクリップを切り出して保存します。
あわせて読みたい:Twitch動画を保存して編集する方法
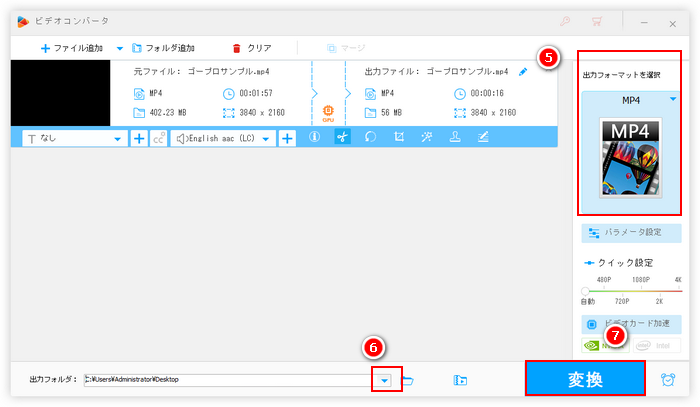
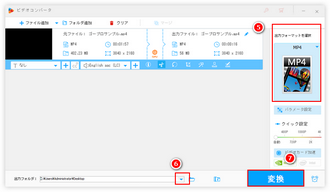
この文章ではTwitchから他人のアーカイブ動画を保存する方法についてご紹介しました。ご参考になれたら幸いです。
WonderFox HD Video Converter Factory ProではTwitchから他人のアーカイブ動画を保存できるだけでなく、高品質を維持しながらその膨大なファイルサイズを圧縮したり、動画から一部だけを切り出して保存したりすることもできます。ご興味あれば、ぜひこの強力なダウンロードソフトをインストールして無料で体験してみてください。
利用規約 | プライバシーポリシー | ライセンスポリシー | Copyright © 2009-2025 WonderFox Soft, Inc. All Rights Reserved.