
海外の映画やドラマ等を視聴する際に、日本語と英語の字幕を同時に表示することができたら、英語を学んでいる方にとってはさぞ便利でしょう。
しかし、残念なことに、現在ほとんどのプレイヤーは1つの字幕しか表示できません。
Windows Media Playerなど、普段利用されているプレイヤーで日本語と英語の字幕を同時に表示したい場合は、字幕を合併することで実現できます。ここではその方法をシェアしたいと思います。
字幕ファイルを合併する手順に入る前に、ここではまずその技術基盤であるSRTファイルの構造について説明したいと思います。
SRTは最も一般的、最も簡単な字幕形式です。Windows標準搭載のメモ帳を使ってSRTファイルを開くと、この形式の字幕は下記のように、①番号、②表示時間、③テキスト、④空行といった4つの要素で1つのセクションを構成しているのが分かります。
1
00:00:15,140 --> 00:00:21,300
時々僕は思うんだ
2
00:00:21,300 --> 00:00:33,160
僕達は生まれるずっと前 ひとつの命分け合って
番号と表示時間、及び1つのセクションの終わりを示す空行はそれぞれ1行を占めますが、肝腎なテキストの部分には行の制限がありません。
この特性に基づいて、長すぎるテキストを改行して表示できるほか、2つの字幕を合併することも可能になります。例えば、テキストの部分で1行目に日本語字幕を記載し、2行目に英語字幕を記載すれば、動画再生の際に、日本語と英語字幕を同時に表示することができます。
技術基盤を理解したら、次に具体的な操作方法に入りましょう。流れ全体を字幕の抽出と合併、そして合併後の字幕を動画に入れる、といった3つの部分に分けて説明させて頂きます。
字幕の抽出と追加はWonderFox HD Video Converter Factory ProというWindows用の多機能動画編集ソフトを利用します。このソフトには結合や切り取り、回転・反転、クロップ等の基本的な編集ツールが搭載されているほか、動画から字幕を抽出してSRT/TXT/ASS/SSA形式のテキストファイルに保存したり、SRT/ASS形式の字幕ファイルを動画に追加したりすることもできます。そして動画から不要な字幕を削除することも可能です。ほぼ全ての動画形式の読み込みと書き出しに対応しますので、字幕を編集しながら動画の形式を変換することもできます。
下記にてWonderFox HD Video Converter Factory Proを利用して同時表示したい日本語と英語の字幕を動画から抽出してSRTファイルに保存する手順を説明します。実際に試してみたい方はこの使いやすいソフトをインストールして無料トライアルをご利用ください。
Step1、ソフトを実行し、メイン画面で「ツールボックス」を開きます。その後、「字幕エクスポート」ツールを選択します。
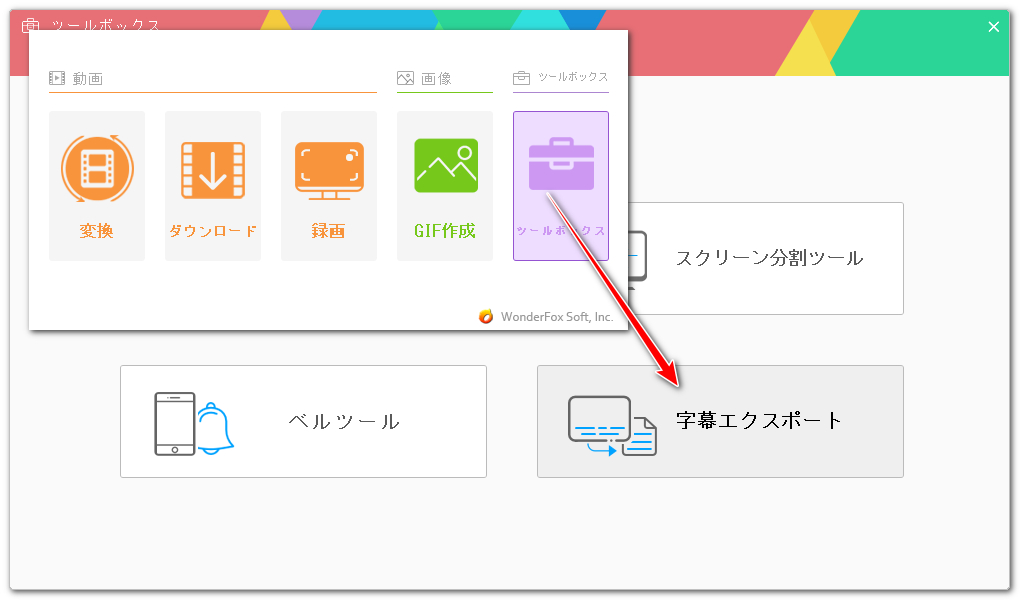
Step2、「動画を追加」ボタンをクリックし、2つの字幕が格納されている動画を選択してソフトにインポートします。
Step3、「抽出したい字幕を選択してください」オプションから1つ目の字幕を選択します。
Step4、「抽出したい字幕フォーマットを選択」オプションからSRTを選択します。
Step5、「字幕を抽出」ボタンをクリックし、動画から1つ目の字幕を抽出します。
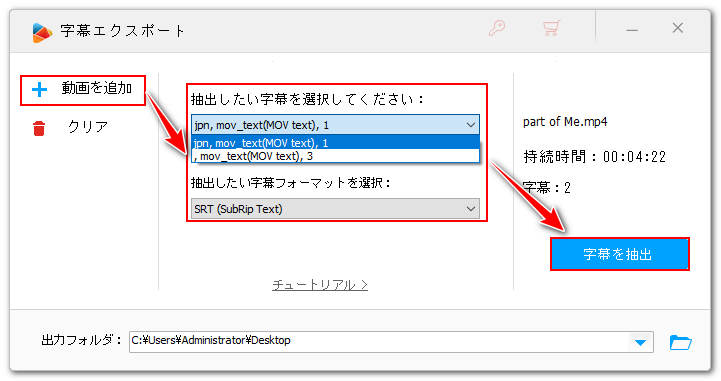
Step6、「抽出したい字幕を選択してください」オプションから2つ目の字幕を選択し、また「字幕を抽出」ボタンをクリックします。
上記のステップを経て動画から日本語と英語の字幕を抽出することができました。もちろん、インターネットからダウンロードした2つの字幕を同時に表示したい場合はこの部分をスキップしてください。
SRTはテキストファイルの一種ですから、メモ帳を使って直接開き、編集できます。
短い動画でしたら、直接英語のテキストを日本語のテキストの下または上にコピペすればいいです。
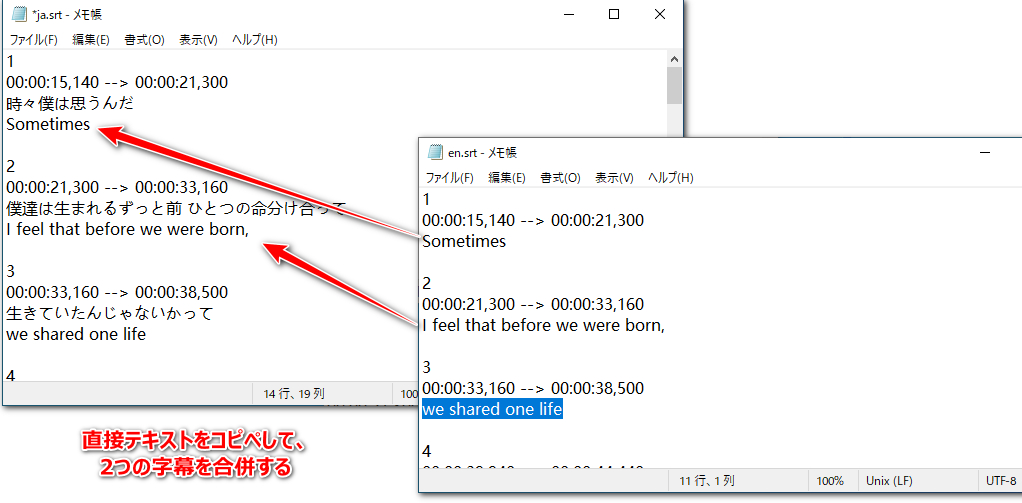
長い動画ですと、作業量は多すぎますから、Excelを活用して同時に表示したい日本語と英語の字幕を自動的に合併することができます。手順は下記をご参考頂けます。
Step1、メモ帳を使って2つのSRTファイルを開きます。
Step2、日本語の字幕データをExcelシートのB列にコピーし、英語の字幕をC列とD列にコピーします。*字幕の1行はシートの1行を占めます。
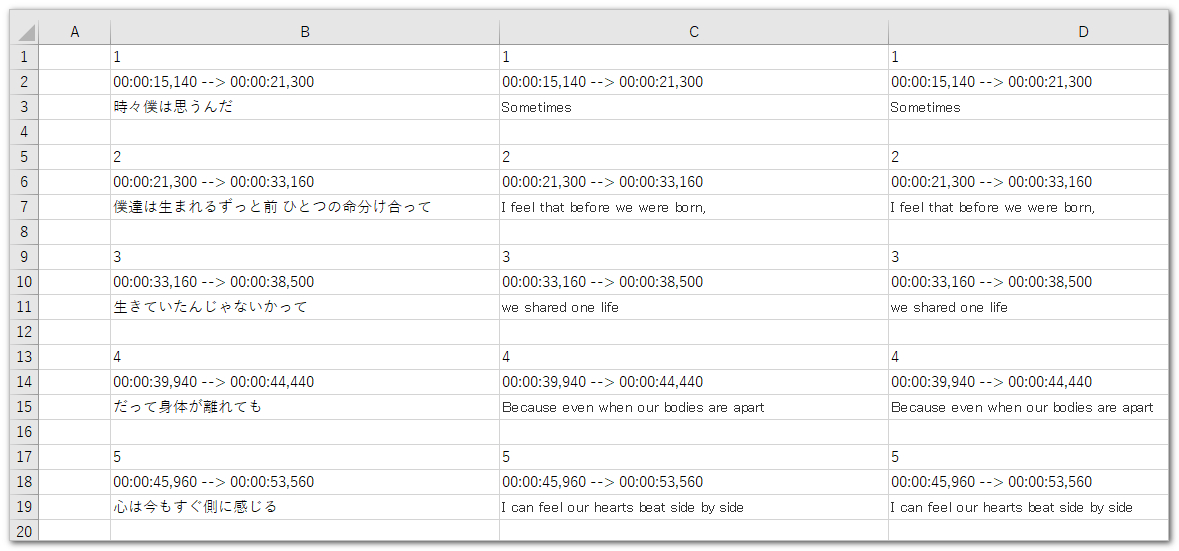
Step3、A1セルに「=MOD(ROW(),4)」を入力します。そしてセルの右下にカーソルを合わせ、黒い「+」が表示されたらマウスをそのまま下へ、データがある最後の1行までドラッグし、A列のオートフィルを行います。
*数式の解説:「=MOD(ROW(),4)」という数式は現在の行番号を4で割った時の余りを計算しています。その結果、SRTのファイル構造から見ますと、番号の行は1、表示時間の行は2、字幕テキストの行は3、空行の行は0が表示されています。
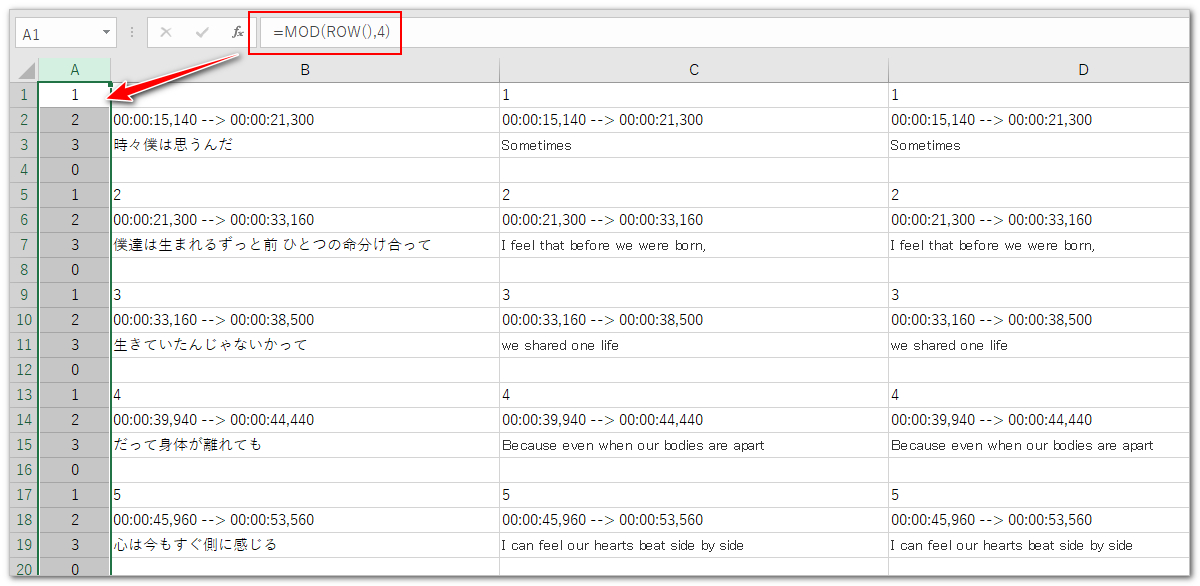
Step4、A列を選択して「Ctrl+ALT+L」を押し、フィルタをかけます。そして数値3のみを表示させます。つまり、字幕テキストの行を選出します。
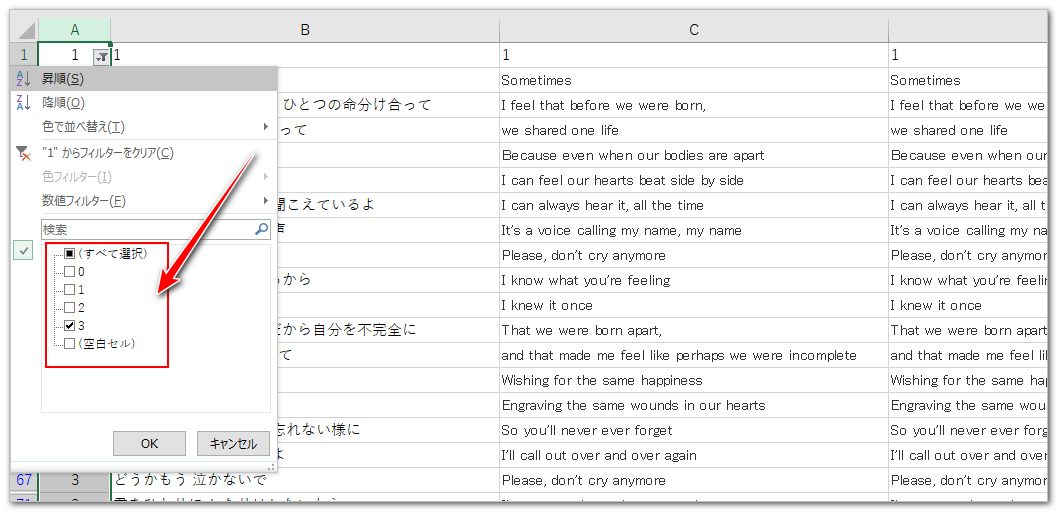
Step5、D3セル、つまりD列で一つ目の字幕テキストがあるセルに「=B3&CHAR(10)&C3」を入力します。その後、D列のオートフィルを行います。
*数式の解説:「=B3&CHAR(10)&C3」という数式はB3セルのテキストと改行コードであるCHAR(10)及びC3セルのテキストを繋げてD3セルに記入しています。この数式でD列のオートフィルを行ったら、B列のテキストと改行コードとC列のテキストを繋げてD列に記入するということになります。また、フィルタをかけた状態ではオートフィルは隠された行に反映されませんから、その結果、字幕のテキスト行だけが結合されます。
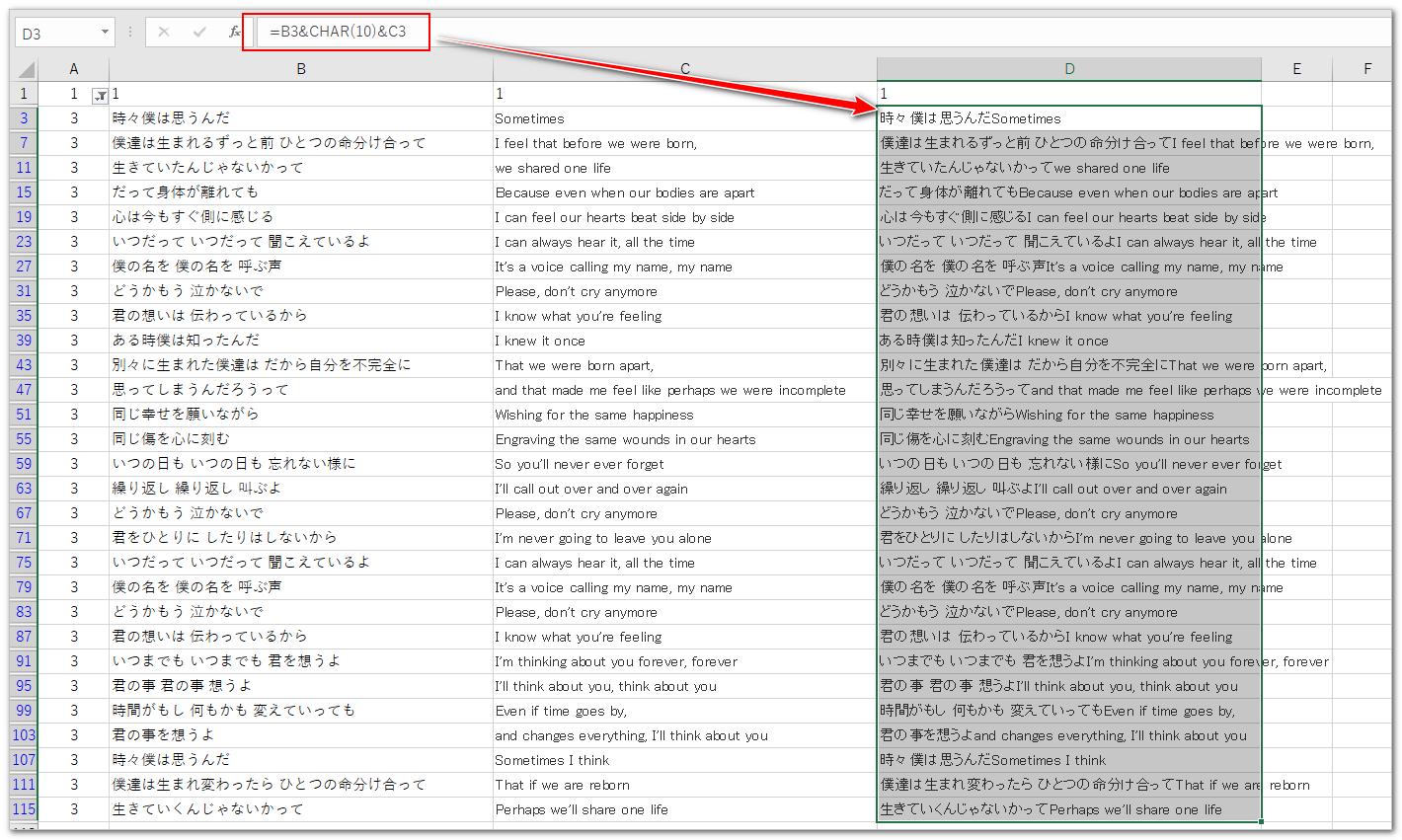
Step6、「Ctrl+ALT+L」を押してフィルタを解除します。*D列を選択し、「ホーム」>>「折り返して全体を表示する」をクリックすれば、二言語の字幕テキストがセル内で二行に分けて記載されているのが分かります。
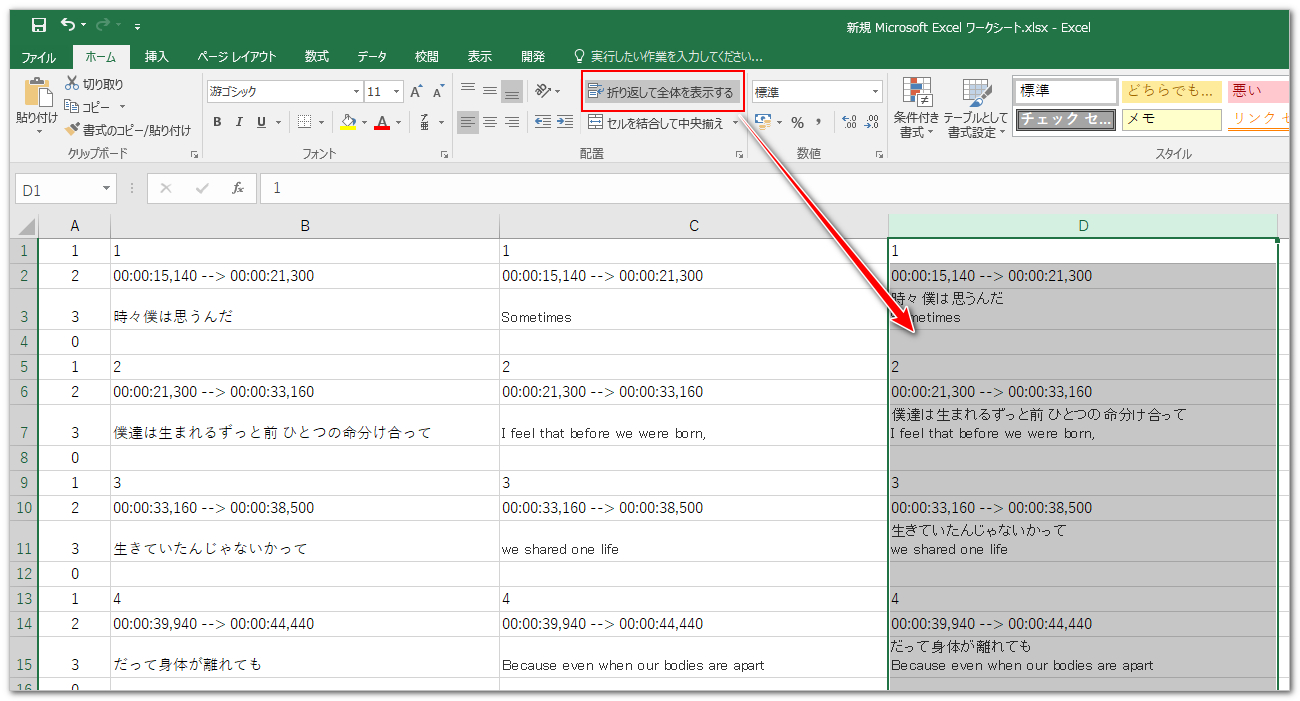
Step7、メモ帳で開かれているSRTファイル(日本語でも英語でもオーケー)から全てのデータを削除します。そしてExcelのD列をファイル内にコピペします。
Step8、ご覧のように、この時2つの字幕のテキスト部分は既に合併されていますが、その前後に英語の「"」がついています。「Ctrl+H」を押して置換パネルを呼び出し、「検索する文字列」に「"」を入力し(「置換後の文字列」は空白のまま)、「全て置換」ボタンをクリックすることで全ての「"」を削除します。その後、「Ctrl+S」を押して編集内容を保存します。これで日本語と英語を同時表示できる字幕ファイルを作成できます。
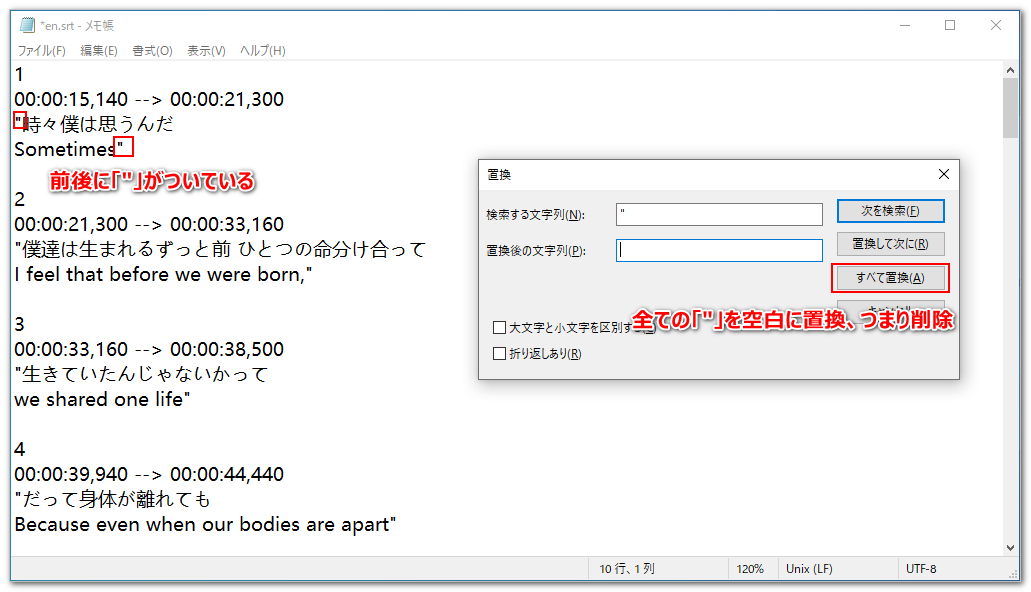
同時表示の字幕ファイルを獲得したら、次にWonderFox HD Video Converter Factory Proを利用して、それを動画の中に入れます。手順は下記になります。
Step1、ソフトを実行し、「変換」機能を開きます。
Step2、「ファイル追加」ボタンをクリックし、動画を選択してインポートします。
Step3、画面右側の形式アイコンをクリックして出力形式リストを開き、「動画」カテゴリから必要な出力形式を選択します。複数の字幕トラックをサポートするMP4またはMKV、MOV形式をおすすめします。
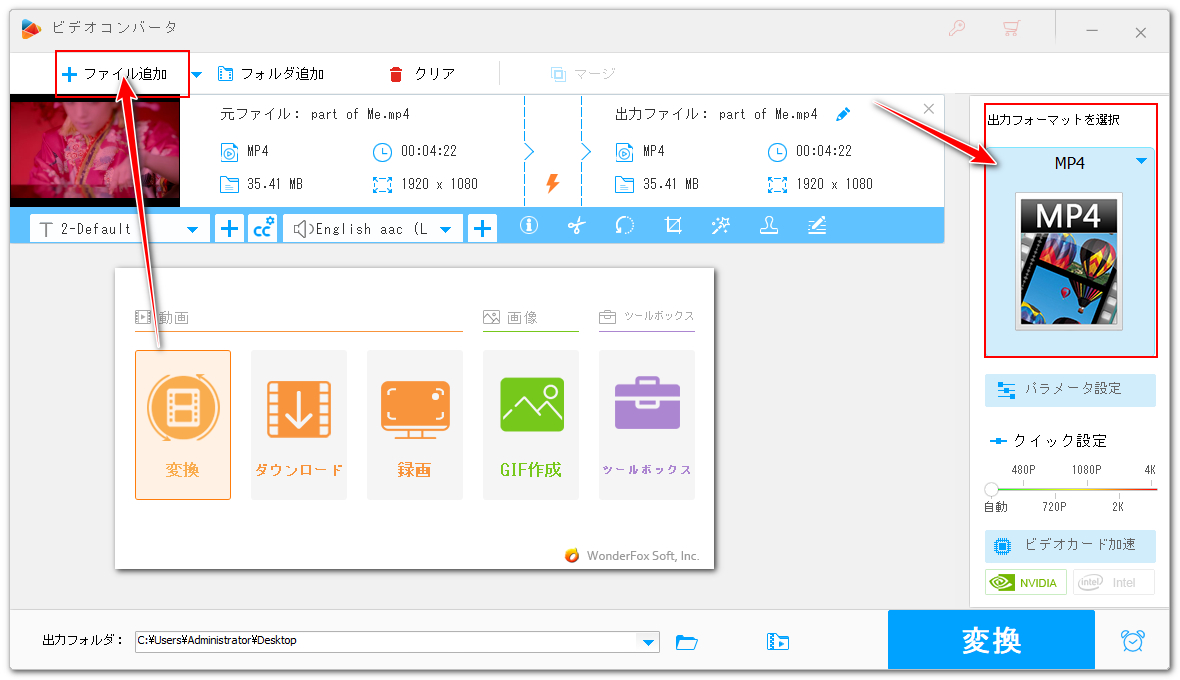
Step4、ツールバーにある一つ目の「+」アイコンをクリックして合併後の字幕ファイルを選択し、動画に追加します。*必要あれば、左側の「字幕のオプション」をクリックして元の字幕を動画から削除できます。また、右側の「字幕設定」では新しい字幕を内部字幕か外部字幕として動画に追加するのを設定できます。
Step5、「変換」ボタンをクリックし、日本語、英語同時表示の字幕が追加された動画を書き出します。
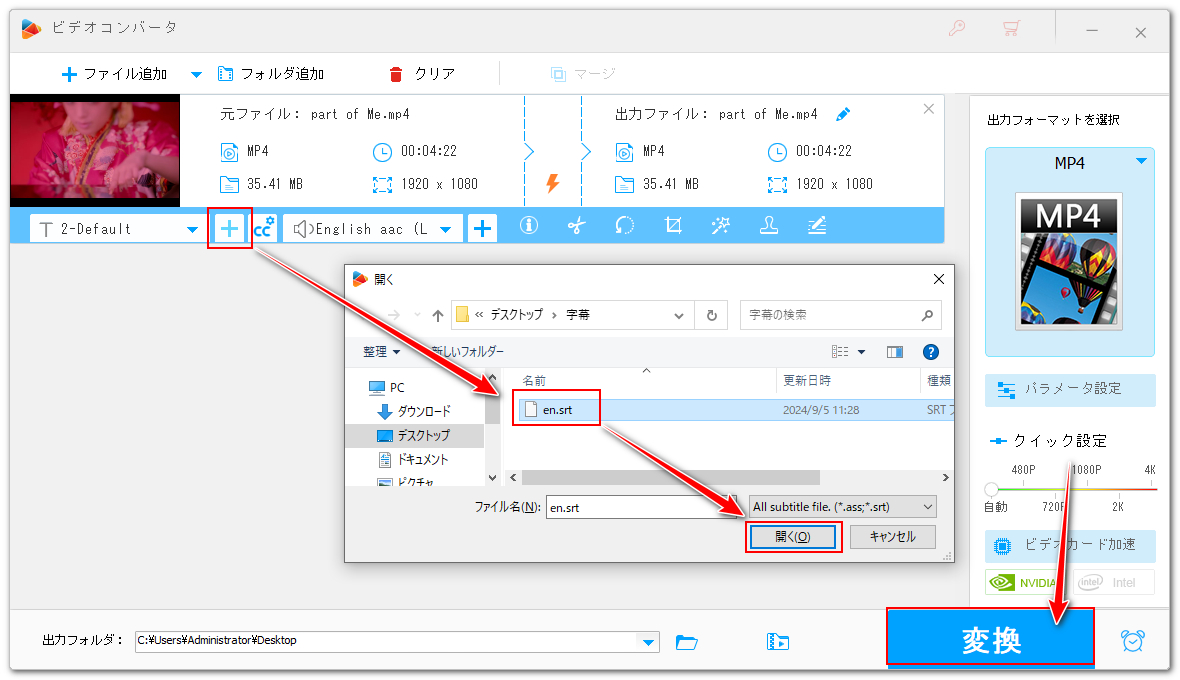
この記事では動画再生の際に日本語と英語の字幕を同時に表示する裏ワザを紹介させて頂きました。ご参考になれたら幸いです。
日本語と英語の字幕を同時に表示すると言ったが、実際、本文で紹介した内容では言語の制限がありません。中国語でもフランス語でもスペイン語でも適用します。また、3つの言語、4つの言語でも同様に同時表示できます。
WonderFox HD Video Converter Factory Proを利用して簡単に動画から字幕を抽出・削除したり、動画に字幕を追加したりできます。字幕トラックだけを編集しますので、動画の画質を100%維持できます。ご興味あれば、下のボタンをクリックしてソフトをインストールし、無料トライアルをご利用ください。
利用規約 | プライバシーポリシー | ライセンスポリシー | Copyright © 2009-2025 WonderFox Soft, Inc. All Rights Reserved.