
パソコン画面を録画する方法が分からない?Windows11向けの画面録画ソフト・ツールが見つからない?今回の記事は、Windows11で画面を録画できるソフトと使い方を詳しく紹介します。
まずWonderFox HD Video Converter Factory ProというWindows11向けの画面録画ソフトをおすすめします。このソフトは、簡単に録画できるだけでなく、マイク音とシステム音を同時に録音することも可能です。
また、ソフトは四つの録画モードを提供し、高品質でゲーム、Web会議、ストリーミング配信などを録画することをサポートします。その他、MP4、AVI、MOV、MKV、MP3、WAV、AACなど多くの出力形式にも対応します。さらに、録画した動画を分割(カット)、クロップ、回転、圧縮、変換することもできます。
ステップ1:
画面録画ソフトを起動
WonderFox HD Video Converter Factory Proを起動します。画面にある五つのタブから「録画」を選択します。
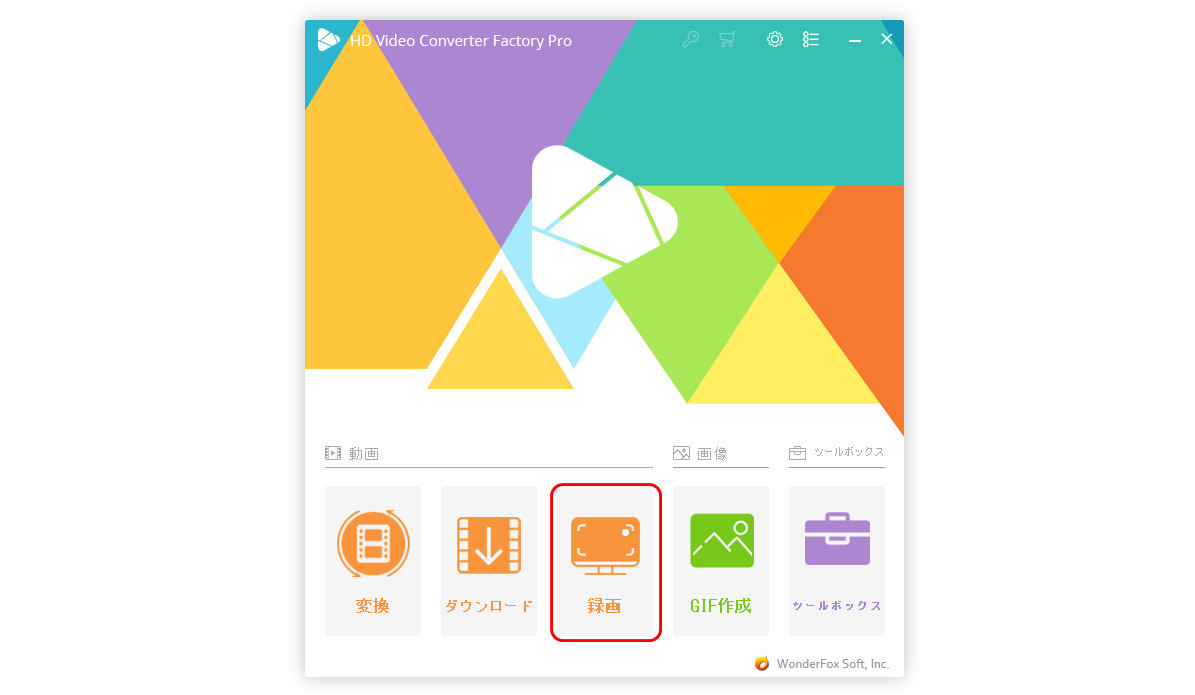
ステップ2:
録画モードを選択
図に示すように、ソフトは4つの録画モードを提供します。必要に応じて、好きなモードを選びましょう。
ウィンドウモード:カーソルをドラッグして録画したい部分を選択したら、「OK」をクリックします。
全画面録画モード:録画範囲を選択する必要がありません。直接に「OK」ボタンを押します。
ゲーム録画モード:フレームレートは自動的に60fpsに設定されます。(このモードを選択した後、上記の二つのモードを選択して録画範囲を指定する必要があります。)
音声録音モード:音声だけを録音します。システム音、またはマイク音を録音できます。
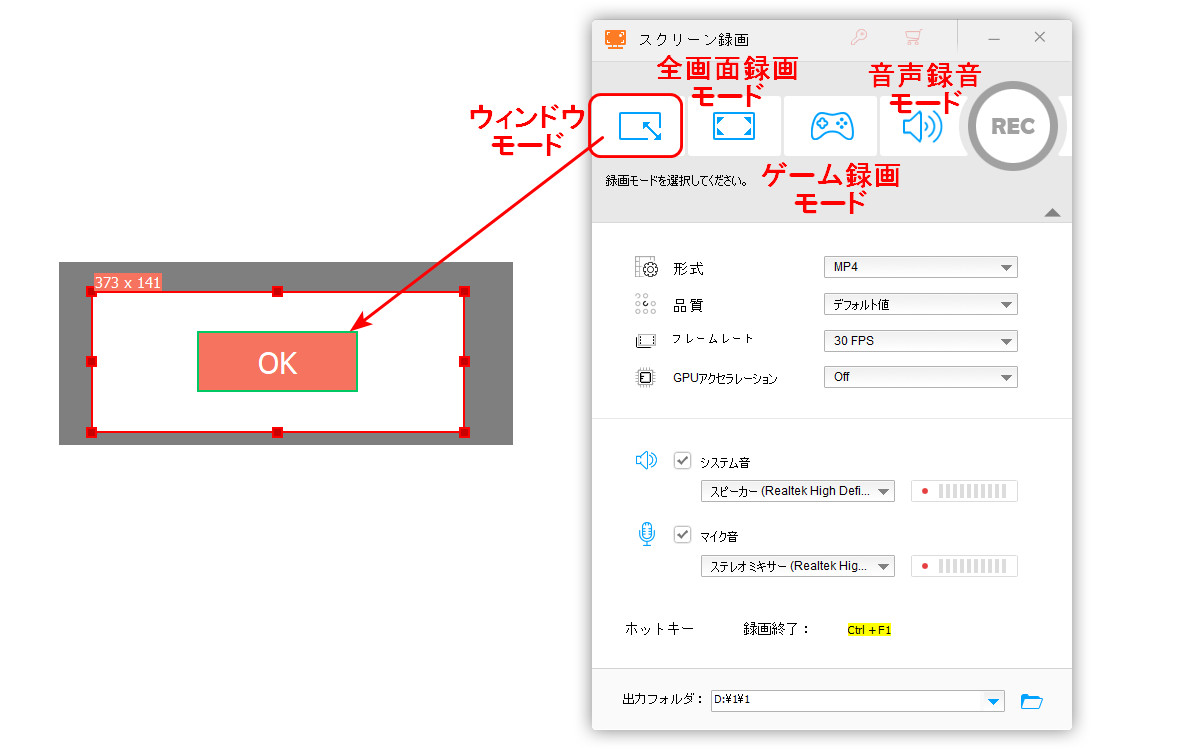
ステップ3:
録画パラメータを設定
出力形式、品質、フレームレートを設定することができます。
マイク音やシステム音から一緒に収録したい音声ソースを選択します。両方を同時に選択可能です。
画面下部にある「▼」をクリックして、録画の保存先を指定します。
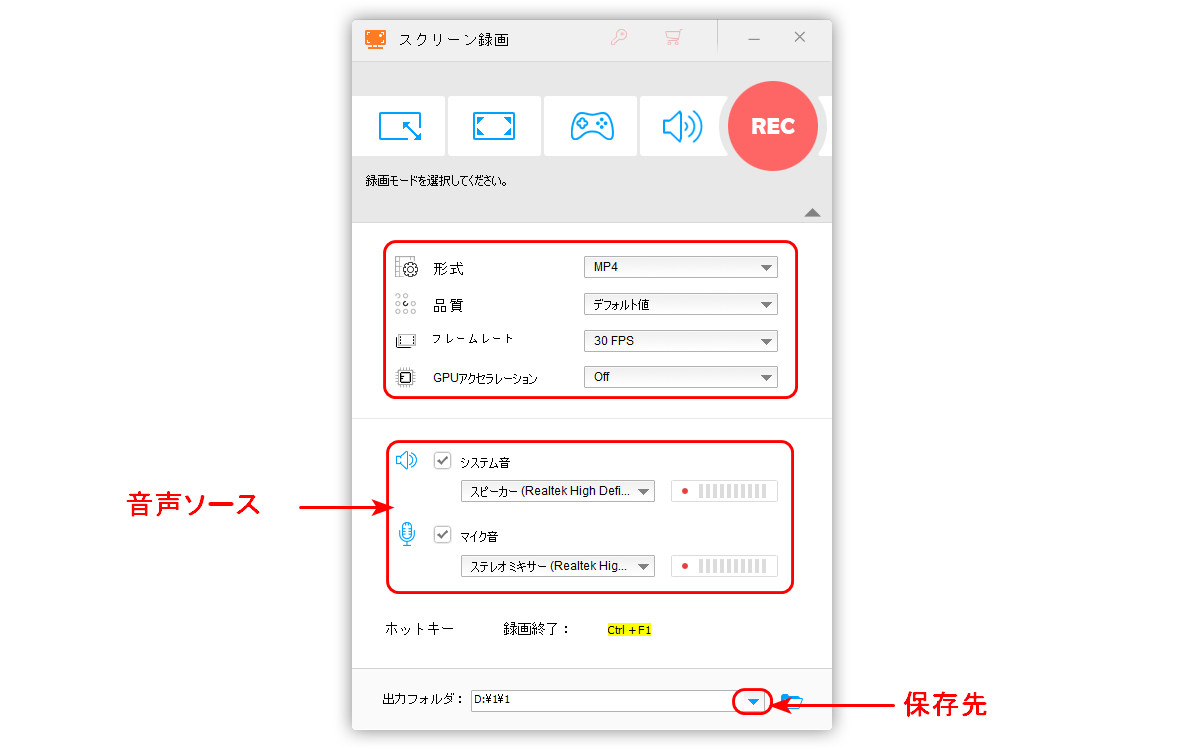
ステップ4:
画面を録画
右上の赤い「REC」ボタンをクリックして、Windows11画面の録画を開始します。「Ctrl + F1」をクリックして、画面の録画を終了します。
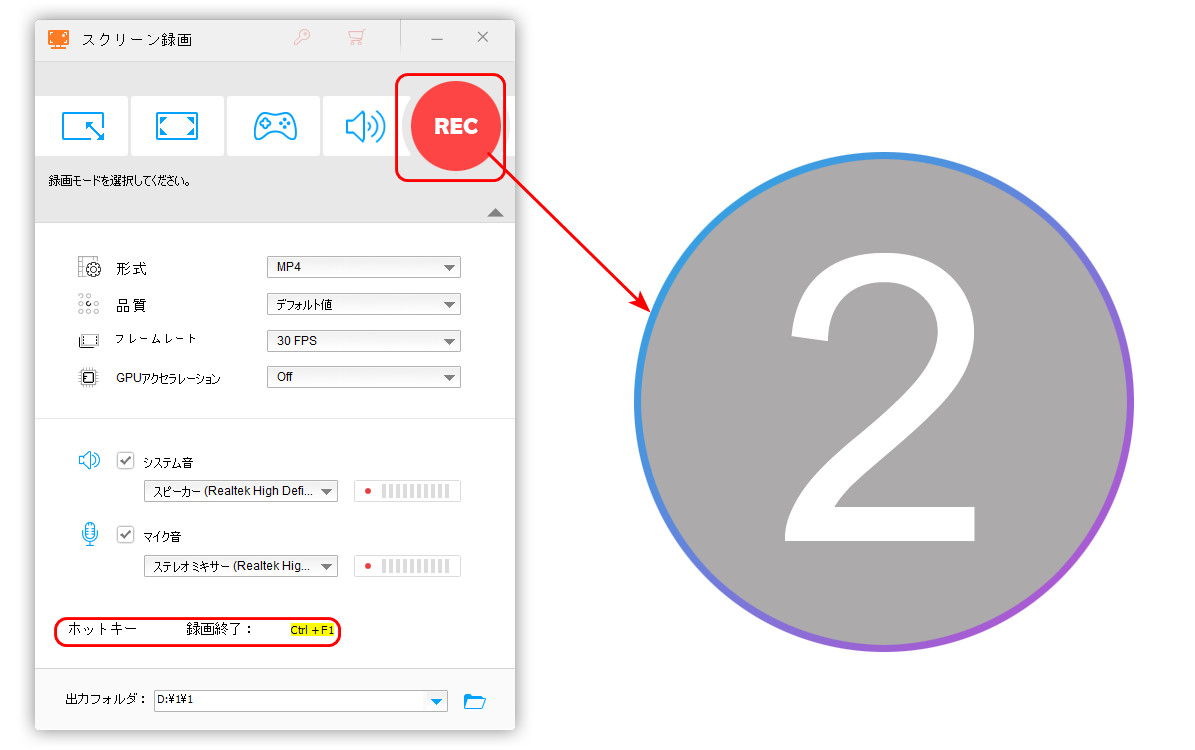
セキュリティチェック済
ゲームバー(Xbox Game Bar)はWindows11に標準搭載されている画面録画アプリです。ダウンロードせずに使用できます。
ステップ 1:
「Windowsロゴキー+G」を同時に押して、Xbox Game Barを起動します。
ステップ 2:
「キャプチャ」ウィンドウを開きます。「●」のような「録画を開始」ボタンをクリックして、画面の録画が始まります。
ステップ 3:
画面右上に「キャプチャの状態」ウィンドウが表示されます。録画を終了したい場合、そのウィンドウの「録画を停止」ボタン「■」をクリックします。
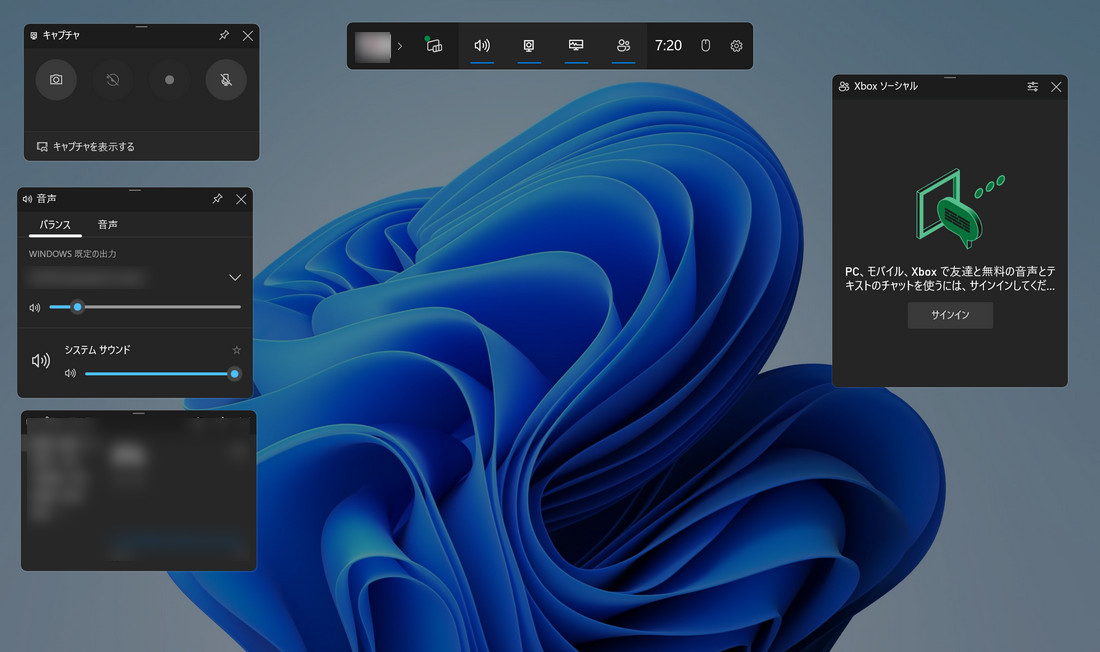
ClipchampはWindows11に標準搭載されている編集アプリです。動画をカット、クロップ、回転…できるほか、録画機能も搭載されているため、パソコン画面の指定範囲やウィンドウを録画して保存することも可能です。
ステップ 1:
Clipchampを起動してサインアップします。ホーム画面で「新しいビデオを作成」をクリックします。
ステップ 2:
画面左にある「録画と作成」タブから「画面」録画機能を選択すると、赤い録画ボタンが画面で表示されます。
ステップ 3:
赤いボタンをクリックして、録画したいタブ/ウィンドウ、または画面全体を選択します。そして、「共有」をクリックすると、録画が開始します。
ステップ 4:
録画を停止したい場合、画面下の「共有を停止」をクリックします。「保存して編集」ボタンを押せば、録画した動画がダウンロードされます。
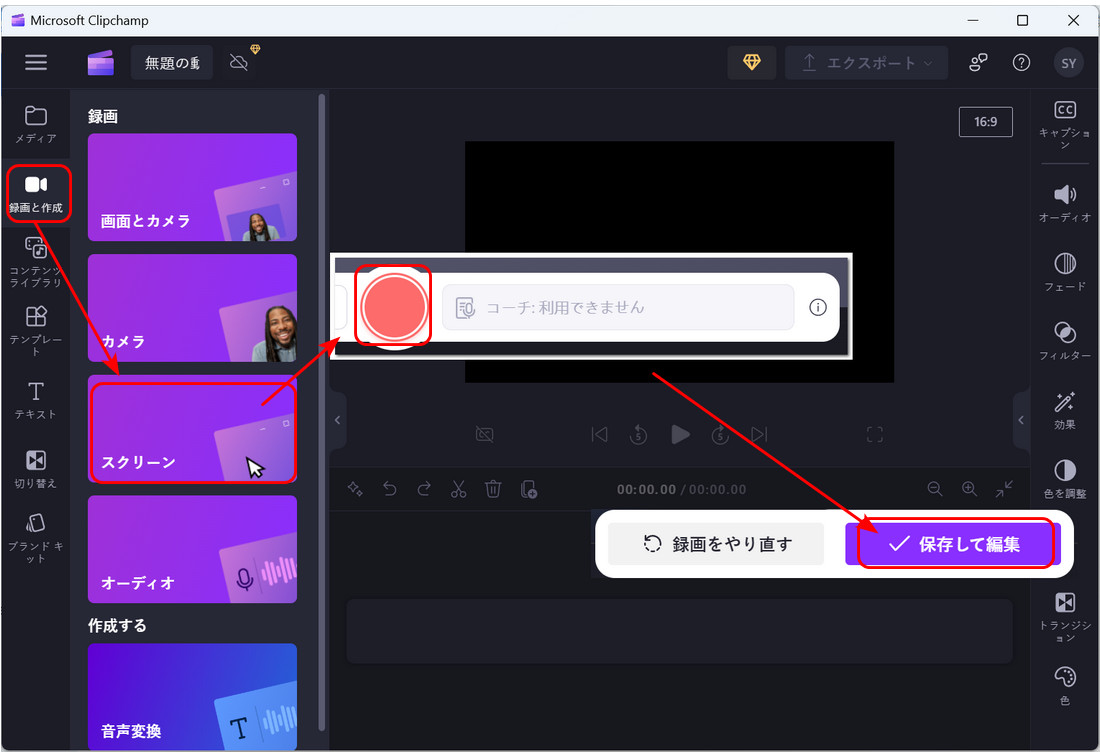
Snipping Toolは、もともとWindowsに標準搭載されているスクリーン ショットをキャプチャするツールです。Windows11では新たに録画機能が追加されたので、簡単にパソコン画面の指定領域を録画できるようになりました。
ステップ 1:
Windows11でSnipping Toolを実行し、録画モード(ビデオのマーク)に切り替えます。
ステップ 2:
「+新規」をクリックして、カーソルをドラッグして録画範囲を選択します。
ステップ 3:
パソコン画面の上部にある「スタート」をクリックして、画面録画を開始します。
ステップ 4:
録画を終了したい場合は、赤い「■」ボタンをクリックします。
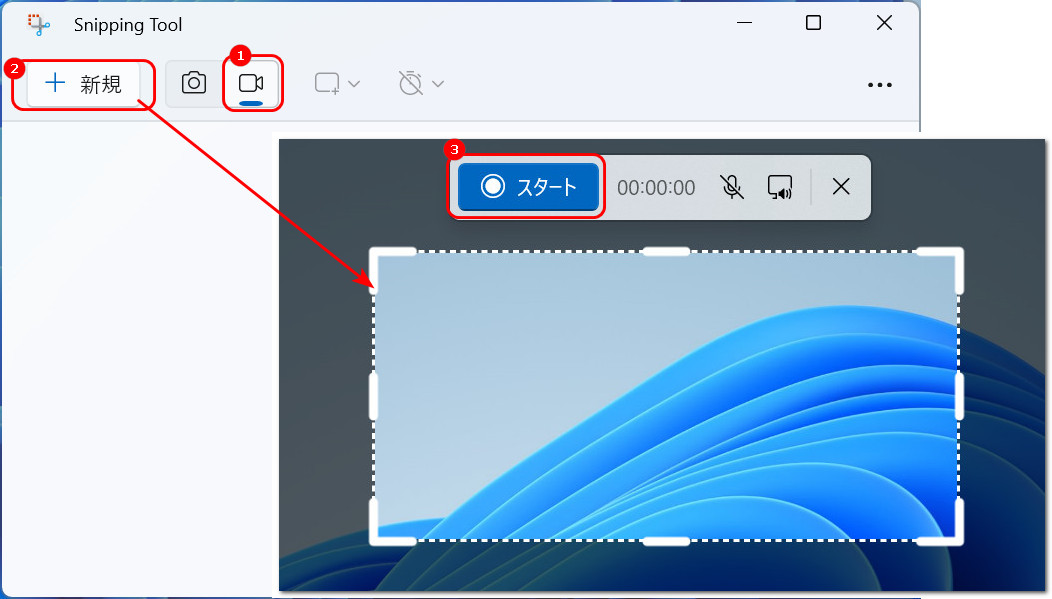
BandicamはWindows 10とWindows 11対応の画面録画ソフトです。PC画面だけでなく、パソコンに内部音声をキャプチャーすることも可能です。ちなみに、無料版の録画時間は10分間までに制限されます。
ステップ 1:
Bandicamを起動し、「ホーム」画面で録画モード」を選択し、録画範囲を指定します。
ステップ 2:
「一般」タブで、録画の保存先を設定します。
ステップ 3:
「ビデオ」タブで録画のキャプチャー設定と、出力フォーマットを変更します。
ステップ 4:
「REC」ボタンを押して、録画を開始します。
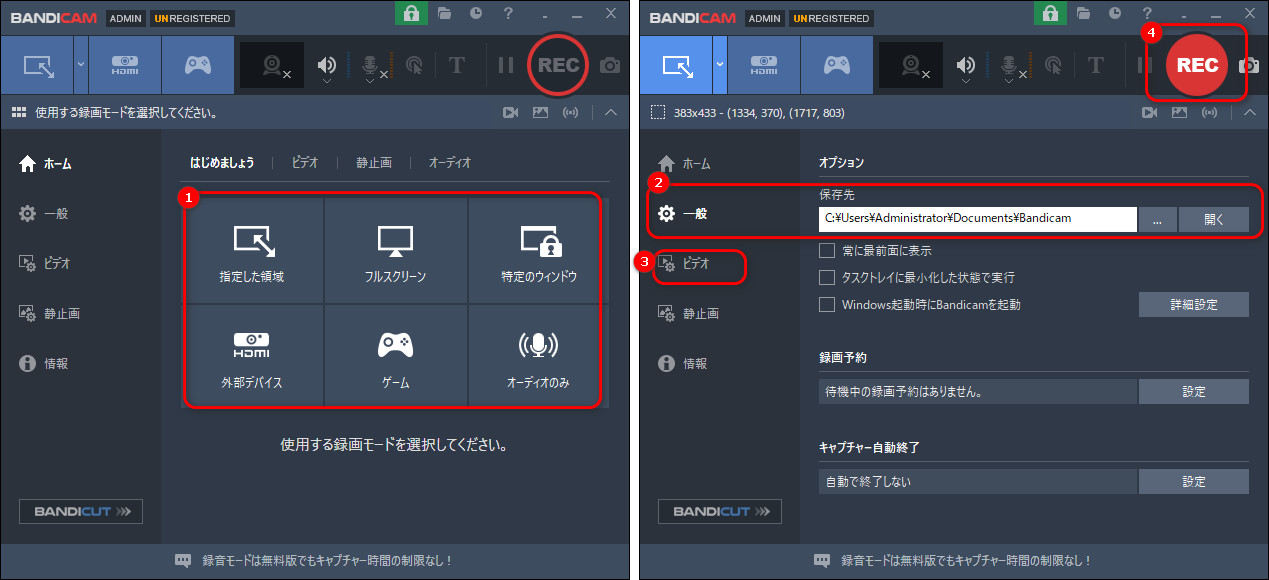
以上は今回紹介したいWindows11画面の指定範囲を録画する方法でした。この記事はお役に立てれば幸いです。
利用規約 | プライバシーポリシー | ライセンスポリシー | Copyright © 2009-2025 WonderFox Soft, Inc. All Rights Reserved.