
使いやすいPC画面録画フリーソフト
WonderFox HD Video Converter Factory Pro体験版は全画面録画または特定領域録画に、システム、マイク音声キャプチャに対応します(音声のみ録音も可能)。GPUアクセラレーションをサポートし、出力形式をMP4/MOV/MKV/AVI、フレームレートを10fps/30fps/60fps、画質を低画質/デフォルト画質/高画質から選択できます。また、結合、分割、圧縮、クロップ、回転、エフェクト・字幕・BGM追加、色調補正、ビットレート/解像度/音量/フレームレート/アスペクト比変更など機能で録画を編集可能で、動画・音楽の形式変換、音声の編集、動画からの音声抽出、動画・音楽のダウンロード、GIF作成など、便利な機能も搭載されています。

PC画面を録画したいけれど、どのソフトを使えばいいか分からない…。そんな悩みをお持ちのあなたへ。
今回、まず、PC画面録画フリーソフトを探す方法として、定番の「窓の杜」をご紹介します。ただし、窓の杜に収録されているソフトの本数は少なく、そのほとんどが古くて時代遅れに見えるのが現状です。
そこで、最新のPC画面録画フリーソフトもご紹介するとともに、録画方法を分かりやすく解説いたします。
この記事を読めば、ぴったりのソフトが見つかり、スムーズに録画できるようになること間違いなし!ぜひ最後までご覧ください。
1、サイトにアクセス
まず、ブラウザで「窓の杜」の公式サイト(https://forest.watch.impress.co.jp/)にアクセスします。
2、検索ボックスを利用
サイト上部にある検索ボックスに「PC画面録画 フリーソフト」や「画面キャプチャー」などのキーワードを入力して検索します。これにより、関連する記事やレビュー、ダウンロードページが一覧表示されます。
* 「スポンサー」が付いた結果は広告です。
ジャンルメニューから探す(オプション)
検索ボックス以外にも、窓の杜ライブラリで「画像・映像・音楽」の「映像キャプチャー」や「画面キャプチャー」のカテゴリー内に、画面録画に関するソフトの一覧が掲載されていることがあります。
3、各ソフトの詳細ページを確認
検索結果やカテゴリ一覧から気になるソフトが見つかったら、そのソフトのレビュー記事や詳細ページをクリックして、機能・使い方・ダウンロードリンクなどの情報を確認します。レビュー記事に、実際の動作や使い勝手、メリット・デメリットなどが詳しく解説されているので、選択の参考になります。
4、ダウンロードして試す
気になるソフトが見つかったら、詳細ページ内のダウンロードリンクから実際にソフトをインストールして、試用してみるとよいでしょう。各ソフトはフリーウェアの場合もあれば、シェアウェア(体験版)として提供されている場合もあるので、利用条件に注意してください。
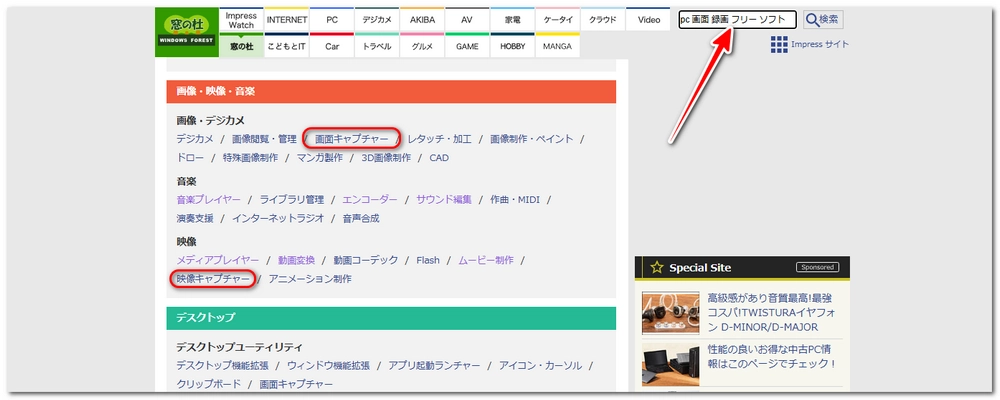

1、市場の変化と無料ソフトの開発環境
2、ウェブベースやOS標準機能の普及
3、厳選された安全性と安定性の評価
4、開発者コミュニティの縮小
メリット
デメリット
WonderFox HD Video Converter Factory Pro体験版は動画変換や編集、ダウンロードなど多彩な機能を備えたオールインワンのマルチメディアツールだが、特にPC画面を無料で録画する機能に注目すべき点があります。
多彩な録画モード:全画面録画はもちろん、ウィンドウモード(指定領域のみの録画)にも対応しており、必要な部分だけをキャプチャ可能です。MP4/AVI/MOV/MKVファイルの出力をサポートし、ワンクリックで画質をデフォルト値/低画質/高画質に調整でき、GPUアクセラレーションに対応します。
高フレームレート対応:通常は30fpsがデフォルトだが、ゲーム録画モードなどでは最大60fpsまでの滑らかな録画が可能です。
簡単操作:録画開始前に画面の録画範囲を直感的に指定でき、カウントダウン後に自動的に録画が開始されるため、初心者でも手軽に使えます。
音声録音機能:PC内部のシステム音と外部マイクの音声も同時に録音できるため、操作解説動画やゲーム実況、オンライン会議の記録など、用途に応じた活用ができます。また、録音のみもサポートし、MP3/WAVなど様々な出力形式を提供します。
対応OS:Microsoft Windows向けに開発されており、Windows 11/10/8.1/8/7/Vistaに対応しています。
日本語インターフェース:多機能ながらも、インターフェースは日本語表示に対応しており、メニューや操作ガイドも日本語で提供されるため、国内ユーザーにとって使いやすい設計となっています。
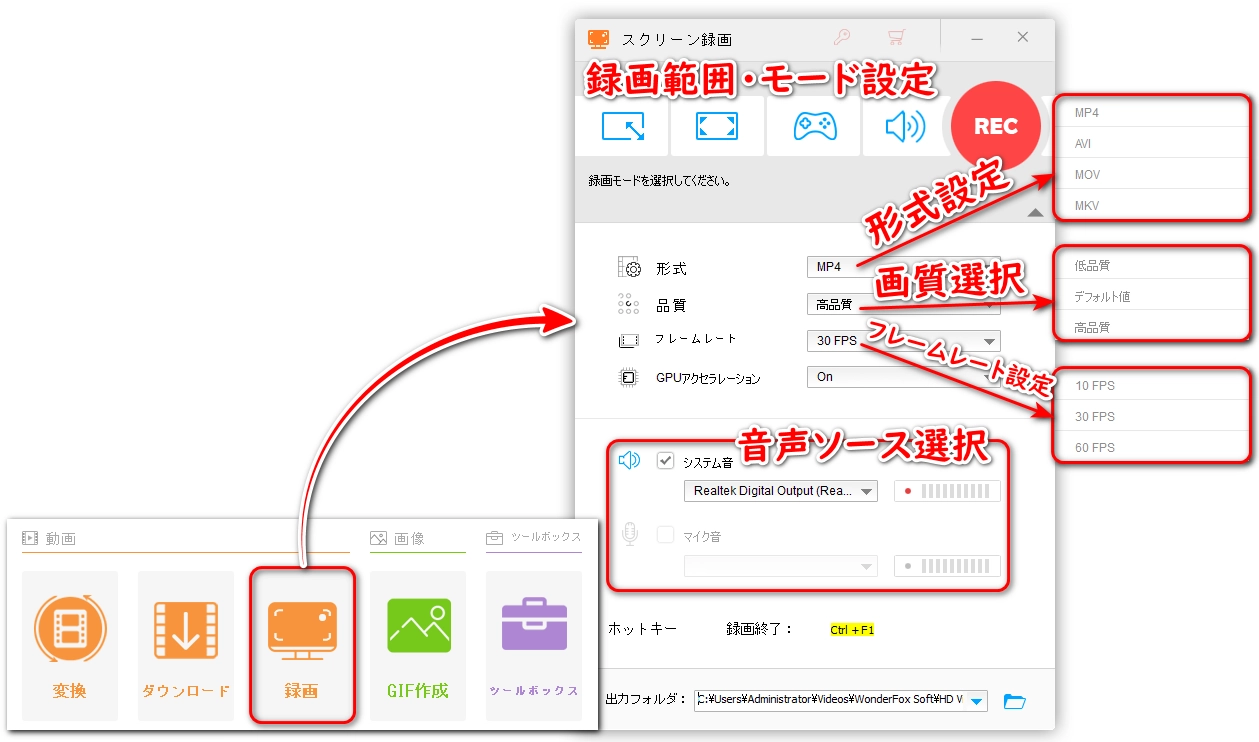
追加機能 |
1つのソフトで複数の作業を完結できる点も大きな魅力となっています。 |
動画・音声形式変換 |
500以上の動画・音声フォーマットに対応し、多種多様な出力形式を選択できるため、スマホやタブレット、PC間での再生互換性が向上します(動画からの音声抽出も可能)。 |
動画・音声編集 |
圧縮、分割、結合、回転、クロップ、エフェクト追加、ウォーターマークの挿入、ビットレート・解像度・ボリューム・フレームレート・アスペクト比の調整など、基本的な編集機能を搭載します。 |
動画・音楽ダウンロード |
YouTube、ニコ動、Facebook、Twitterなど1000以上のサイトから、動画や音楽のダウンロードも可能です。 |
GIF作成 |
動画や連続した静止画から高品質なGIFアニメを簡単に作成できます。 |
ツールボックス機能 |
着信音作成、写真スライドショー作成、字幕抽出、コラージュ作成など、日常的なメディア処理に役立つ各種ツールが含まれています。 |
窓の杜で探せない、それでもおすすめする理由
「WonderFox HD Video Converter Factory Pro」は機能面・操作性・信頼性に優れています。
メリット
デメリット
Xbox Game BarはWindows 10およびWindows 11に標準搭載されている画面録画ツールです。追加のソフトをインストールする必要がなく、無料でPC画面を録画できる点が大きな魅力です。
簡単な起動と操作:キーボードの[Windows]+[G]キー(または[Windows]+[Alt]+[R]のショートカット)で、すぐに録画モードに切り替えられ、アクティブなウィンドウの録画が可能であるため、手間なく操作できる点が評価されています。
音声やシステムサウンドの同時録音:録画時、システム音声やマイク入力を同時にキャプチャできるため、解説動画や操作マニュアルの作成にも適しています。
追加のウィジェット機能:CPU・GPU使用率、FPSなどゲーム中のパフォーマンスのモニタリングや、スクリーンショットの撮影機能も搭載され、必要な情報を同時に表示・記録できます。
対応OS:Windows 10(バージョン 1809 以降)および Windows 11 で利用可能です。Windows の最新機能の一部として、幅広いユーザーがその恩恵を受けられます。
日本語対応:Windowsのローカライズに合わせ、日本語表示に対応しており、直感的に操作できる点が好評です。
追加機能:オーディオミキサー機能(各アプリやシステム音の音量調整が可能)、スクリーンショット撮影(録画中でも簡単に画面キャプチャが取れる)。
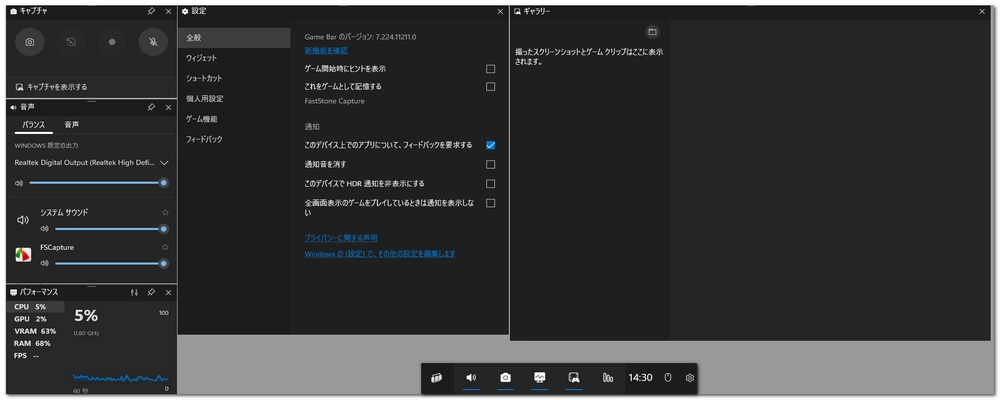
窓の杜からおすすめされる理由
Xbox Game Barの使いやすさと、標準搭載であるため追加インストールが不要な点、さらにショートカットキーひとつで録画開始・停止ができるというシンプルな操作性が高く評価されています。また、ゲーム以外のアプリの録画にも対応しているため、幅広い用途で利用できる点も支持される理由です。
メリット
デメリット
「VClip」はインストール不要のポータブル型で使いやすいデスクトップ録画ツールです。
シンプルな操作性:メインウィンドウの透明部分をキャプチャしたい領域に合わせ、[Rec]ボタンを押すだけで録画が開始され、[Save]ボタンで実行ファイルと同じフォルダに「output.mp4」として保存されます。
無料で利用可能(寄付歓迎):追加費用なくPC画面を無料で録画できます。
音声録音対応:PCで再生された音声を自動的に動画ファイルに統合するほか、録音のみの用途として「loopback.wav」という単体ファイルとして保存されるため、用途に合わせた使い方が可能です。
フレームのキャプチャ機能:録画中にキャプチャされた各フレームを画像ファイルとして「Frames」フォルダーに保存できるため、静止画としての利用もできます。
フレームレートや保存形式の選択:[Rec]ボタンのプルダウンメニューから15fps、25fps、30fpsの中からフレームレートを選べるほか、[Save]ボタンのメニューからMP4、WebM、Ogg、AVI、GIFの5種類の形式で保存可能な点も魅力です。
対応OS:主にWindows 7およびWindows 10に対応しており、軽量で動作も高速です。
日本語対応:インターフェースは日本語に対応しているため、直感的に操作できます。
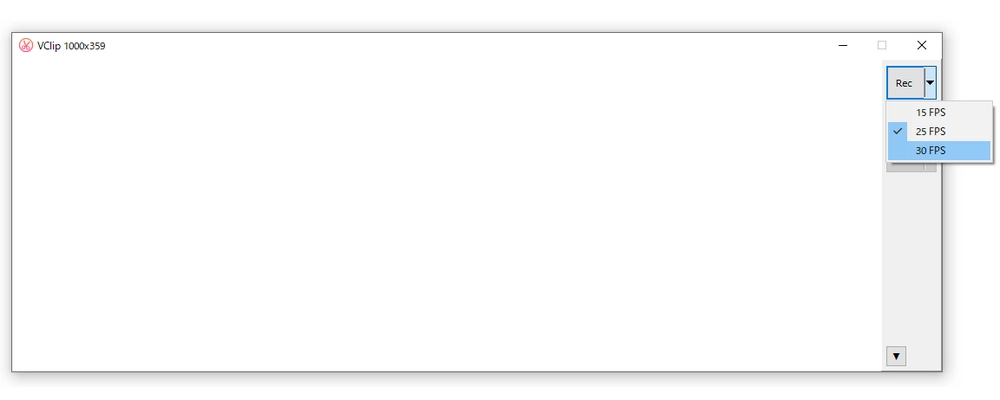
窓の杜からおすすめされている理由
「VClip」のシンプルで直感的な操作性、軽量なポータブル設計、そしてマルチコアCPUを活かした並列処理設計により、よりスムーズな録画が可能な点が高く評価されています。インストール不要で手軽に利用できるため、余分なセットアップやシステムへの負荷がなく、すぐに録画を始められる点が魅力とされています。また、複数の出力形式や音声録音、フレームキャプチャといった追加機能も、初心者から上級者まで幅広いニーズに応えます。
メリット
デメリット
Icecream Screen Recorderはシンプルな操作性と豊富な録画オプションが特徴の画面録画ソフトです。
PC画面の無料録画:試用版ではPCの画面全体や選択した領域の録画が可能だが、無料で使える録画時間は1回あたり5分に制限され、録画動画にはウォーターマークが挿入されます。
使いやすさと直感的なUI:操作パネルは分かりやすく、初心者でも簡単に録画開始や停止、注釈や描画ツールの利用ができるため、チュートリアル動画やデモ動画の作成に最適です。
対応OS:主にWindows 7、8、8.1、10、11といったWindows環境で利用可能です。
日本語対応:日本語のユーザーインターフェースにより、設定や操作説明が日本語で表示されるため、使いやすい設計となっています。
追加機能:録画中に画面上へ手書きや図形、テキストなどの注釈を追加できる機能、マイクやシステム音声の同時収録、ウェブカメラ映像のオーバーレイ、さらにはスケジュール録画や動画のURL共有機能など、多彩なオプションが搭載されています。これらの機能により、ただ単に画面を記録するだけでなく、録画後の編集や共有もスムーズにできます。
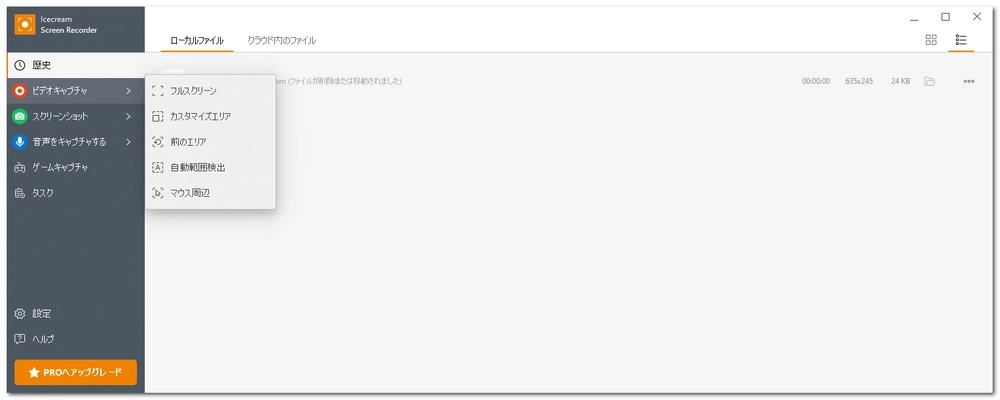
窓の杜からおすすめされる理由
Icecream Screen Recorderは多機能でありながら操作体系がシンプルで、初心者から上級者まで幅広いユーザーが利用できる点が高く評価されています。また、録画エリアの自由な指定やリアルタイムでの注釈追加機能、クラウドアップロードなど、実際の作業シーンに直結する便利な機能群も推奨されています。
メリット
デメリット
「ChrisPC Screen Recorder Free」はPC画面の操作を簡単に録画できるフリーソフトです。
多彩なキャプチャモード:全画面録画、選択範囲録画、ウィンドウ録画によって、用途に合わせた録画が手軽に実行可能です。
無料で利用できる:非商用利用に限り、無償で利用可能で、動画録画機能も搭載しているが、無料版では録画時間が10分に制限され、動画の左下にロゴが挿入される仕様となっています。
マウスカーソルのキャプチャ:マウスカーソルを含めたキャプチャが可能なため、操作手順や解説動画の作成に最適です。
静止画キャプチャ機能:録画だけでなく、スクリーンショットをJPG、PNG、BMP形式で保存できるため、資料作成や説明用画像の作成にも利用できます。
対応OS:Windows 7/8/8.1/10/11に対応し、一般的なPC環境で利用可能なため、幅広いユーザーにとって利用しやすい仕様となっています。
日本語対応:一部のダウンロードサイトでは日本語表記で提供されていることから、初心者でも利用しやすい環境が整っています。ただし、公式インターフェースは主に英語である場合もあるため、慣れが必要な点もあります
追加機能:ホットキーによる操作(録画開始・停止、キャプチャ方法の選択などが直感的にできる)、保存フォルダーやファイル形式のカスタマイズ(保存先や画像・動画のフォーマットを自由に設定できる点も魅力)、タスクトレイへの最小化(録画中や待機中に画面を邪魔せず、常時素早くアクセスできるようタスクトレイに格納される仕様となっている)。
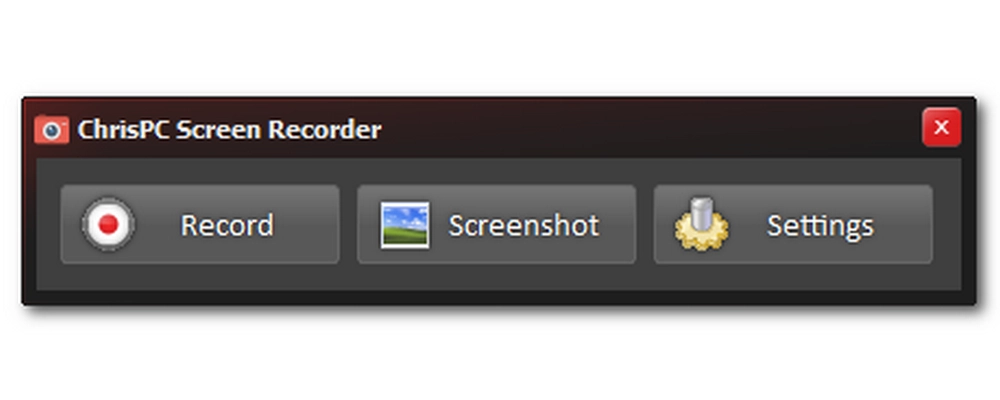
窓の杜で探せない、それでもおすすめする理由
メリット
デメリット
「Renee Screen Recorder体験版」はPC上の画面を無料で手軽に高画質で録画できるソフトで、初心者からプロまで幅広く活用できる点が魅力です。
簡単操作:わずかなクリック操作で、フルスクリーン、任意範囲、あるいはウェブカメラの映像も同時に録画可能です。
音声録音機能:システム音やマイク音の同時録音ができるため、オンライン会議やゲーム実況、操作マニュアルの作成など幅広い用途に対応します。
自動録画(スケジュール録画):指定時刻に自動で録画を開始・終了する設定ができ、手間なく定期的な録画が可能です。
対応OS:Windows XP/Vista/7/8/8.1/10/11やWindows Server 2000/2003/2008/2012まで、幅広いバージョンに対応しているため、古いPCから最新の環境まで利用可能です。
日本語対応:本体は日本語対応しており、操作説明やメニューも分かりやすい日本語表記で提供されるため、初めてのユーザーでも安心して利用できます。
追加機能:スクリーンショット撮影(録画中にPNG、JPG、BMP形式のスクリーンショットを簡単に取得可能)、画質・フレームレートの調整(録画の品質やフレームレートをユーザーがカスタマイズでき、ディスク容量の節約や高画質録画が可能)、透かし追加機能(動画に動く文字や画像の透かしを追加できるため、ブランディングや著作権保護にも利用可能)、GPUアクセラレーション(NVENCやCUDA対応により、高画質の動画もスムーズに録画できるパフォーマンスが実現されている)。
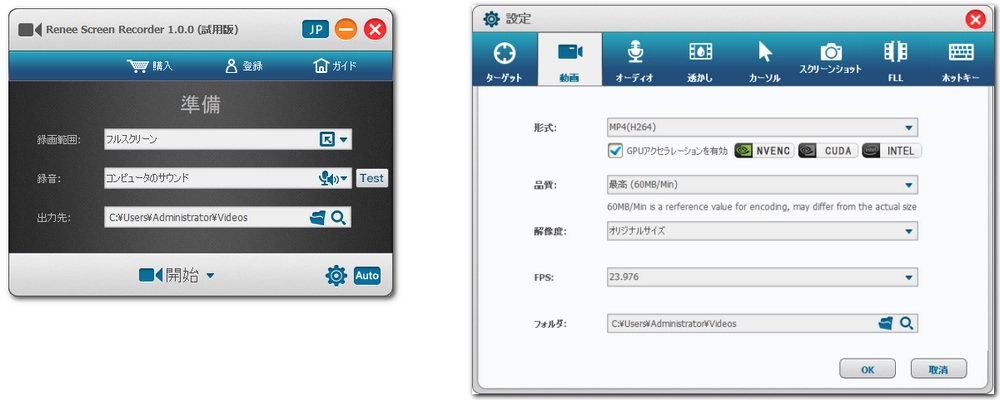
窓の杜で探せない、それでもおすすめする理由
「Renee Screen Recorder体験版」は実際のユーザー評価や機能面での充実度を考えると十分です。
メリット
デメリット
「RecButton」はPC画面の指定領域を音声付きで簡単に録画できるフリーソフトです。
シンプルな操作性:ソフトを起動すると、画面上に小さな[Rec]ボタンのみが表示され、これをクリックするとデスクトップ全体が一時的に白くなり、マウスで録画したい範囲をドラッグ選択するだけで録画が開始されます。録画終了時は[Stop]ボタンに変わり、クリックするだけで録画ファイル(MP4形式)が保存されるため、操作方法が直感的です。
無料で手軽に利用可能:インストール不要のZIP版が提供されており、ダウンロードしてすぐに利用できる点も魅力です。
対応OS:Windows 7、8.1、10に対応しており、比較的古いOSでも利用できるため、幅広いPC環境で使用可能です。
日本語対応:無償版は公式情報では「言語:英語」と表記されている場合もあるが、国内のレビューサイトや窓の杜で紹介される時に日本語の解説記事も充実しており、日本ユーザー向けの使い方ガイドも存在します。
追加機能:無料版では基本機能として録画範囲の選択やPC音声の録音(Loopbackまたは消音)が利用できます。有償のフルバージョンではフレームレートの選択(30FPSや60FPSへの変更)、マイク音声の録音、PC音声とマイク音声の同時録音、マウスカーソルの表示・非表示の切替、ウェブカメラ映像のオーバーレイ録画のような拡張機能が追加されます。これにより、操作解説動画など、より高品質な録画を求める用途にも対応可能です。
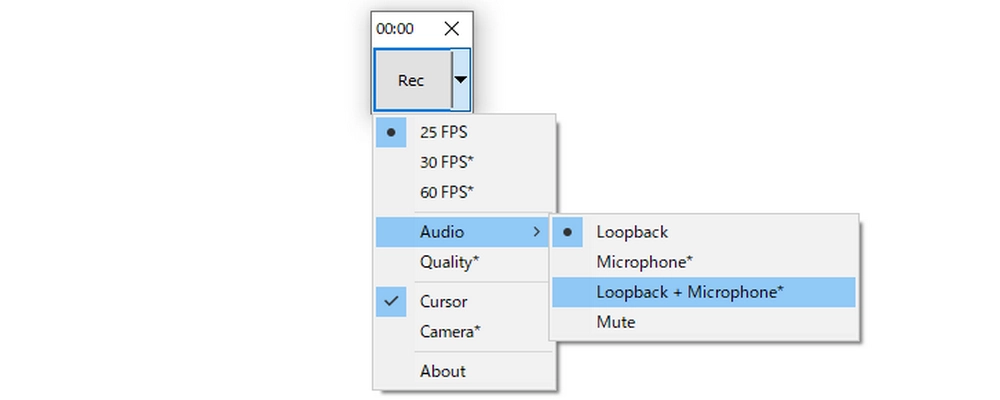
窓の杜からおすすめされる理由
1、体験版のダウンロード&インストール
ダウンロード:まず、PC画面録画ソフトWonderFox HD Video Converter Factory ProをWindowsに無料ダウンロードします。体験版で多くの機能が使え、ライセンスコードを入力しなければ無料でお試しできます。
インストール:ダウンロードした実行ファイルを起動し、画面の指示に従ってインストールしてください。インストール後、ソフトを起動するとメイン画面が表示されます。
2、録画モードの選択
「録画」メニューをクリック:メイン画面上の5つの機能ボタンの中から「録画」のアイコンをクリックします。これにより、画面録画用の専用ウィンドウが開きます
ウインドウモードの場合:画面上に赤い枠(キャプチャ範囲)が表示されるので、録画したいウィンドウや特定のエリアをマウスでクリックし選択します。必要に応じて、枠の位置や大きさをドラッグで調整し、「OK」ボタンをクリックして確定します。
全画面録画の場合:すべての画面(デスクトップ全体)を録画したい場合は全画面モードを選びます。
3、録画設定の確認
音声の有無の設定:録画時にシステム音やマイク音を同時に記録したい場合は録音項目(「システム音」と「マイク音」)にチェックを入れます。不要な場合はチェックを外しておきます。
その他の設定:形式、品質、フレームレート、GPUアクセラレーション、出力フォルダを必要があれば調整してください。
4、録画の開始
「REC」ボタンをクリック:設定が完了したら、録画用ウィンドウ内の「REC」ボタンをクリックします。すると、5秒程度のカウントダウンが始まり、録画が自動的に開始されます。
画面操作の記録:カウントダウン終了後、PC上の操作(アプリ操作、デスクトップ作業など)が記録されます。必要な作業をしってください。
5、録画の終了と動画ファイルの保存
録画停止の操作:録画を終了するにはキーボードの「Ctrl+F1」キーを同時に押します。これにより、録画が停止され、指定した出力フォルダにMP4形式などの動画ファイルが自動的に保存されます。
録画ファイルの確認:出力フォルダを開いて、記録された動画ファイルを確認してください。
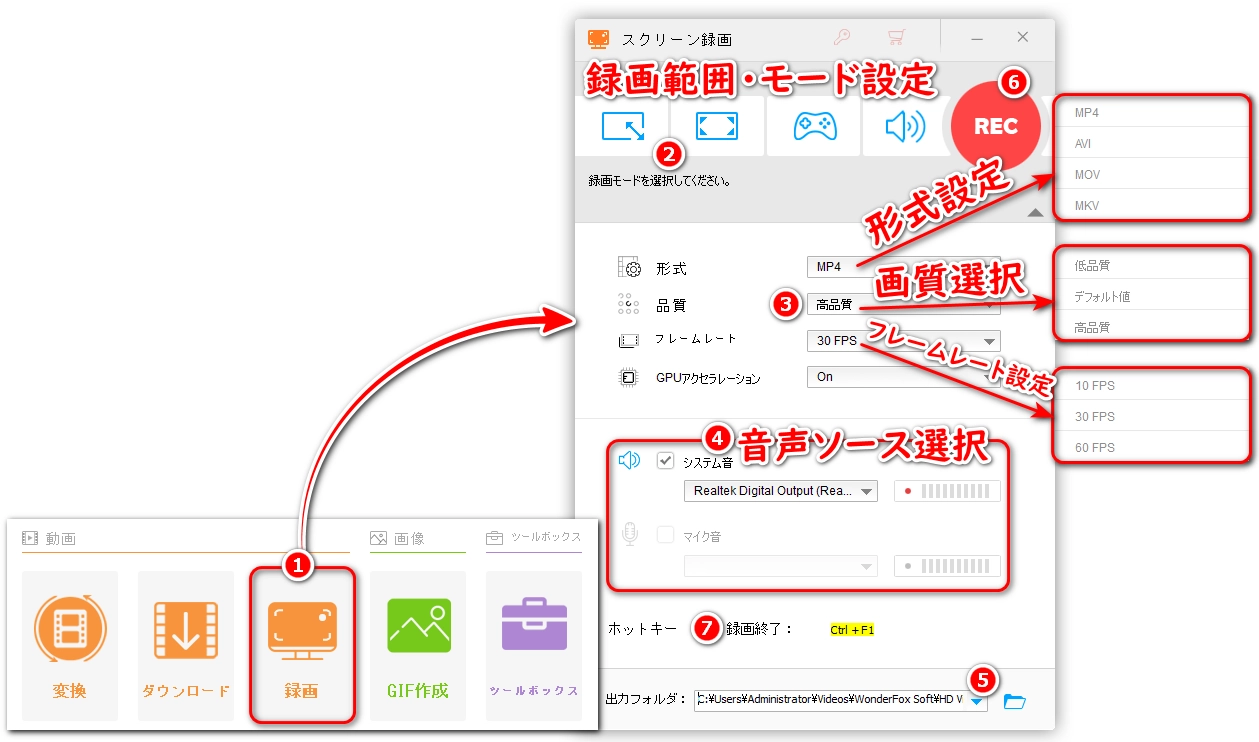
利用規約 | プライバシーポリシー | ライセンスポリシー | Copyright © 2009-2025 WonderFox Soft, Inc. All Rights Reserved.