
今回では、Windows 10のパソコンを使用して、ゲーム録画を簡単に行う方法についてご紹介します。特別なソフトをインストールする必要がなく、手軽にゲームプレイを記録する方法も解説します。興味のある方は、ぜひ最後まで読み進めてください。
WonderFox HD Video Converter Factory Proは、Windows向けの使いやすい録画ソフトです。PC画面上に表示されているすべての内容をキャプチャできるほか、特定のウィンドウのみを選択して録画することも可能です。MP4、AVI、MOVなど、多くの出力形式に対応しており、マイク音やシステム音を同時に収録できます。最大60FPSでのゲーム録画に対応しています。
さらに、このソフトは、動画の編集、フォーマット変換、GIF作成、動画ダウンロードなど、便利な機能も提供しています。
ステップ1、録画ソフトWonderFox HD Video Converter Factory Proをパソコンにインストールした後、「録画」をクリックします。
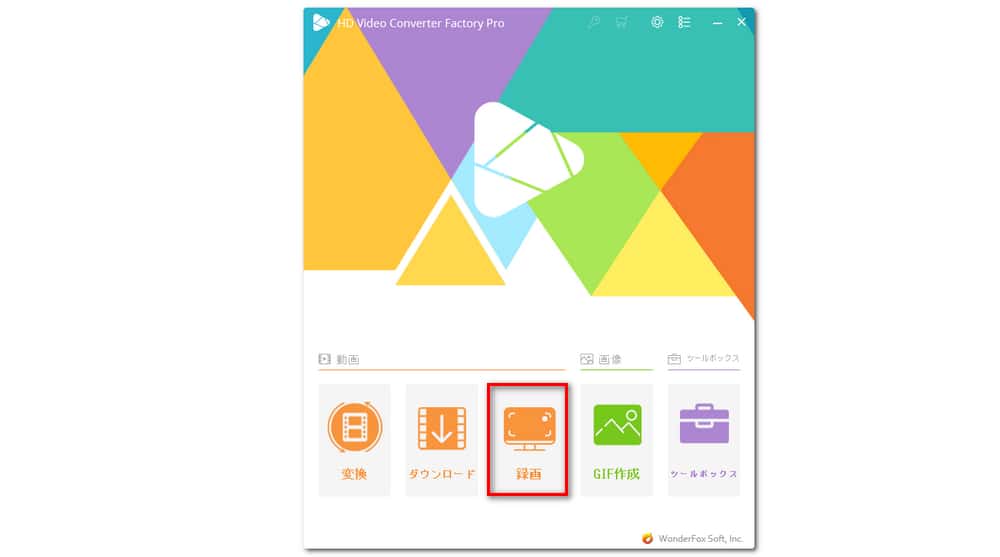
ステップ2、録画モードを選択します。録画したい領域を選ぶために、以下の2つのモードを選択できます。
「ウィンドウモード」:特定のウィンドウ(例えば、アプリケーションやブラウザのウィンドウ)のみを録画します。
「全画面モード」:ディスプレイ上の全ての内容を録画します。
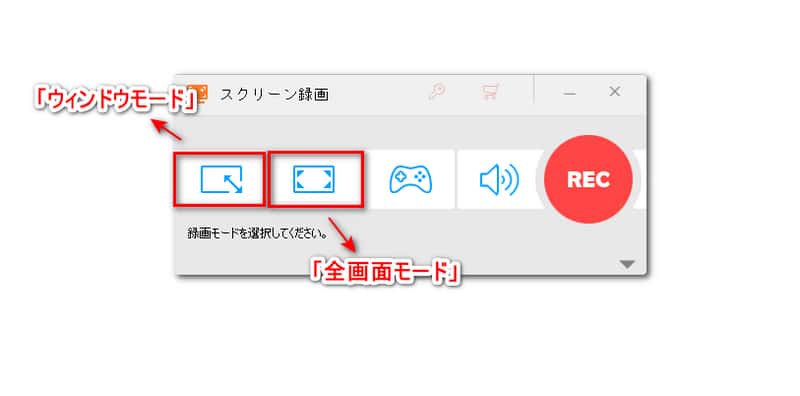
ステップ3、出力形式や品質、フレームレート、録画するデバイスなどを設定します。一般的に、30FPSまたは60FPSがよく使用されます。録画中に音声も収録したい場合、マイク音(自分の声)やシステム音(コンピューター上で再生される音)を選択できます。画面下部にある「▼」をクリックして、録画ファイルを保存する場所を指定できます。
ステップ4、画面右上に表示される赤い「REC」ボタンをクリックすると、録画が開始されます。録画を終了するには、キーボードの「Ctrl + F1」キーを同時に押します。
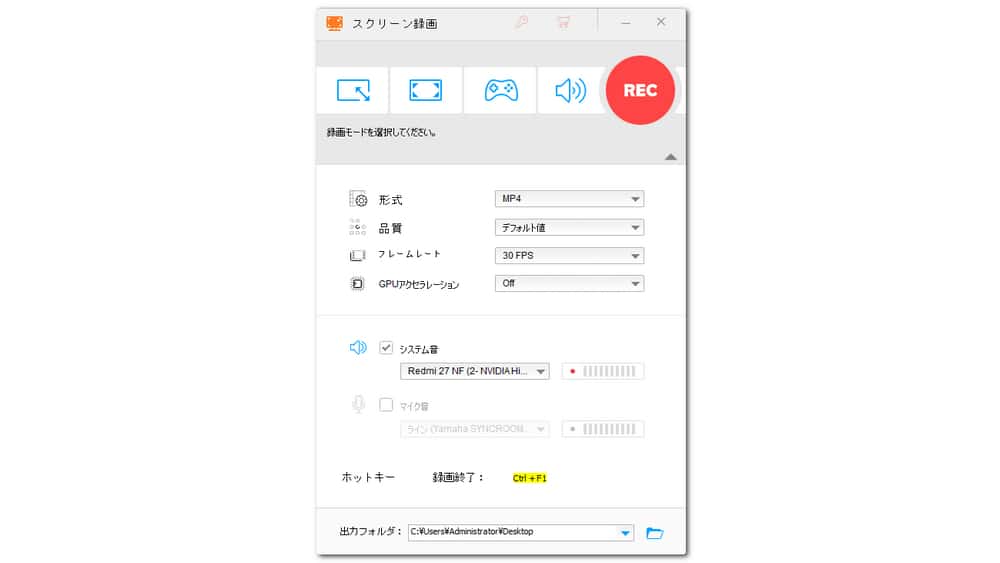
ゲームバー(Game Bar)とは、Windows 10およびWindows 11に標準搭載されている機能で、主にゲームプレイの録画に使用されます。初めてゲームバーを利用するユーザーは、機能が有効化されているかを確認する必要があります。
ゲームバーの有効化を確認する手順は以下の通りです。
「スタート」メニューを開き、「ゲーム」>「Game Bar」の順に選択します。右側の画面にゲームバーが有効化されているかどうかを確認できます。
ステップ1、「Windows+G」キーを押します。
ステップ2、ゲームバーが画面に表示されたら、録画ボタン「●」をクリックして画面録画を開始します。また、「Windows + Alt + R」キーを押すことでも録画を開始できます。
ステップ3、録画を終了するには、停止ボタン「■」をクリックしてください。
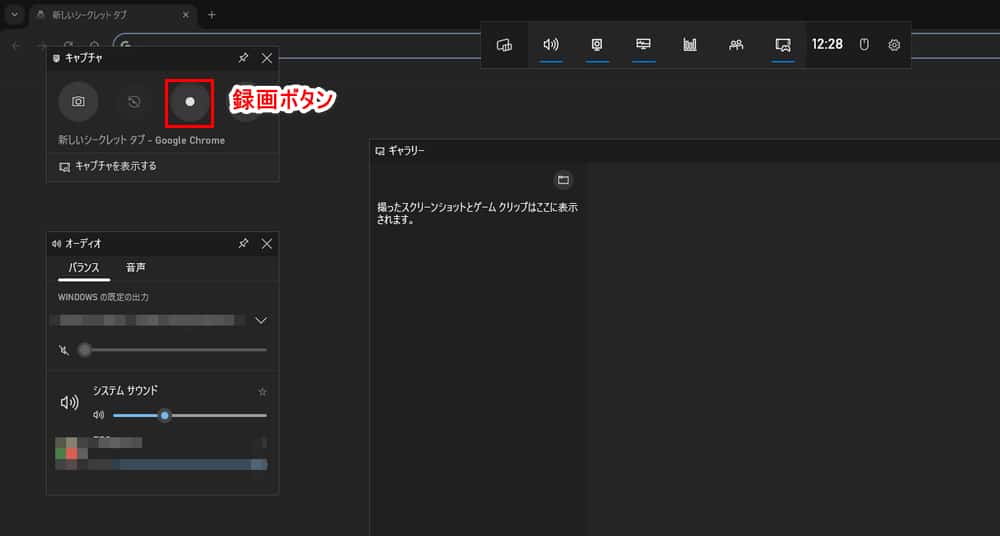
NVIDIA ShadowPlay(シャドウプレイ)とは、NVIDIA製グラフィックボードに搭載されている録画機能です。NVIDIA ShadowPlay には 「インスタントリプレイ」 機能があり、ゲームプレイを裏で自動的に録画することができます。
ステップ1、まずは、GeForce Experienceをダウンロードし、インストールします。その後、GeForce Experienceを起動します。「インゲーム オーバーレイ」をオンにします。これにより、ShadowPlay機能が有効になります。
ステップ2、キーボードの「Alt+F9」キーを押して、録画を開始します。録画を停止したい場合、再度「Alt+F9」キーを押してください。
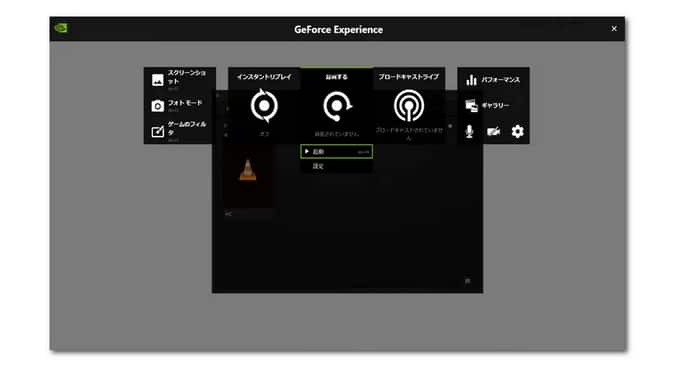
Windows 10には「Xbox Game Bar」という録画ツールが内蔵されており、これを使えばゲームプレイの映像を簡単に録画することができます。
Windows 10の「Xbox Game Bar」を利用すると簡単に実現できます。Windows 10に搭載されている「Xbox Game Bar」は、プレイの最後の瞬間を自動的に記録できる「バックグラウンド録画」機能が用意されています。
高画質な録画を実現するためには、ゲーム録画専用のソフトを使用するのが最適です。「WonderFox HD Video Converter Factory Pro」や「OBS Studio」、「Bandicam」などのツールは、それぞれ優れた機能を持ち、高品質な録画をサポートしています。
以上では、Windows 10でゲーム録画を簡単に行うための方法を紹介しました。お役に立てれば幸いです。
利用規約 | プライバシーポリシー | ライセンスポリシー | Copyright © 2009-2025 WonderFox Soft, Inc. All Rights Reserved.