
使いやすい動画圧縮フリーソフト
WonderFox Free HD Video Converter Factoryは高画質の動画を無料で圧縮したり、トリミング、エフェクト追加、色調補正、回転、反転、クロップ、透かし・画像・文字追加、字幕追加・削除・変更、音声トラック追加・削除・変更、解像度・フレームレート・アスペクト比・ビットレート・音量調整など機能で動画を無料で編集したりできます。また、多くの動画や音楽形式に対応しており、動画編集のほか、音声編集、動画・音楽のダウンロード・形式変換、動画からの音声抽出など機能も搭載しています。初心者に適しており、スムーズに動作し、素早く出力可能です。

動画をもっと手軽に共有したいけど、ファイルサイズが大きくて困っていませんか?かつて定番だった「窓の杜」でソフトを探す方も多いかもしれないが、実は、より効率的に高品質な動画に無料で圧縮できるツールがたくさん登場しています。この記事では、窓の杜で動画圧縮フリーソフトが見つからない理由と、おすすめの最新ソフトを厳選してご紹介します。変換方法も画像付きでわかりやすく解説するので、ぜひ最後まで読んで、動画編集をもっと楽しんでください。
窓の杜の公式サイトにアクセスします。
トップページ右上にある検索バーに「動画圧縮フリーソフト」というキーワードを入力して検索します。関連するフリーソフトがリストで表示されます。
* 「スポンサー」が付いた結果は広告です。
また、窓の杜にカテゴリー別のソフトが掲載されているので、「画像・映像・音楽」の「動画変換」や「ムービー制作」などのセクションに移動し、動画圧縮に関連するソフトを探したら、圧縮機能を持つフリーソフトが見つかる場合があります。
各ソフトの詳細ページを開き、機能や特徴などの説明部分を確認して、圧縮機能や対応するファイル形式、使いやすさについて確認しましょう。
また、どのソフトが使いやすいかを見極めるために、他のユーザーによるレビューや評価を確認すると、より効果的なソフトを選びやすくなります。
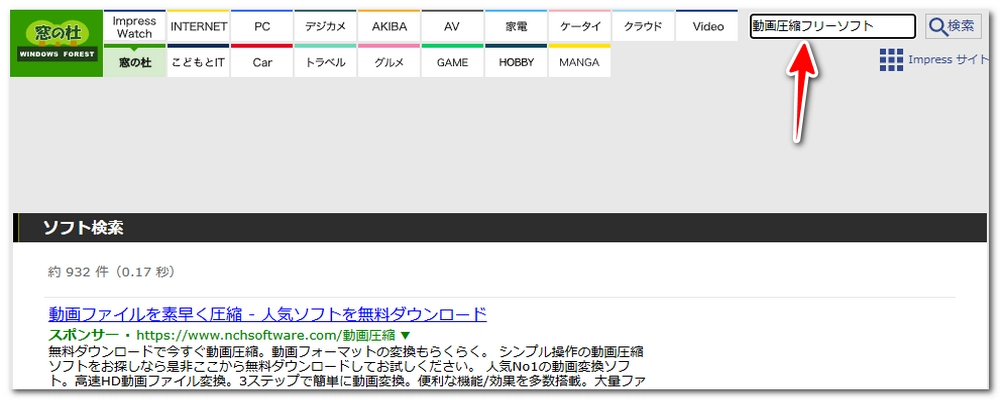

コンテンツの整理
ライセンスやセキュリティの問題
利用頻度や需要の変化
オンラインツールの普及
おすすめ度:
5
使いやすさ:
5
機能性:
5
「WonderFox Free HD Video Converter Factory」は無料で利用できる便利なソフトで、高品質な動画圧縮が可能です。
ビットレート・フレームレート・解像度の調整:動画のビットレートやフレームレート、解像度を細かく調整することで、ファイルサイズを最適化し、画質を保ちながら圧縮できます。
トリミング・クロップ編集:不要なシーンをカットしたり、画面の不要部分をクロップしたりすることで、映像内容を絞り込み、ファイルサイズを小さくできます。
形式・コーデックの変換:さまざまなフォーマットやコーデックに対応し、動画を適切な形式に変換して圧縮します。
対応OS:Windows(最新バージョンまで対応)。
日本語対応:日本語での操作が可能で、初心者にもわかりやすいインターフェースです。
広告の有無:Web広告が表示されないため、安心して使用できます。
対象ユーザー:動画の圧縮や簡単な編集を無料でしたい方に最適です。
対応フォーマット:MP4、AVI、MKV、WMV、MOV、WEBM、H.264、HEVC、AV1、MPEG-4、VP9などの主流フォーマットやコーデックに幅広く対応しています。
サポート体制:公式のサポートはあり、オンラインのQ&Aやユーザーフォーラムも参考になります。
追加機能:圧縮タスクの一括作成に対応しており、音楽の形式変換・編集、動画からの音声抽出、動画・音楽のダウンロード、GIF作成、録画、録音など、便利な機能も搭載されています。
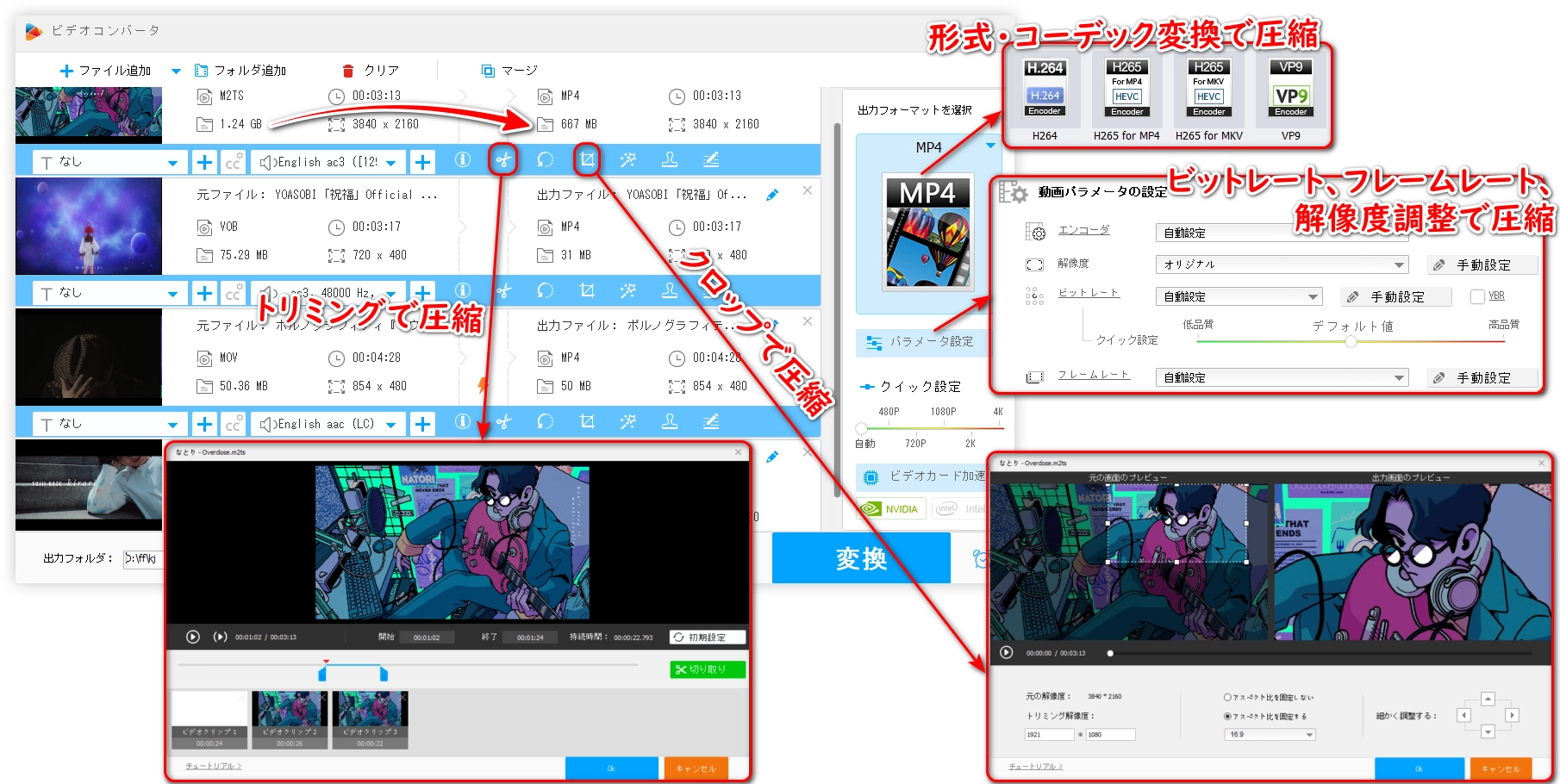
窓の杜で探せない、それでもおすすめする理由
「WonderFox Free HD Video Converter Factory」は優れた機能性と簡便さから特におすすめです。多機能ながらシンプルなインターフェースで、初心者でもスムーズに動画圧縮ができる点が魅力です。また、無償提供にもかかわらず、Web広告表示がなく、安全に使用できる点もポイントです。
おすすめ度:
4
使いやすさ:
4
機能性:
4
「HandBrake」はフリーソフトとして優れた選択肢で、特に、動画を圧縮する機能を備えており、幅広い動画フォーマットの圧縮に対応し、簡単に使える点が特徴です。動画を圧縮しながらも高画質を保つことができるのが最大の利点です。また、用途に合わせてビットレートの調整やフレームレートの設定など、さまざまな圧縮オプションも用意されています。さらに、シンプルなインターフェースと豊富なプリセットを利用しており、初心者でも圧縮作業をできます。
対応OS:Windows、Mac、Linuxで利用可能です。
日本語対応:日本語に対応しており、インターフェースはわかりやすく、日本語ガイドも多く存在するため、基本的な操作で困ることは少ないでしょう。
広告の有無:広告は一切含まれておらず、インストールや使用中に広告が表示されないので、集中して作業ができます。
対象ユーザー:動画の圧縮を頻繁にするユーザー、特に無料で使える高機能なツールを探している中・上級者におすすめです。
対応フォーマット:MP4(H.264、H.265)、MKV、WebMなどのフォーマットに対応しており、一般的な動画形式をカバーしています。
サポート体制:公式サイトでFAQやフォーラムが利用可能です。メールでのサポートはないが、オンラインコミュニティが活発で、問題解決に役立ちます。
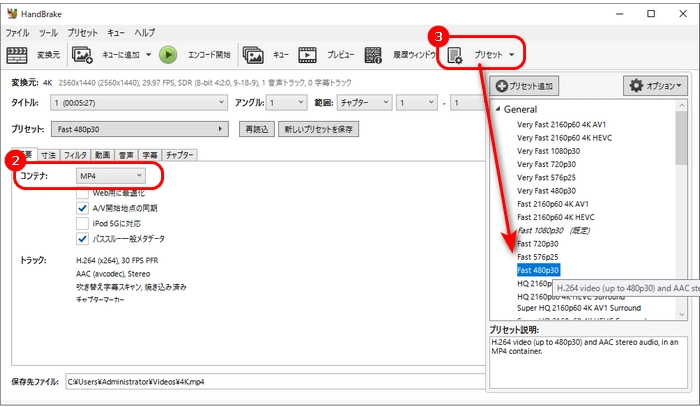
窓の杜で探せない、それでもおすすめする理由
「HandBrake」は多機能で高品質なフリーソフトとして広く支持されています。広告がなく、オープンソースであるため、無料で安心して使用できます。また、対応フォーマットが豊富で、MacやLinuxユーザーにも利用できるマルチプラットフォーム対応が大きな魅力です。加えて、変換速度も速く、初心者から上級者まで、幅広いユーザーが満足できる機能を備えています。全体として、余りある信頼性と利便性を提供してくれるため、動画圧縮ツールとしておすすめです。
おすすめ度:
4
使いやすさ:
3
機能性:
5
「FonePaw スーパーメディア変換 体験版」は優れた機能を持つソフトで、特に、動画を無料で圧縮できる機能が充実しており、ユーザーは簡単な操作で動画サイズを縮小できます。
対応OS:WindowsとMacに対応しています。Windows 11を含む最新バージョンのOSにも対応しており、多くのユーザーが利用可能です。
日本語対応:日本語に対応しており、操作画面も分かりやすく、初心者でも使用できます。
広告の有無:体験版に広告が表示されないため、ユーザーは広告に煩わされることなく作業に集中できます。
対象ユーザー:シンプルなインターフェースで初心者から中級者まで幅広いユーザーに適しており、動画の圧縮や基本的な編集作業をしたい方におすすめです。
対応フォーマット:MP4、AVI、MOV、WMVなど、一般的なフォーマットに広く対応しており、ほとんどの動画ファイルを問題なく圧縮・変換できます。
サポート体制:公式サイトで、FAQやサポートフォーラムが用意されており、技術サポートも提供されています。必要に応じて問い合わせができるため、サポート体制も充実しています。
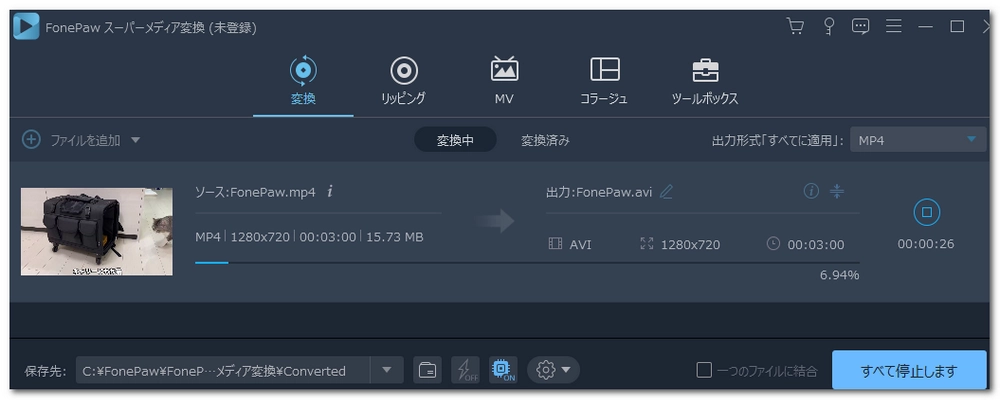
窓の杜で探せない、それでもおすすめする理由
「FonePaw スーパーメディア変換 体験版」は信頼性が高く、動画圧縮が高品質で、使いやすさに優れており、機能が充実しているためおすすめです。また、日本語対応や広告なしの環境など、ユーザーの利便性も考慮されており、安心して使用できる点も魅力です。
おすすめ度:
4
使いやすさ:
5
機能性:
3
「WonderFox DVD Video Converter 体験版」は動画圧縮を手軽にしたいユーザー向けのフリーソフトです。体験版ながらも、動画ファイルを無料で圧縮する機能を提供し、ファイルサイズを軽量化して保存や共有をスムーズにします。圧縮プロセスで、画質をできる限り維持しつつ効率的に容量を削減できる点が特徴です。また、動画フォーマットを変換しながら圧縮することも可能です。
対応OS:Windows 11、10、8、7 に対応しており、幅広いユーザーに利用いただけます。
日本語対応:完全に日本語対応しているため、英語に不慣れな方でも安心して操作できます。
広告の有無:Web広告表示がなく、シンプルな操作が可能です。
対象ユーザー:動画の圧縮を手軽に試してみたい初心者から、圧縮や変換の効率を重視する上級者まで、幅広い層に適しています。
対応フォーマット:MP4、AVI、MKV、MOV、WMV など多数の動画フォーマットに対応しており、様々なデバイス用に最適化できます。
サポート体制:公式サイトにFAQやチュートリアルが提供されており、また、有料版を購入することで専用サポートも利用可能です。
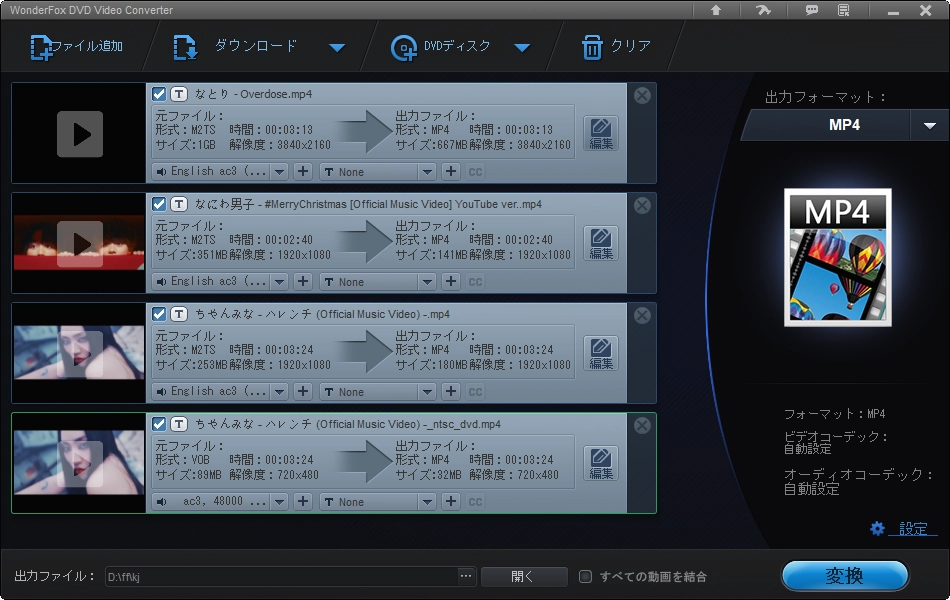
窓の杜で探せない、それでもおすすめする理由
「WonderFox DVD Video Converter 体験版」はシンプルかつ高性能な無料圧縮ソフトをお探しの方におすすめできる製品です。
おすすめ度:
3
使いやすさ:
3
機能性:
3
MacX Video Converter Pro 試用版は無料で動画を圧縮できる便利なツールです。画質を大きく損なわずにファイルサイズを縮小できるため、メールでの送信やSNSへのアップロード、デバイスのストレージ確保に役立ちます。
対応OS:macOSおよびWindowsで利用可能です。ただし、macOSバージョンの方が頻繁に更新される傾向があります。
日本語対応:日本語に対応しており、インターフェースはシンプルで直感的なため、日本語がなくても操作しやすいです。
広告の有無:試用版に有料版への誘導ポップアップが表示されるが、通常はあまり邪魔にならないです。
対象ユーザー:動画ファイルを頻繁に扱う方や、費用をかけずに動画を圧縮したい学生、コンテンツ制作者、ビジネスユーザーに向いています。
対応フォーマット:MP4、AVI、MOV、MKV、WMVなど、一般的なフォーマットに対応しており、幅広い動画形式をカバーしています。
サポート体制:無料ユーザーにオンラインのドキュメントやコミュニティフォーラムが用意されており、有料ユーザー向けに専用のカスタマーサポートもあります。
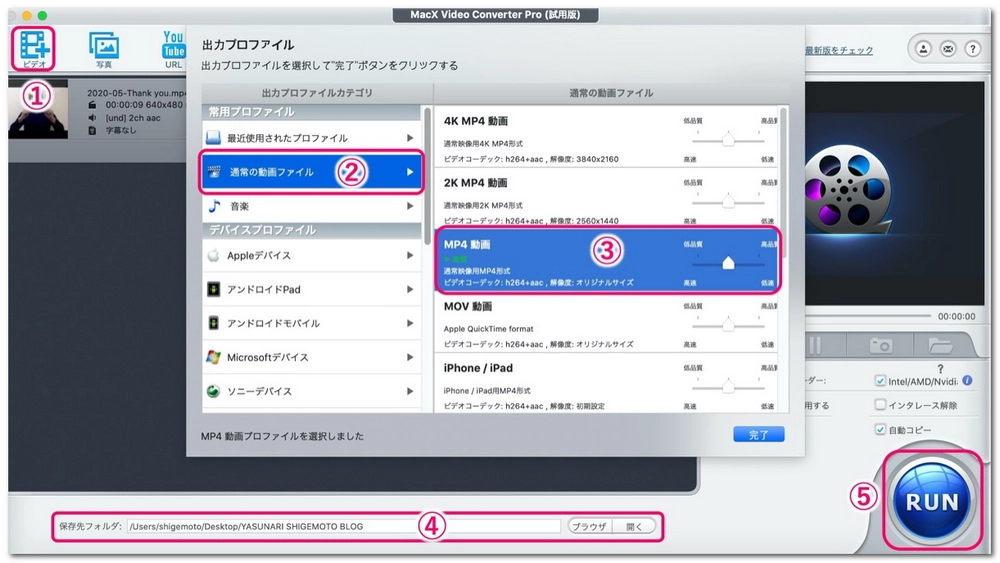
窓の杜で探せない、それでもおすすめする理由
MacX Video Converter Pro 試用版は優れた圧縮機能、豊富な対応フォーマット、操作の簡単さなどが特徴で、シンプルに動画を圧縮したい方に最適です。費用をかけずに使える圧縮ソフトとして価値のあるツールです。
おすすめ度:
3
使いやすさ:
2
機能性:
4
Wondershare uniconverter 無料版は簡単に動画を圧縮できる機能を提供します。高品質を維持しながら、ファイルサイズを小さくすることが可能です。圧縮後の画質を選択でき、目的に応じて最適な設定を選ぶことができます。
対応OS:WindowsとMac両方のプラットフォームに対応しています。
日本語対応:日本語に完全対応しており、日本のユーザーにとって使いやすいインターフェースを提供しています。
広告の有無:無料版で、いくつかの機能に制限があるものの、ユーザー体験を妨げるような広告は表示されないです。
対象ユーザー:動画を圧縮したいユーザーや、動画の品質を保ちながらファイルサイズを削減したいユーザーに適しています。
対応フォーマット:MP4、AVI、MOV、MKV、WMVなど、多くの一般的な動画フォーマットに対応しており、様々なデバイスでの再生が可能です。
サポート体制:オンラインマニュアルやFAQが充実しており、困ったときにはサポートを受けることができます。また、コミュニティフォーラムも活用できます。
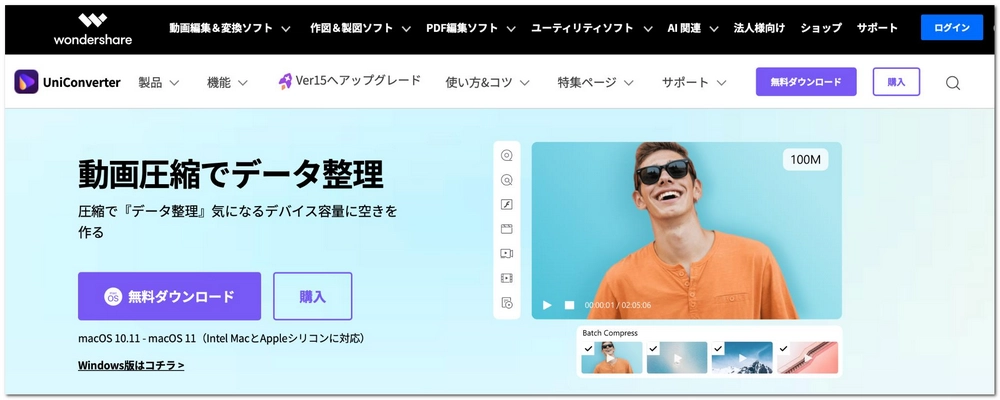
窓の杜で探せない、それでもおすすめする理由
Wondershare uniconverter 無料版は機能が豊富で、高品質な圧縮が可能です。特に、ユーザーインターフェースが直感的で使いやすいため、初心者でも簡単に操作できる点が大きな魅力です。また、サポート体制が充実しているため、困ったときにも安心して使い続けることができます。
おすすめ度:
3
使いやすさ:
4
機能性:
2
XMedia Recodeは動画を無料で圧縮するための強力なツールです。多彩なコーデックとフォーマットに対応しており、動画ファイルのサイズを簡単に小さくできます。また、圧縮後も高画質を維持するための設定も豊富に用意されています。
対応OS:Windows OSに対応しており、最新のバージョンでも問題なく使用できます。
日本語対応:日本語に対応しているため、日本のユーザーにとっても使いやすいインターフェースを提供しています。
広告の有無:広告が表示されないクリーンなソフトです。煩わしい広告に邪魔されることなく、快適に使用できます。
対象ユーザー:動画を圧縮したいが、専門的な知識がないユーザーから、プロフェッショナルな編集者まで、幅広いユーザーに適しています。
対応フォーマット:MP4、AVI、MKV、MOV、WMVなど、さまざまな動画フォーマットに対応しており、柔軟な変換が可能です。
サポート体制:公式ウェブサイトやフォーラムを通じて、ユーザーサポートを提供しており、必要な情報を得ることができます。
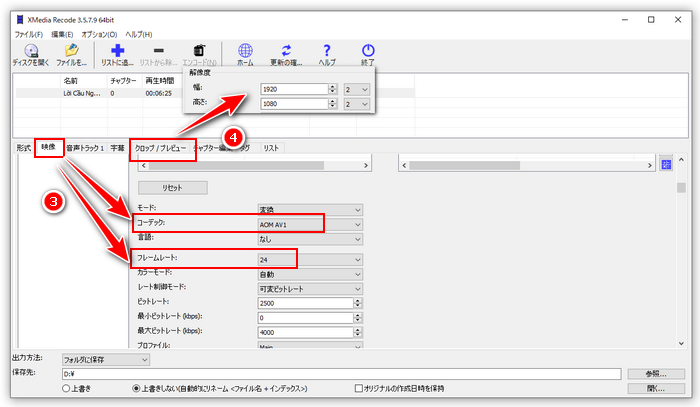
窓の杜からおすすめされている理由
XMedia Recodeは使いやすさと機能性を兼ね備えた動画圧縮ソフトとして、多くのユーザーに推奨されています。
ステップ 1:
ソフトのインストール、動画ファイルの追加
動画圧縮フリーソフト「WonderFox Free HD Video Converter Factory」をWindows PCにダウンロードし、インストールします。
インストールが完了したら、ソフトを起動して「変換」をクリックします。
画面の左上にある「+ファイル追加」ボタンをクリックして、圧縮したい動画ファイルを追加します。または、動画ファイルをソフトのウィンドウにドラッグ&ドロップします。
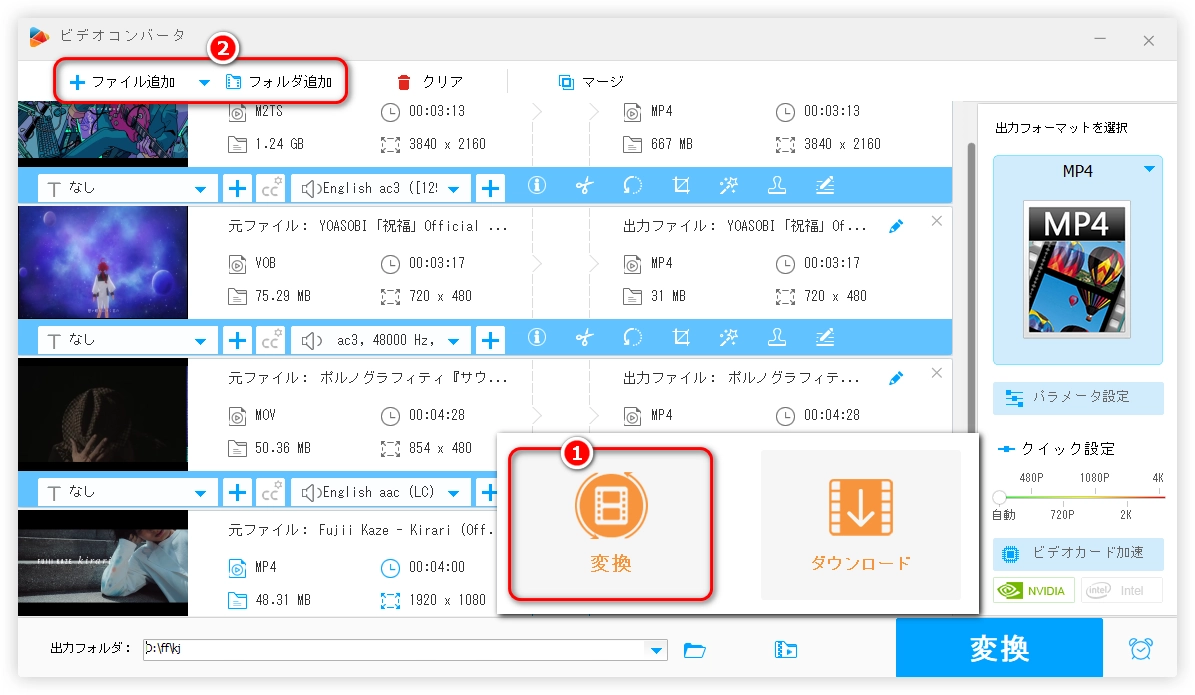
ステップ 2:
動画の圧縮
圧縮方法①
ビットレート・フレームレート・解像度の調整
「パラメータ設定」ボタンをクリックすると、以下のオプションが表示されます。
「ビットレート」:動画の品質とファイルサイズを調整します。ビットレートを下げるとファイルサイズが小さくなるが、品質も影響を受けます。
「フレームレート」:通常は30fpsまたは60fpsだが、必要に応じて調整します。フレームレートを下げると、滑らかさが減少しますがファイルサイズが小さくなります。
「解像度」:720pや480pなど、必要に応じて解像度を選択します。解像度を下げるとファイルサイズが小さくなります。
* 上記3つのパラメータのいずれかを下げることで、動画の圧縮が期待できます。もちろん、複数のパラメータを同時に下げることも可能だが、その場合は画質が大幅に低下する可能性があります。
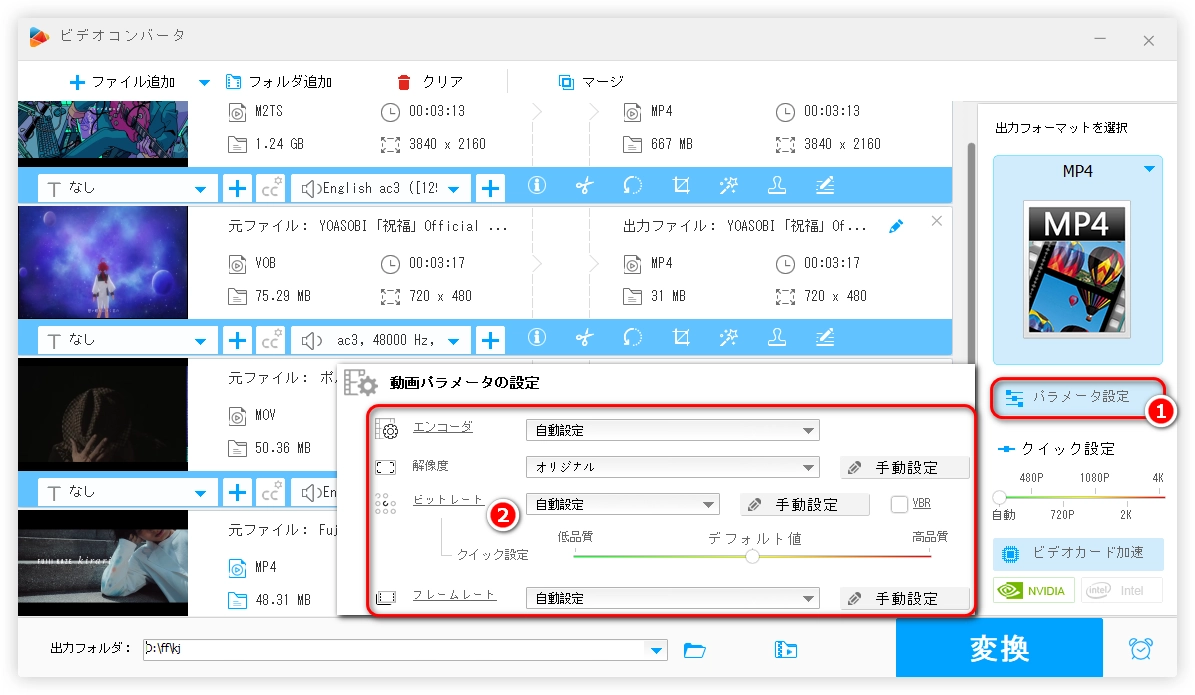
圧縮方法②
トリミング・クロップ編集
動画のトリミング:動画の下のツールバーにある「切り取り」ボタンをクリックし、動画の開始と終了のポイントを設定します。必要な部分だけを残すことができます。
クロップ編集:「クロップ」ボタンをクリックし、動画の表示領域を調整します。表示したい部分だけを切り抜くことができます。
* この2つの方法を使うと、動画のオリジナルコンテンツが失われてしまいます。
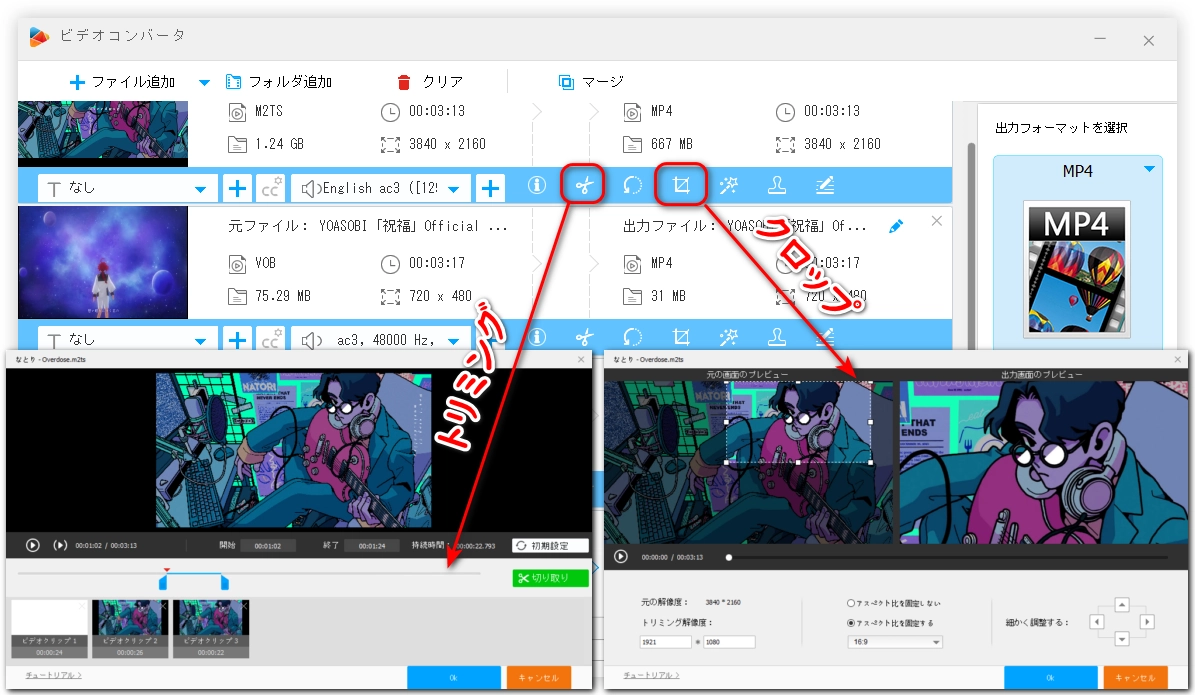
圧縮方法③
形式・コーデックの変換
「出力フォーマットを選択」ボタンをクリックし、「MP4」、「MKV」、「MOV」のような圧縮率の高い形式、「H265」、「VP9」、「H264」のような圧縮率の高いコーデックを選択します。
* 「パラメータ設定」ボタンをクリックすることで「コーデック(エンコーダ)」を調整することもできます。
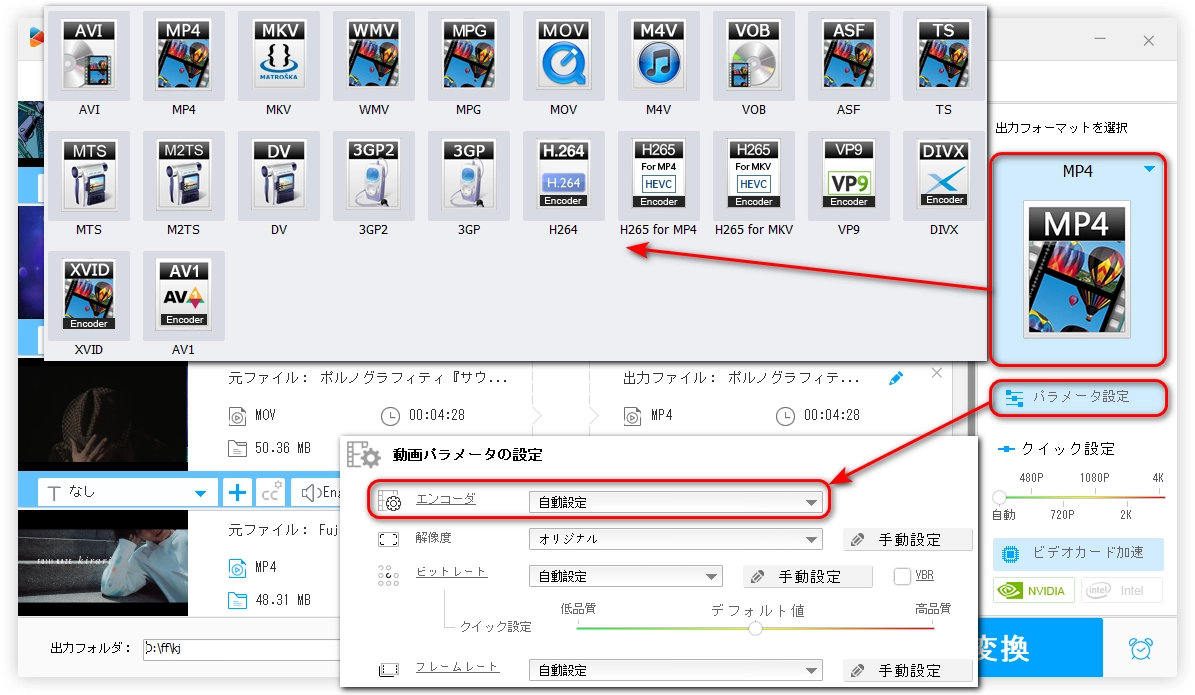
ステップ 3:
動画の出力
画面の下にある「▼」ボタンをクリックし、圧縮した動画を保存するフォルダーを選択します。最後、「変換」ボタンをクリックして、圧縮処理を開始します。処理が完了すると、指定したフォルダーに圧縮後の動画が保存されます。
以上が動画を無料で圧縮する手順です。
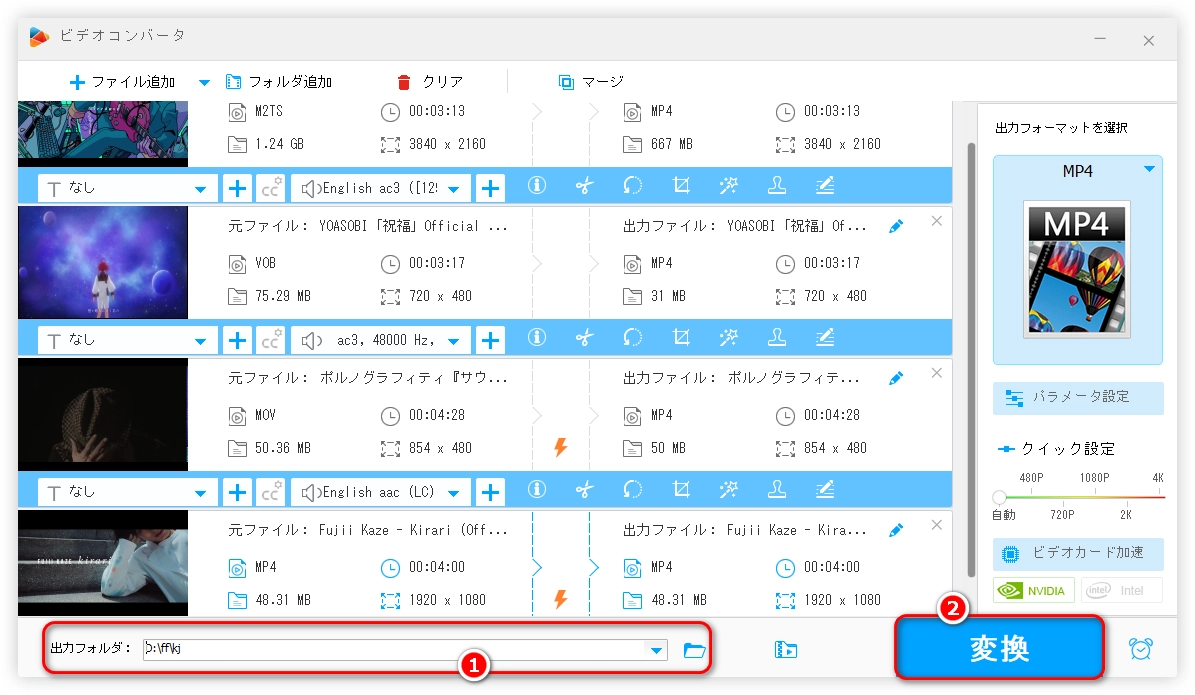
利用規約 | プライバシーポリシー | ライセンスポリシー | Copyright © 2009-2025 WonderFox Soft, Inc. All Rights Reserved.