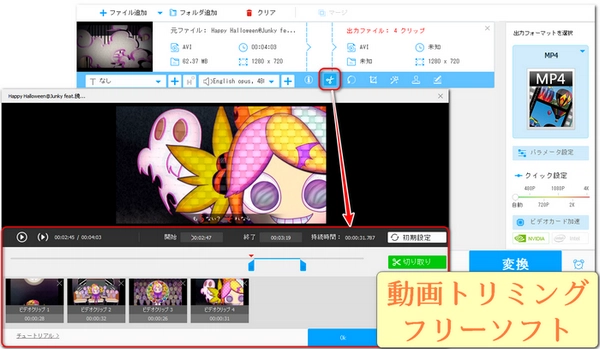
動画を好きな長さにトリミングしたいけど、どのソフトを選べばいいか迷いますよね。特に、定番の「窓の杜」で動画トリミングソフトを探しても、なかなか見つからないという声も聞きます。
今回は、窓の杜で動画トリミングフリーソフトが少なめな理由と、初心者でも扱いやすい最新の無料ソフトを厳選してご紹介します。また、トリミング方法も詳しく解説するので、ぜひ参考にして、動画編集をもっと楽しくしましょう!
窓の杜の公式サイトにアクセスします。
ページ上部に検索バーがあるので、ここに「動画トリミングフリーソフト」というキーワードを入力し、検索します。
* 「スポンサー」が付いた結果は広告です。
また、窓の杜に「ムービー制作」などのカテゴリがあり、その中に動画トリミングに関連するソフトが掲載されています。「画像・映像・音楽」>「映像」>「ムービー制作」というカテゴリを開いてみましょう。
検索結果やカテゴリ内のソフトの中から、トリミングに対応したものを探します。多くのソフトには解説やレビューが記載されているため、機能や操作性を比較しながら選びます。
気になるソフトが見つかったら、そのページから無料でダウンロードし、インストールします。
これで窓の杜を活用して、目的の動画トリミングフリーソフトを見つけやすくなります。
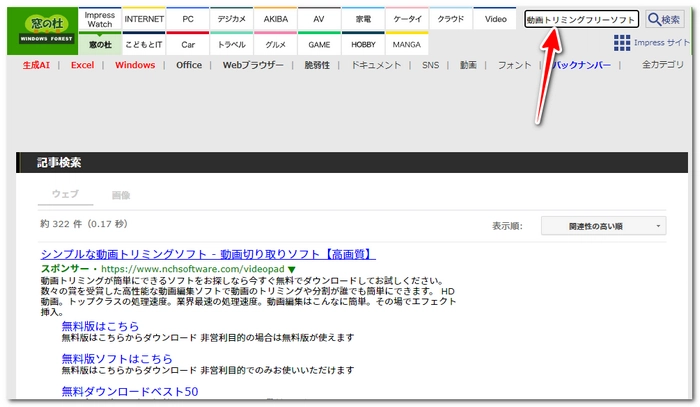
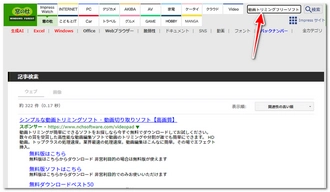
ライセンスや著作権の制約:動画編集ソフトは、特に高度な機能を持つものは、商用ソフトとして販売されることが多いです。開発には手間とコストがかかるため、フリーで提供されるものは少なく、窓の杜に掲載される無料ソフトも限られることがあります。
セキュリティや品質の管理:窓の杜は、ソフトの安全性や品質を重視しており、掲載するソフトを厳選しています。特に、フリーソフトに安全性の問題がつきまとうことがあり、信頼できるソフトが少ない可能性があります。
機能の特化:動画編集ソフトの中に、トリミング機能を含む多機能なものが多いが、特定の編集機能に特化したシンプルなフリーソフトは少ないことが考えられます。特に、トリミングだけをするソフトよりも、他の機能とセットで提供されるケースが一般的です。
WonderFox Free HD Video Converter Factoryは動画編集や変換が必要な方にとって便利なツールとして、無料で動画をトリミングできます。ぜひ試してみてください!
簡単な操作:インターフェースが直感的で、初心者でも使いこなせます。
多機能:トリミングだけでなく、エフェクト追加、色調補正、回転、反転、クロップ、透かし・画像・文字追加、字幕追加・削除・変更、音声トラック追加・削除・変更、解像度・フレームレート・アスペクト比・ビットレート・音量調整、圧縮など機能で動画を無料で編集可能です。また、音声編集、動画・音楽のダウンロード・形式変換、動画からの音声抽出など機能も搭載されています。
高速処理:高速な変換エンジンを搭載しており、効率的に作業を進めることができます。
動作OS:Windows 11/10/8/7/Vista
対応形式:MP4、AVI、MOV、WMV、MKV、HEVC、H.264、MPEG-4、AV1、AppleProRes、WEBMなど主要な形式を含むほぼすべての動画形式に対応しています。
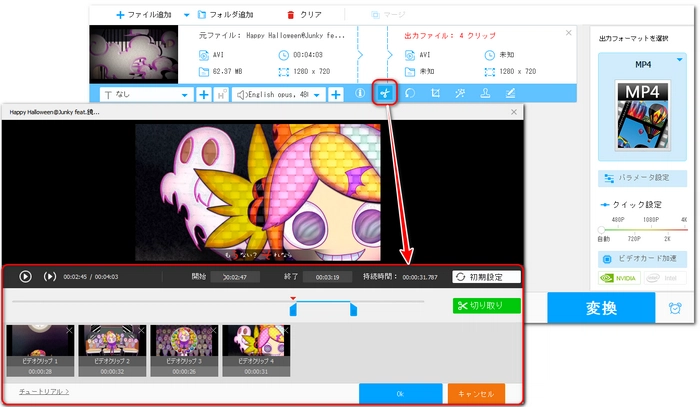
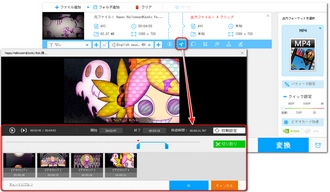
WonderFox Free HD Video Converter Factoryは高画質の動画ファイルを無料でトリミング可能で、初心者に適しており、スムーズに動作し、素早く出力できます。
多言語対応:日本語を含む多言語でのサポートがあります。
信頼性:WonderFox Software社が提供する信頼性の高いソフトです。
多機能:動画トリミングを含む編集機能に加えて、フォーマット変換、ダウンロード、音声抽出など機能も提供します。
WonderFox DVD Video Converterは無料で動画をトリミングできる機能があり、簡単に不要な部分を削除し、短くしたり、特定の部分だけを保存したりできます。これにより、ディスクスペースの節約や、特定のシーンを見つけることができます。
動作OS:Windows専用
対応形式:MP4、AVI、MOV、WMV、MKVなどほぼすべての動画ファイル、DVD
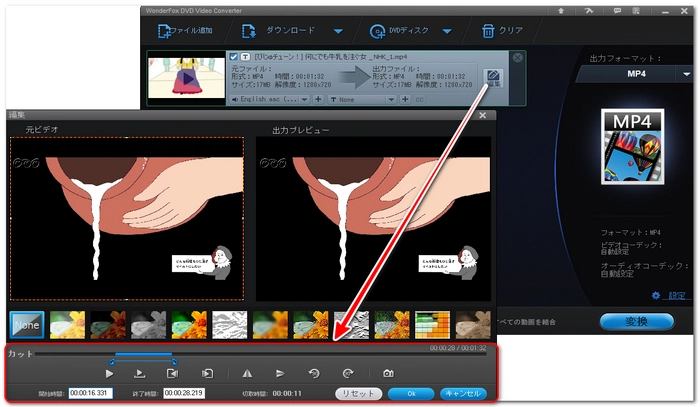
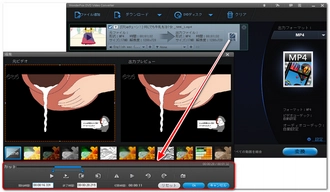
WonderFox DVD Video Converterは無料体験版が提供されているため、まずは試してみることができます。使いやすいインターフェースと豊富な機能が魅力で、動画トリミングを始め、動画・音楽の形式変換・ダウンロード、DVDコピーガードの解除、DVDのリッピング・コピー、動画・DVDからの音声抽出にも対応します。
おすすめ度:★★★★☆
安全性:★★★☆☆
機能の多彩さ:★★★★★
学習ガイドの豊富さ:★★★★★
使いやすさ:★★★☆☆
Vegas Pro体験版は無料で動画をトリミングできる優れたソフトで、簡単に不要な部分を削除することで、短くて効果的な動画を作成できます。また、高度な編集機能も備えており、プロ仕様の編集が可能です。
動作OS:Windows
対応形式:MP4、MOV、AVI、WMV、MPEGなど、多くの動画形式に対応しています。
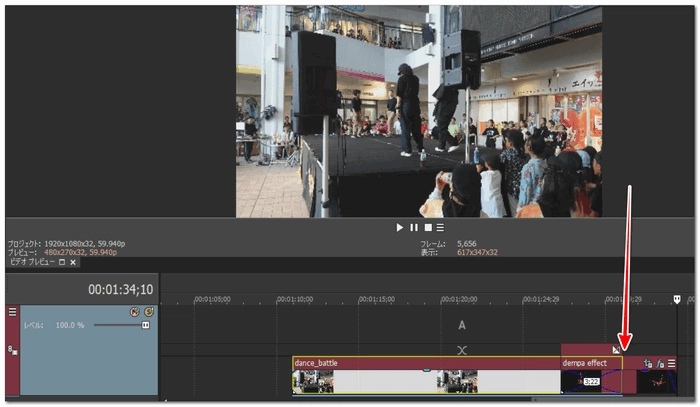
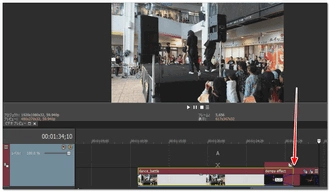
Vegas Proは体験版が提供されており、高機能でプロ仕様の編集が可能で、多くのユーザーがその機能を高く評価しています。
おすすめ度:★★★★☆
安全性:★★★★★
機能の多彩さ:★★★☆☆
学習ガイドの豊富さ:★★★★★
使いやすさ:★★★☆☆
CapCut無料版は動画を簡単にトリミングできるインターフェースを持っており、動画の任意の部分を削除して編集可能で、自動で不要な部分を削除してくれる機能もあります。
動作OS:Windows 10以降、macOS 10.15以降
対応形式:MP4、MOV、AVI、MP3、JPEG、PNG、GIFなど
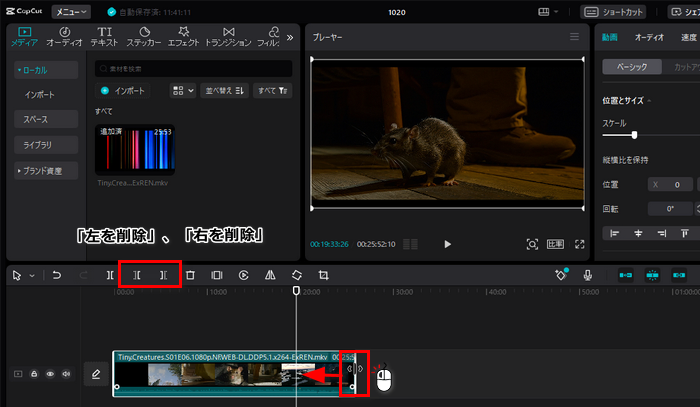

CapCutは動画トリミングにおいて便利なツールとして、無料版でも十分な機能が揃っており、インターフェースが直感的で初心者でも活用できます。また、トリミングだけでなく、テキストやフィルターの追加なども可能です。
WonderFox HD Video Converter Factory Pro体験版は無料で提供されており、ほぼすべての動画ファイルを読み込め、トリミング、結合、圧縮、クロップ、回転など基本的な編集機能が利用できます。また、パラメータ調整、形式変換、エンコード、ダウンロード、音声抽出、録画、録音、GIF作成などの機能も充実しています。
動作OS:Windows
対応形式:MP4、AVI、MOV、MKV、WMV、MPEG-4、H.264、HEVC、AV1、AppleProRes、WEBMなど、多くの動画形式に対応しています。
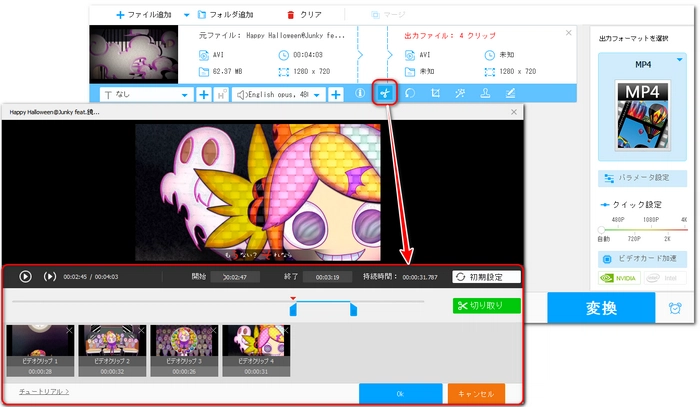
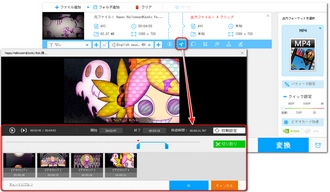
WonderFox HD Video Converter Factory Proは多機能でありながら無料で提供されている点が魅力です。動画のトリミングや編集は簡単にできるため、初心者でも使いこなせます。また、動画の一括処理やGPUアクセラレーションなどの便利な機能も備えています。ぜひ試してみてください!
おすすめ度:★★★☆☆
安全性:★★★☆☆
機能の多彩さ:★★★☆☆
学習ガイドの豊富さ:★★★☆☆
使いやすさ:★★★☆☆
Gihosoft Free Video Cutterはインターフェースが直感的で、初心者でも簡単に使えます。高速な処理エンジンを搭載しており、効率的に動画をトリミングできます。また、トリミングだけでなく、様々な機能も搭載されています。
動作OS:Windows、Mac
対応形式:MOV、MPEG、MP4、WMV、MP3、WAVなど、多くの動画および音声形式に対応しています。
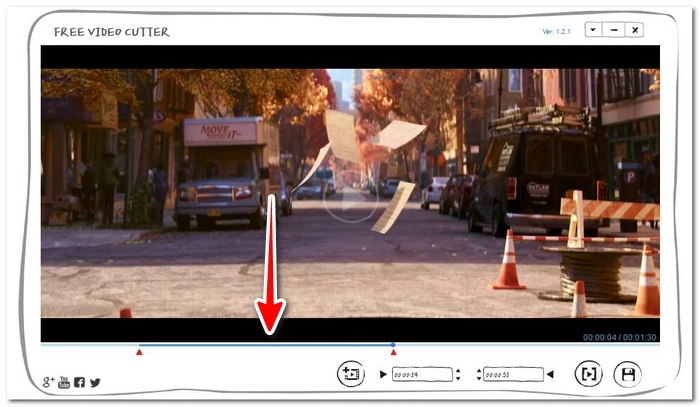
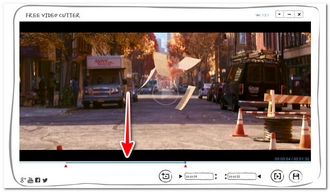
Gihosoft Free Video Cutterは動画編集が初めての方にとっても使いやすい設計になっています。信頼性の高く、機能も豊富です。
おすすめ度:★★★☆☆
安全性:★★★★☆
機能の多彩さ:★★☆☆☆
学習ガイドの豊富さ:★★☆☆☆
使いやすさ:★★★★☆
LosslessCutは動画や音声を無料でトリミングできる優れたフリーソフトです。
トリミング:動画や音声の特定の部分を切り取ることができます。例えば、CMを削除したり、不要な部分を削除したりできます。
高速処理:動画や音声を無劣化で高速に処理できます。
多様な形式対応:MP4、MOV、WebM、MKV、H264、Theora、VP8、OGG、WAV、MP3、AACなど、多くの形式に対応しています。
簡単な操作:インターフェースがシンプルで、初心者でもすぐに慣れて使用できます。
動作OS:Windows、Mac、Linux
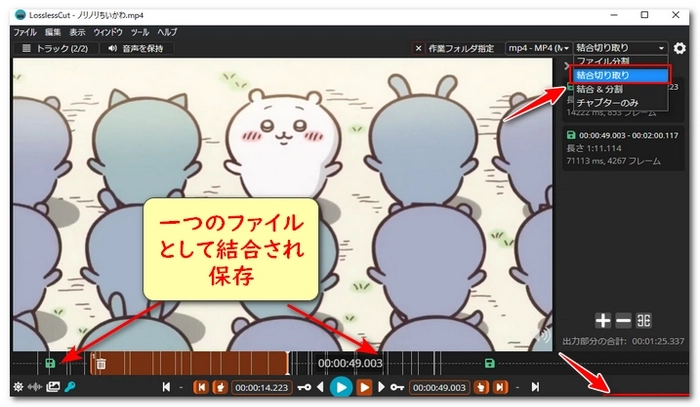
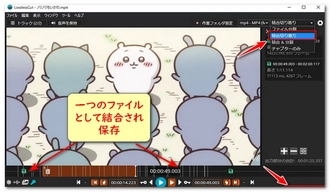
LosslessCutは動画編集が必要な方にとって便利なツールで、無劣化で動画や音声を高速にトリミングできます。多様な形式に対応しているため、幅広い用途に対応できる点も評価されています。
動画トリミングフリーソフトWonderFox Free HD Video Converter Factoryをダウンロードダウンロードし、インストールします。インストールが完了したら、ソフトを起動します。
「変換」>「ファイル追加」を選択し、トリミングしたい動画ファイルをソフトに追加します。
追加した動画の下のメニューから「切り取り」を選び、開始位置と終了位置を設定します。設定が完了したら、「OK」ボタンをクリックしてトリミングを保存します。
出力フォルダを指定し、出力形式を選びます。最後、「変換」ボタンをクリックして動画を出力します。
これで、動画のトリミングが完了です。簡単な操作で無料でできるので、ぜひ試してみてください!
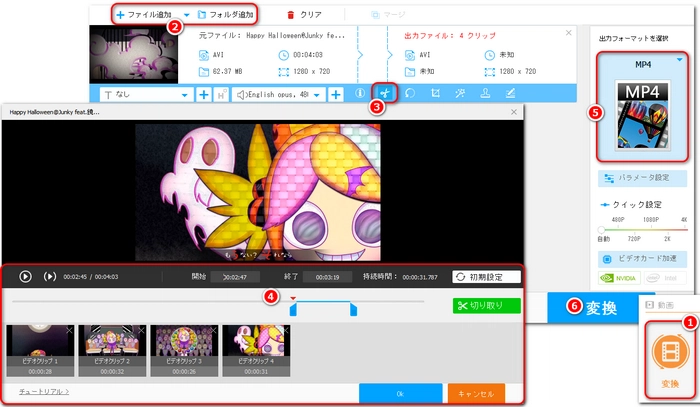
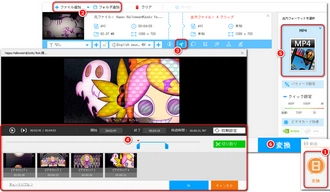
はい、Windowsで簡単に動画をトリミングできます。以下の方法が主にあります。
「フォト」アプリ(Windows 10/11 に標準搭載):簡単な動画編集機能が含まれており、トリミング機能も利用可能です。
手順:動画ファイルを右クリックして「アプリで開く」→「フォト」を選択。動画の再生画面が表示されるので、右上の「編集と作成」から「トリミング」を選択。スライダーを使って開始点と終了点を設定し、保存します。
また、Clipchamp(Windows 11 に標準搭載)はWindows 11で簡単に利用できる動画編集ソフトで、トリミングも含めた基本的な編集機能が使えます。
WonderFox Free HD Video Converter Factory:日本で無料で使える動画編集ソフトとして優れています。多機能で直感的なインターフェースを持ち、初心者でも簡単に高品質な動画を編集できます。
AviUtl:日本で広く利用されている無料の動画編集ソフトで、シンプルな編集から高度なエフェクトまで対応可能です。プラグインを追加することで、さらに多機能になります。
Shotcut:無料で使えるオープンソースの動画編集ソフトで、日本語対応もしています。基本的な削除やトリミング、エフェクトの追加が可能です。
OpenShot:初心者向けで使いやすいインターフェースの動画編集ソフトです。トリミング、フィルター・エフェクトの追加も簡単にできます。
HitFilm Express:無料のプロフェッショナル向け動画編集ソフトで、VFXや合成にも対応しています。日本語にも対応しています。
はい、Windows 11で標準搭載されているClipchampを使うことで、簡単な動画編集が可能です。Clipchampは、削除、トリミング、エフェクト追加、BGM挿入など基本的な編集機能を提供します。また、上記の無料ソフトもWindows 11で動作します。
WonderFox HD Video Converter Factory Pro体験版:簡単に画像から動画を作成できるフリーソフトです。直感的な操作と多機能な編集ツールが揃っており、初心者から上級者まで使いやすいです。
PhotoStage Slideshow:画像を使ってスライドショー形式の動画を簡単に作成できる無料ソフトです。音楽やナレーションの追加も可能です。
Windows「フォト」アプリ:フォトアプリを使えば画像をスライドショー形式で動画に変換できます。
AviUtl:画像をシーケンスとして配置して動画に変換することが可能です。
OpenShot:画像をタイムラインに配置してトランジションやエフェクトを加えて動画を作成できます。
利用規約 | プライバシーポリシー | ライセンスポリシー | Copyright © 2009-2025 WonderFox Soft, Inc. All Rights Reserved.