
TikTokの他人のライブ配信を後から見たいのですが、アーカイブがどこに保存されているのか分かりません。
TikTokから自分のライブ配信をアーカイブする方法を教えてください。編集を行って再投稿したいです。
上記質問のように、若者を中心に大人気のTikTokライブを、配信終了後にもう一度視聴したい、もしくは自分のライブ配信を保存して編集したいが、そのアーカイブをどこから確認できるか分からない方は少なくないと思います。
実は現時点で、TikTokではアーカイブ機能がまだ実装されていないのです。将来実装されるかどうかも不明です。
それでは、どうしても自分の、または他人のTikTokライブのアーカイブを残したい場合はどうすればいいですか?第三者の録画ソフトを利用すればいいです。
次にWindows用の録画ソフトを1つおすすめし、それを利用してTikTokのライブ配信をアーカイブする方法をご紹介します。ご興味あれば、読み進んでみましょう。
Windowsパソコンで使える録画ソフトは数多くありますが、TikTokのライブ配信を高画質でアーカイブするのに、WonderFox HD Video Converter Factory Proという多機能録画ソフトは絶対に見逃せない良い選択肢です。
「録画」機能ではパソコンの指定ウィンドウまたは画面の指定範囲、デスクトップ全体を高画質で録画し、MP4またはMKV、MOV、AVI形式の動画ファイルに保存することができます。音声の方はパソコンの内部音声と外部音声を同時に録音したり、片方だけを録音したりできます。使用時間には制限がありませんので、何時間も続くTikTokライブでも簡単にアーカイブすることができます。
また、この多機能ソフトには「変換」機能も搭載されており、保存したTikTokライブのアーカイブをWMVやAVCHDなど他の形式に変換したり、解像度などパラメータを調整したりできるほか、結合や切り取り、回転・反転、クロップなど手軽に動画を編集することもできます。
更に、強力な「ダウンロード」機能を利用すれば、TikTokの動画を透かしなし&高画質でダウンロードすることができます。
ここではWonderFox HD Video Converter Factory Proを利用して、TikTokから自分または他人のライブ配信をアーカイブする手順を説明します。手順に従って試してみたい方は下のボタンをクリックしてソフトをインストールし、無料トライアルをお試しください。
1ソフトを実行し、最初の画面で「録画」機能を開きます。
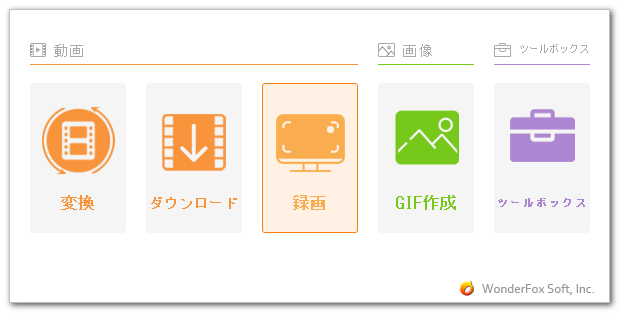
2画面トップにあるアイコンをクリックして録画範囲を設定します。1つ目のアイコンをクリックしてからカーソルをウィンドウの上に移動しますとそのウィンドウを録画の対象に設定することができます。また、カーソルをドラッグして任意の録画エリアを指定することもできます。2つ目のアイコンをクリックしてパソコンの画面全体を録画することができます。
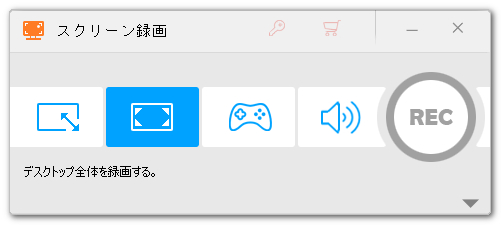
3必要に応じて録画の形式や品質、フレームレートを設定します。普通のTikTokのライブ配信をアーカイブするにはフレームレートを30FPSに設定すれば十分ですが、ゲーム実況などをアーカイブするには60FPSでの録画もサポートします。
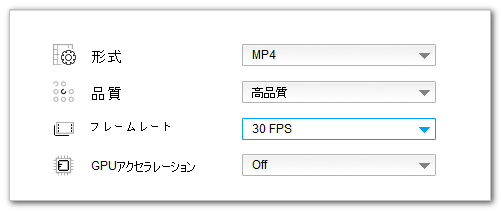
4他人のライブ配信をアーカイブするには「システム音」のチェックを入れ、「マイク音」のチェックを外してください。自分の配信なら、必要に応じて設定していいです。
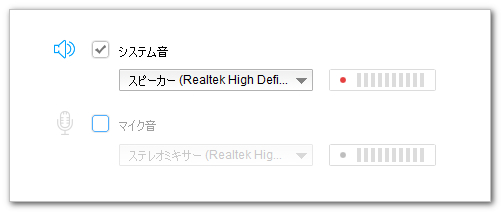
5「REC」ボタンをクリックすれば、カウントダウン5秒後に録画が始まります。
6キーボードから「Ctrl+F1」を押せば録画を終了できます。
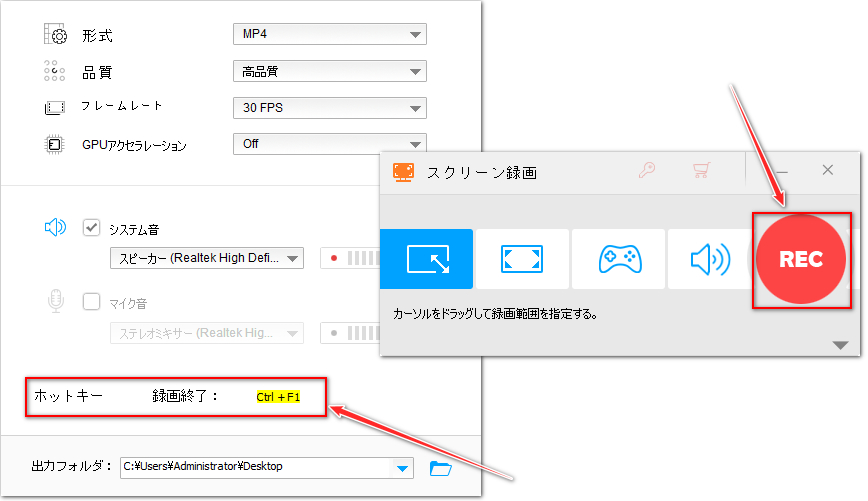
ご注意:他人のTikTokライブをアーカイブする場合は著作権の問題にご注意ください。ここで紹介する方法に関して全てのご利用は自己責任でお願いします。
この記事ではWindowsパソコンでTikTokから自分または他人のライブ配信をアーカイブする方法について説明させて頂きました。お役に立つと幸いです。
WonderFox HD Video Converter Factory Proではライブ配信を長時間&高画質で録画できるだけでなく、URLを解析してYouTubeやTikTokなどから投稿動画をダウンロードすることも可能です。そして保存した動画の変換・編集などにも対応します。さっそく下のボタンをクリックしてソフトをインストールし、無料で体験してみましょう!
利用規約 | プライバシーポリシー | ライセンスポリシー | Copyright © 2009-2025 WonderFox Soft, Inc. All Rights Reserved.