
使いやすい音声編集ソフト
WonderFox HD Video Converter Factory Proは、Windows11のサウンドレコーダーで録音した音声を始め、様々な音声ファイルをトリミング可能です(高音質出力、ピンポイントトリミング、波形表示をサポート)。ビットレート、チャンネル、サンプリングレート、音量などを調整したり、音声・動画をMP4、WMV、MKV、AVI、MOV、Apple ProRes、MTS、H.264、HEVC(H.265)、VOB、WebM、TS、M2TS、VP9、AV1、MPEG-4&2&1、FLV、MP3、WAV、FLAC、AAC、AC3、EAC3、OGG、AIFF、WMA、M4A、PCMなどに変換したりすることもできます。また、音声・動画の結合・圧縮・ダウンロード、録画、録音、GIF作成などの追加機能も提供されています。

Windows11のサウンドレコーダーで録音した音声、もっと短くしたいと思いませんか?不要な部分をカットして、聞きたいところだけ集めたい方も多いはずでしょう。この記事では、初心者の方でも簡単にできるサウンドレコーダーでの録音ファイルのトリミング方法をわかりやすく解説します。さらに、トリミングできない時の対処法もご紹介するので、ぜひ最後までご覧ください。
サウンドレコーダーを開く:スタートメニューから「サウンドレコーダー」や「ボイスレコーダー」を検索して開きます。
録音またはインポート:新しい録音を開始するか、既存の音声ファイルをインポートします。
トリミングボタンをクリック:録音リストからトリミングしたい音声ファイルを選択し、ウィンドウの下部にあるハサミのアイコン(トリミングボタン)をクリックします。
開始点と終了点を設定:スライダーをドラッグして、保持したい部分の開始点と終了点を設定します。
保存:トリミングが完了したら、保存ボタンをクリックして変更を保存します。
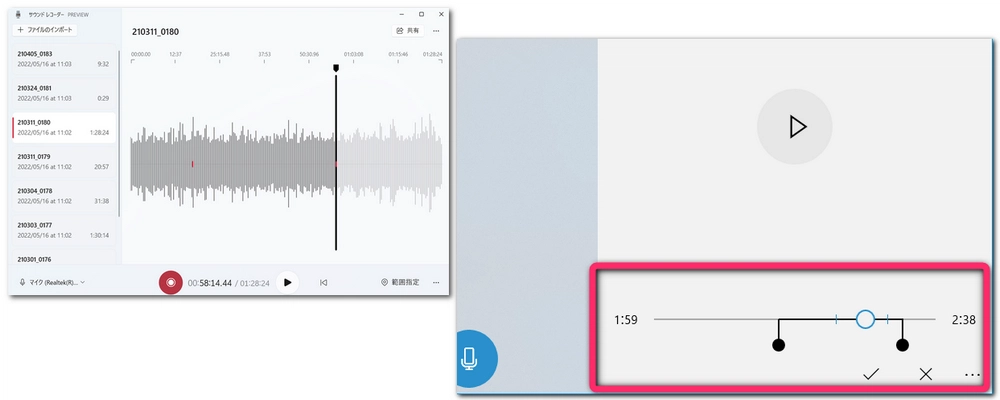
サウンドレコーダー録音をトリミング
「WonderFox HD Video Converter Factory Pro」は音声トリミングソフトとしても優れています。特に、Windows 11のサウンドレコーダーで録音した音声ファイルをトリミングする時に便利な機能がいくつかあります。

1、サウンドレコーダーのアップデート
2、アプリの再起動
3、録音形式の確認
4、録音ファイルの保存場所の確認
5、アプリの修復・リセット
6、Windowsの更新プログラムの確認
7、他の音声編集ソフトを使用
「WonderFox HD Video Converter Factory Pro」は高機能な動画変換ソフトとして知られているが、実はパワフルな音声編集機能も備えています。特に、Windows11のサウンドレコーダーで録音したファイルのトリミングが上手くいかない時活躍します。
ほぼすべての音声ファイル形式に対応:WAV、MP3、AAC、FLAC、AC3、OGG、ALAC、M4A、WMA、AIFFなど、一般的な音声ファイル形式はもちろん、様々なフォーマットやコーデックに対応しています。
高精度なトリミング:不要な部分をピンポイントでカットすることで、必要な部分だけを残すことができます。
豊富な音声編集機能:ビットレート・サンプリングレート・チャンネル・ボリュームの調整、圧縮、結合など、本格的な音声編集も可能です。
便利な追加機能:動画の編集・形式変換、動画や音楽のダウンロード、動画からの音声抽出、録画、録音、GIF作成などの機能も満載されています。
まず、音声編集ソフトWonderFox HD Video Converter Factory ProをWindows11に無料ダウンロードし、インストールします。
インストールが完了したら、ソフトを起動させます。メイン画面で「変換」ボタンをクリックして「ファイル追加」ボタンをクリックします。
サウンドレコーダーで録音をトリミングできない録音ファイルを選択してインポートします。
インポートしたファイルの下にある「切り取り」ボタンをクリックし、トリミングモードに入ります。
タイムライン上でスライダーをドラッグして設定するか、開始時間と終了時間を直接入力することで開始点と終了点を設定します。
設定が完了したら、「OK」ボタンをクリックしてトリミングを適用します。
メイン画面に戻り、出力フォーマットを選択します。必要に応じて、出力フォルダを設定します。
すべての設定が完了したら、「変換」ボタンをクリックして変換を開始します。これにより、トリミングされたファイルが指定したフォルダに保存されます。
これで、Windows11のサウンドレコーダーでトリミングできない録音ファイルをトリミングする手順は完了です。
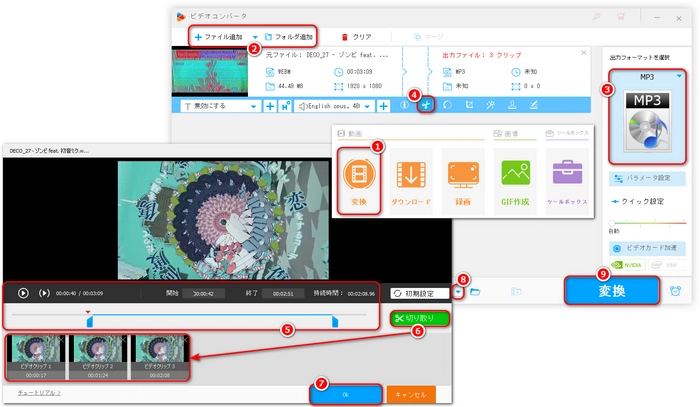

8、サウンドレコーダーの再インストール
9、システムファイルの修復
利用規約 | プライバシーポリシー | ライセンスポリシー | Copyright © 2009-2025 WonderFox Soft, Inc. All Rights Reserved.