
音声ファイルが長すぎたり、保存した音楽の中に無音な部分が入ったりなど、様々な原因で音声ファイルをカットする必要があります。
今回の記事では、無料で音声のカット編集ができるツールを紹介して、PCで音楽ファイルをカットする方法について紹介していきたいと思います。ご興味があれば、ぜひお読みください。
最初に紹介したいのは、「WonderFox Free HD Video Converter Factory」という多機能の無料音楽編集ソフトです。音声ファイルを短くカットすることはもちろん、一つの曲から複数の部分をカットしたり、複数の音声ファイルを一つに連結したりするなどの編集機能も備わっております。また、音楽のボリューム、サンプリングレート、チャンネルなどを自分のニーズに応じてカスタマイズすることもできます。
500種類以上の出力フォーマットがプリセットされており、カットした音楽をMP3/WAV/FLAC/ALACなど様々な音声形式で保存できるほか、音楽を動画に変換することも可能です。
さらに、ダウンロード機能が搭載され、YouTubeなどのサイトから好きな音楽をダウンロードすることもできます。
完全無料で使える上に、使い方は簡単で、初心者でも手軽に音声をカットできます。早速このソフトを無料ダウンロードして、下記音声ファイルのカット編集手順を見てみましょう。
ステップ 1:
音声ファイルを編集ソフトに読み込む
WonderFox Free HD Video Converter Factoryを実行し、メイン画面で「変換」をクリックします。
次に、「ファイル追加」をクリックしてカットしたい音楽をソフトに読み込ませます。
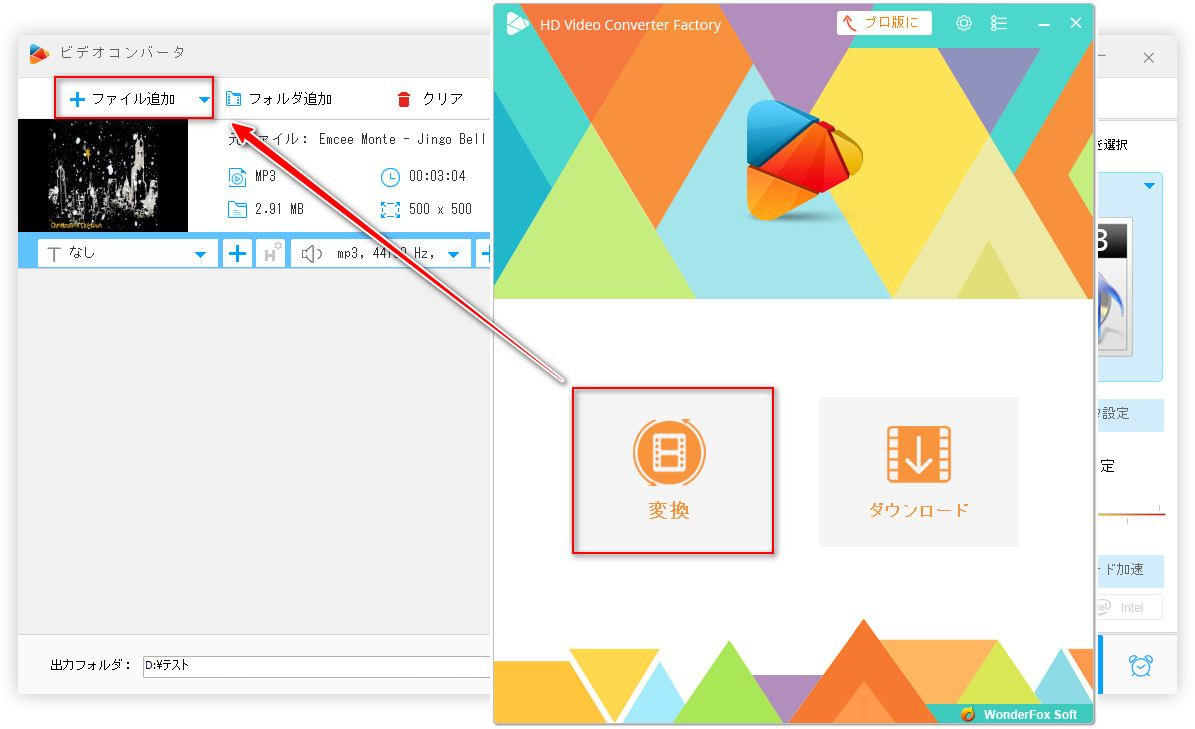
ステップ 2:
音声をカット編集する
ファイルリストのツールバーでハサミのような「切り取り」アイコンをクリックしてカット編集画面に切り替えます。
カット編集画面で、タイムラインのスライダーをドラッグして保存したい部分の範囲を指定します。もしくは上部の「開始」と「終了」時間を入力します。完了したら、隣の緑色の「切り取り」ボタンをクリックして指定した部分をクリップに作成します。この手順を繰り返すと一つの曲から複数の部分をカットできます。
最後は、下の「OK」をクリックしてカット設定を保存します。
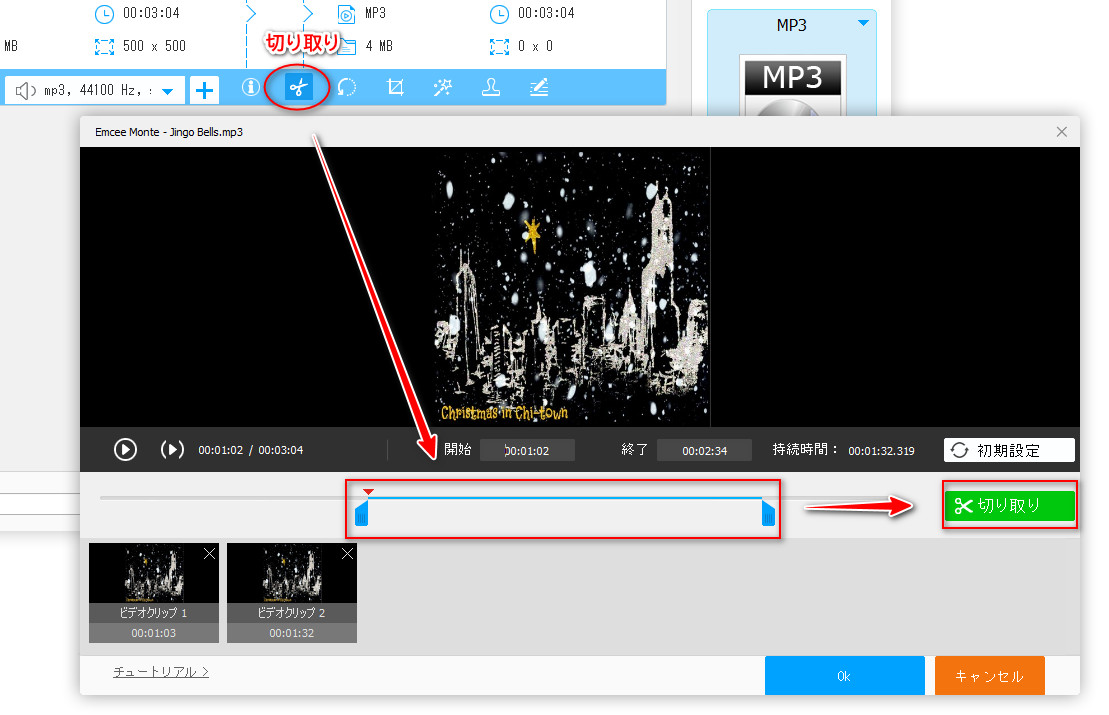
ステップ 3:
カットした音声ファイルを書き出す
必要があれば、ソフト右側のアイコンをクリックして、出力フォーマットリストから出力音楽ファイルの形式を指定します。
そして、「▼」ボタンをクリックして音声ファイルの保存フォルダを設定します。
最後は、「変換」をクリックすればカットした音声ファイルを書き出して保存できます。
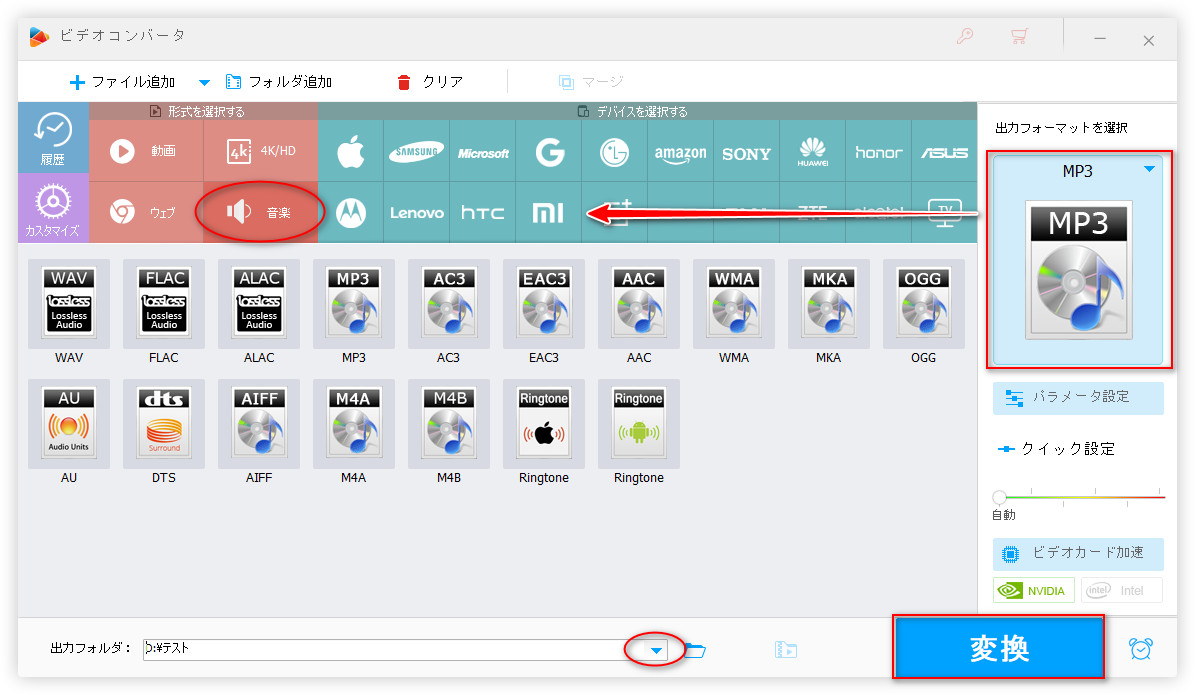
WonderFox Free HD Video Converter Factoryを無料ダウンロード
WonderFox Free HD Video Converter Factoryを無料ダウンロード
![]() 合わせて読みたい
合わせて読みたい

Windows10でWAV等の音声ファイルを分割する方法
この記事ではWindows10で音声ファイルを分割する方法をご紹介すると共に、WAV等の音声ファイルを分割できるフリーソフトをおすすめします。
「Audacity」は定番の無料音声編集ソフトです。音声のカット編集はもちろん、ノイズ除去、合成、フェードイン/アウト、音声エフェクト追加、ピッチ変更、ボーカル除去、音割れ修復、録音…など様々な高度な編集機能も備わっています。編集した音楽はMP3、FLAC、WAV、OGGなど各種の形式として保存できます。
波形で曲を編集し、インターフェースが少し複雑なので、ちょっと使い経験のある中級者におすすめです。
Audacityで音声ファイルをカットする手順
ステップ1、Audacityを起動し、「ファイル」>「開く」をクリックしてカットしたい音源ファイルをインポートします。
ステップ2、マウスの左側を押しながら、波形でカーソルを移動してカットしたい部分を囲みます。
ステップ3、「編集」>「削除」(Ctrl+K)をクリックすれば選択した部分をカットして削除できます。「選択部分以外のオーディオをトリミング」(Ctrl+T)をクリックすれば選択した以外の部分をカットして削除できます。
ステップ4、「ファイル」>「オーディオをエクスポート」をクリックして、出力音声ファイルの形式などを指定して、「エクスポート」をクリックすればカットした音楽を保存できます。

![]() 合わせて読みたい
合わせて読みたい

Audacityで音声をカット・トリミングする方法
Audacityは無料の音声録音・編集ソフトとして、かなり人気ですね。今回では、Audacityで音声をカット・トリミングする方法を紹介します。
「mp3DirectCut」はMP3ファイルのカット編集に特化した無料ソフトです。波形で音声ファイルを編集して、音楽を再エンコードなしで指定した場面をカットして切り出すことができます。また、一つのファイルから複数の部分をカットしたり、無音区間を検出したり、音声にフェードイン/アウト効果を追加したりすることもできます。
mp3DirectCutで音声ファイルをカットする手順
ステップ1、mp3DirectCutを起動し、「ファイル」>「開く」をクリックしてカットしたい音楽を追加します。
ステップ2、スライドバーをカットしたい部分の開始時点に移動したら、下の「![]() 」ボタンをクリックします。
」ボタンをクリックします。
ステップ3、スライドバーをカットしたい部分の終了時点に移動したら、「![]() 」ボタンをクリックします。
」ボタンをクリックします。
ステップ4、選択した部分を削除したいなら、下のハサミアイコンをクリックします。選択した部分を保存したいなら、「編集」>「トリミング」をクリックします。
ステップ5、「ファイル」>「音声全体の保存」をクリックすればカットした音楽ファイルを保存できます。
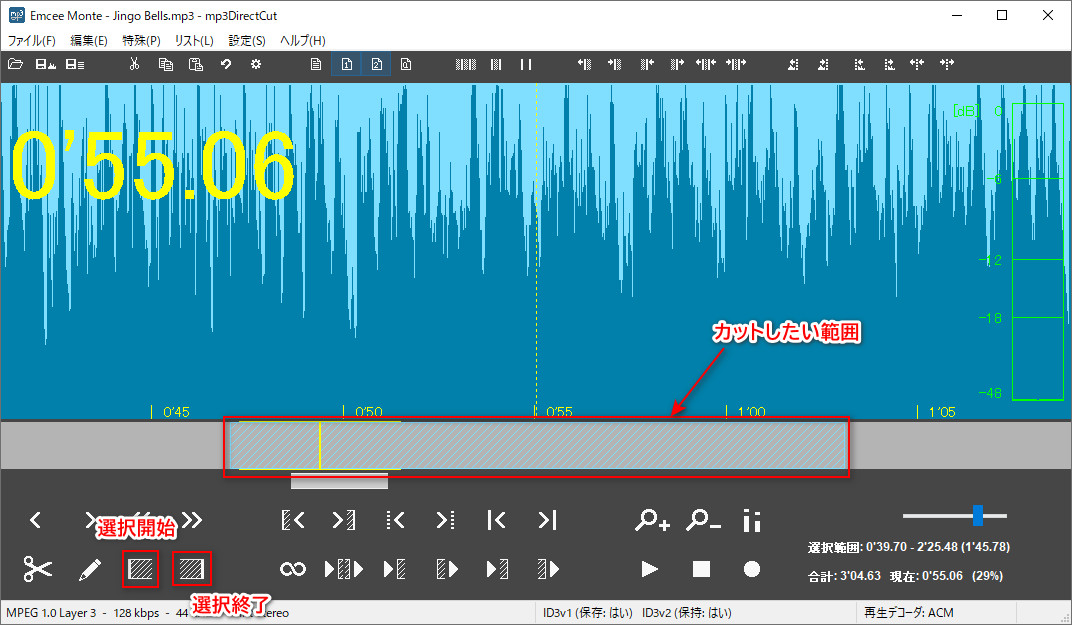
「Online MP3 Cutter」はその名の通り、オンラインで音楽をカットできる無料サイトです。MP3だけではなく、WAVやFLACなど各種の音声ファイルも対応しております。曲の指定部分をカットして削除または保存することができ、フェードイン/アウト効果を追加することもできます。また、動画からオーディオを抽出することも可能です。
Online MP3 Cutterで音声ファイルをカットする手順
ステップ1、サイト(https://mp3cut.net/ja/)にアクセスし、「ファイルを開く」をクリックしてカットしたい曲をアップロードします。
ステップ2、次の画面で、スライダーをドラッグしてカットしたい部分を指定します。
ステップ3、指定した部分を保存したいなら、そのまま「保存」をクリックすればいいです。指定した部分を削除して残りの部分を保存したいなら、下の「トリム/カット」をクリックして「保存」をクリックします。
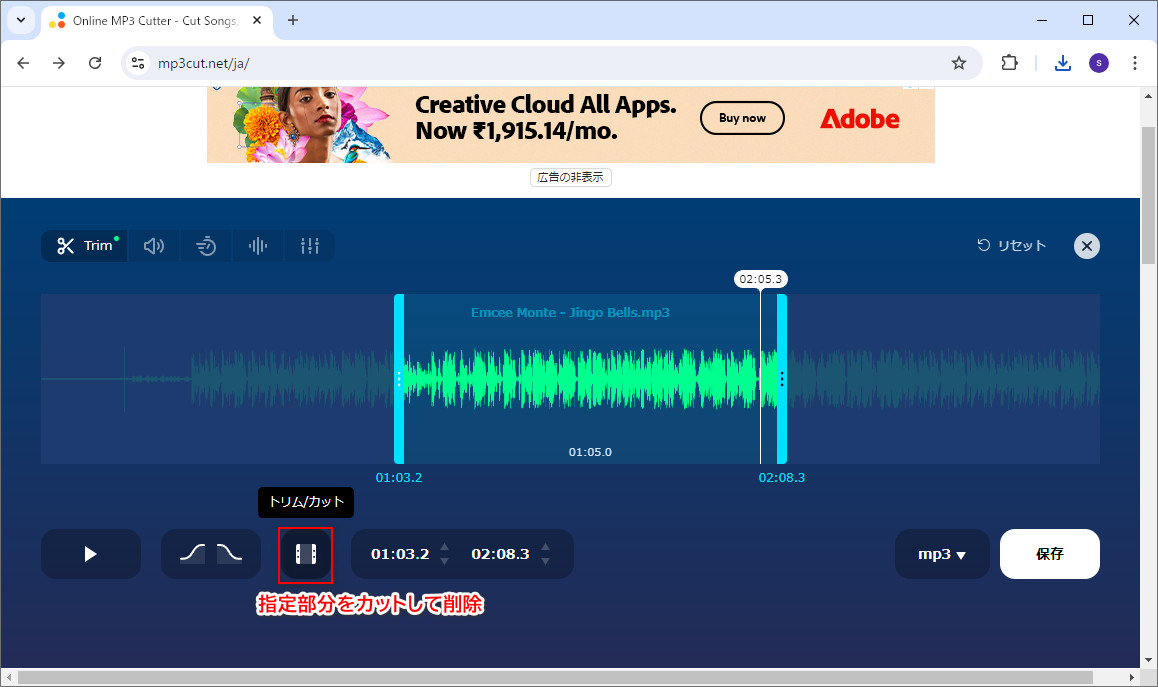
以上は、PCで音声ファイルを無料カット編集する方法でした。個人的におすすめなのは最初に紹介した「WonderFox Free HD Video Converter Factory」です。簡単に使える上に、ほとんどの音声ファイルに対応し、ネット上の音楽もダウンロード可能です。
\WonderFox Free HD Video Converter Factoryを無料ダウンロード/
利用規約 | プライバシーポリシー | ライセンスポリシー | Copyright © 2009-2025 WonderFox Soft, Inc. All Rights Reserved.