パソコンで録音できるフリーソフトは少なくないですが、ほとんどの録音ソフトはMP3形式しかサポートしません。そして、今回の記事では、WAV形式に対応する録音フリーソフトを5つ紹介し、パソコンでWAV形式で録音する方法を詳しく紹介します。
WonderFox HD Video Converter Factory ProはWindows向けの録音ソフトです。WAV形式で音声を録音する他、MP3、AC3、AAC形式にも対応しています。また、すでに録音したファイルをMP3、WAV、AACなどの形式に変換することもサポートします。
さらに、音声だけでなく、Windowsパソコンの全画面、または指定範囲で録画することが可能です。録音・録画した後、形式変換、カット、結合、分割、回転、クロップ、圧縮などの機能でファイルを編集することもできます。
WonderFox HD Video Converter Factory Proをインストールして起動します。
最初の画面で「録画」モジュールを選択します。そして、録画画面の左から四番目のアイコンをクリックして、「音声録音モード」を選択します。


「形式」ドロップダウンリストから「WAV」を選択します。
パソコン内部の音声を録音したい場合は、「システム音」にチェックを入れます。
マイクの音声を録音したい場合は、「マイク音」のチェックボックスにチェックを入れます。または、両方を同時選択することもできます。


画面下部の逆三角形のボタンをクリックして、録音ファイルの保存先を指定します。
赤い「REC」ボタンをクリックして、カウントダウン5秒後、録音を開始します。
録音を終了したい場合は、「Ctrl + F1」を押します。そして、録音したWAVファイルは先設定したフォルダに保存されます。


AudacityはWindows、Mac向けの録音フリーソフトです。録音したファイルをWAV形式で出力できるだけでなく、AIFF / MP3 / OGG / FLACなどの出力形式にも対応しております。また、録音のほか、フォーマット変換、トリミング 、サンプリングレート変更などの機能もあります。
ステップ1.録画デバイスを選択
まずAudacityを起動します。「オーディオ設定」をクリックして、「ホスト」は「MME」のままでOKです。
そして「録音デバイス」をクリックして、録音ソースを指定します。


ステップ2.録音開始
赤い「●」アイコンを押して、音声の録音を開始します。
録音を終了したい場合は、「■」ボタンをクリックします。
また、「||」をクリックすれば、録音を一時停止することができます。


ステップ3.WAV形式で録音を出力
「ファイル」>「オーディオをエクスポート」をクリックして、ファイル名とフォルダーを設定します。
「形式」リストからWAV形式を選択し、「エクスポート」をクリックします。これで録音ファイルがWAV形式で保存されました。


「サウンド レコーダー」はWindows11の標準録音アプリです。WAV、MP3、AACなどの形式に対応し、簡単に音声を録音することができます。
ステップ1.「サウンド レコーダー」を起動し、右上の「…」をクリックして、「設定」を選択します。
ステップ2.「レコーディング形式」を「WAV」に変更したら、メイン画面に戻ります。
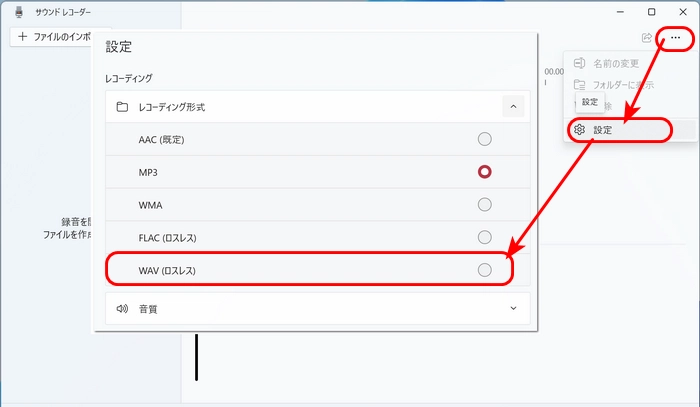
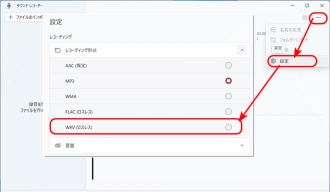
ステップ3.ソフトの左下にあるマイクのボタンをクリックして、録音したいデバイスを選択します。
ステップ4.画面下部にある赤いボタンを押して、録音を開始します。録音を終了したい場合は、「◼️」をクリックします。
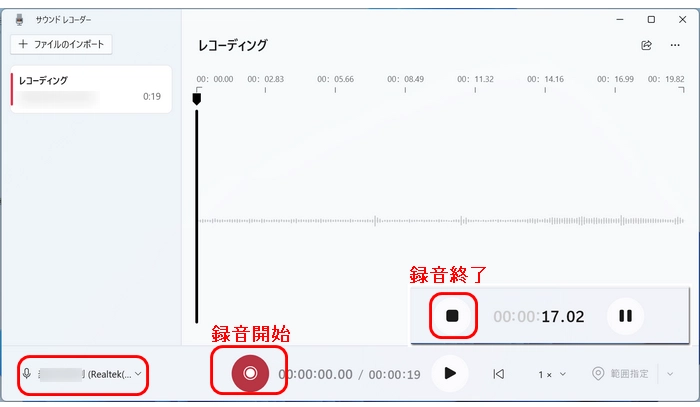
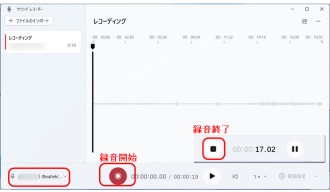
Bandicamは、高品質な動画キャプチャや画面の録画を行えるソフトです。動画だけでなく、MP3やWAV形式で音声を録音することも可能です。
ステップ1.「ホーム」画面で録画モードを選択します。
ステップ2.「一般」タブで録音の保存先を指定します。
ステップ3.「オーディオ」タブに切り替えて、「設定」をクリックして、「WAV」形式を選択したら、「OK」を押します。
ステップ4.「REC」をクリックして、録音を開始ます。


Moo0音声録音機は、PC上で音声を簡単に録音できるフリーソフトです。システム音やマイク音声、あるいは両方を同時に録音可能です。録音したファイルはWAV、MP3形式で保存できます。
ステップ1.「出力ファイル」ボックスで、ファイルの保存フォルダー、ファイル名を設定します。
ステップ2.録音形式として、「WAV」を選択します。
ステップ3.「出力ファイル」ボックスの下にあるリストから録音ソースを選択します。
ステップ4.最後、「録音を開始!」をクリックします。


以上は今回オススメしたいWAV録音フリーソフトでした。この記事はお役に立てれば幸いです。
1.
2.
3.
4.
5.

Windows10ボイスレコーダーでWeb会議を録音する方法

MP4から音声を抽出する方法おすすめ「Windows10・無劣化」

YouTube Musicの音楽を録音する方法
利用規約 | プライバシーポリシー | ライセンスポリシー | Copyright © 2009-2025 WonderFox Soft, Inc. All Rights Reserved.