
音声形式・コーデック変換ソフト
WonderFox HD Video Converter Factory Pro(一括変換をサポート)はWindows10 PCで再生できないiPhoneの音声ファイル(たとえば、iPhoneで利用される形式やコーデックの違いによってPC側のメディアプレーヤーで認識されない場合など)をMP3やWAVなど互換性の高い形式に変換できます(AAC、AC3、EAC3、OGG、AIFF、WMA、M4A、ALAC、PCM、MKA、DTSなどにも対応)。また、ビットレート、サンプリングレート、チャンネル、音量を調整でき、動画形式・コーデック変換、動画からの音声抽出、分割/結合/圧縮のような編集、動画や音楽のダウンロード、画面録画、音声録音、GIF作成などの追加機能も提供されています。

iPhoneで聴いているお気に入りの音楽やポッドキャスト、時にはWindows10 PCの大画面スピーカーで楽しみたいと思うことはありませんか?実は簡単な設定でiPhoneの音をPCから出力できるんです。本文ではWindows10 PCでiPhoneの音を再生する方法と再生できない時の対処法を紹介いたします。PCでの再生方法をマスターして、iPhoneのオーディオ体験をもっと豊かにしましょう!
概要:Windows10(特にバージョン2004以降)ではBluetoothのA2DP Sink機能を利用しているため、iPhoneとPCをペアリングすれば、iPhoneの音声をPCのスピーカーから再生できます。
手順
・Windows10のBluetooth Audio Receiverアプリ(Microsoft Storeから入手可能)をインストール
・iPhoneのBluetooth設定でPCとペアリングし、iPhone側で「メディアの音声」送信を許可
・PC側で接続を開き、iPhoneから流れる音声が自動的にPCスピーカーに出力
概要:ApowerMirrorやLetsViewなどの画面ミラーリングアプリを使えば、iPhoneの画面とともに音声もPCに転送でき、PCのスピーカーからiPhoneの音を再生可能です。
手順
・PCとiPhoneの両方にミラーリングアプリをインストール
・アプリ内の指示に従って両デバイスを接続(Wi-Fi経由またはUSB経由の場合もあり)
・接続が完了すると、iPhoneの画面と音声がPCに映し出され、音声が再生
概要:Lightning Digital AVアダプターとHDMIケーブルを使用して、iPhoneの映像・音声をPC(または外部モニター+PCのスピーカー)に出力する方法です。
手順
・iPhoneにLightning Digital AVアダプターを接続し、HDMIケーブルでPCの入力(またはキャプチャーデバイス経由)に接続
・PC側で適切な入力ソースを選び、音声が再生されることを確認
注意点
PCに直接HDMI入力端子がない場合、キャプチャーデバイスが必要な場合もあります。
概要:iTunesを利用して、iPhone内の音楽や音声ファイルをPCに同期・転送し、PC上のWindows Media PlayerやVLC、5KPlayerなどメディアプレーヤーで再生する方法です。
手順
・iTunesをPCにインストール
・iPhoneとUSBケーブルで接続し、音楽や音声ファイルを同期
・同期後、PC上のプレーヤーで再生
Bluetooth接続の場合
・ペアリング状態が正しく確立しているか、iPhone側の「メディアの音声送信」が有効になっているか確認
・Windowsの「サウンドコントロールパネル」や「音量ミキサー」で、正しい出力デバイス(Bluetooth Audio Receiver)が選択されているか確認
ミラーリングアプリの場合
・アプリのアップデート状況、ネットワーク接続の状態を確認
有線接続の場合
・ケーブルやアダプターが正しく接続されているか、別のケーブルでテスト
状況:例えば、iPhoneから転送したM4AやAACなど形式の音声ファイルが、PC側の再生プレーヤーでうまく再生できない場合があります。
対処法
・専用の変換ソフトを使用して音声ファイルをMP3やWAVなどWindows10が確実に再生できる形式に変換・再エンコード
WonderFox HD Video Converter Factory Proはもともと動画や音楽の変換・再エンコードに特化した多機能ソフトだが、特にWindows10 PCで再生できないiPhoneの音声ファイル(たとえば、iPhoneで利用される形式やコーデックの違いによってPC側のメディアプレーヤーで認識されない場合など)をMP3やWAVなど互換性の高い形式に変換できます。
高速かつ高品質な再エンコード:独自のオーディオ解読/圧縮技術により、音質の劣化を最小限に抑えながら、迅速なエンコードが可能です。
バッチ処理に対応:複数の音声ファイルを同時に読み込み、一括で変換処理できるため、手間を大幅に省略できます。
柔軟なパラメータ設定:出力形式の選択に加え、ビットレート、サンプリングレート、チャンネル、音量などの詳細パラメータを自動または手動で調整できるため、最適な再生品質を確保できます。
直感的な操作性:シンプルな3ステップのワークフローにより、初心者でも簡単に操作できるインターフェースを持っています。
追加機能:動画の形式変換・編集、音楽の編集、動画からの音声抽出、動画・音楽のダウンロード、GIF作成、録画、録音など、便利な機能も搭載されています。
Step 1、ソフトの起動とファイルの取り込み:音声変換ソフトWonderFox HD Video Converter Factory Proを無料ダウンロードします。インストール後、ソフトを起動します。メイン画面で「変換」モードをクリックしてください。Windows10 PCに保存されている、再生できないiPhoneの音声ファイル(例えば、iPhoneで採用されている特定のAAC形式やその他のコーデックのファイル)を選択して、ソフトに読み込みます。
Step 2、出力形式およびパラメータの設定:画面右側にある「出力フォーマットを選択」エリアをクリックし、「音楽」タブを表示します。再生互換性が高い「MP3」形式を基本として選択できるが、必要に応じてWAVやAACなど、他の形式も選ぶことが可能です。「パラメータ設定」ボタンをクリックすると、ビットレート、サンプリングレート、チャンネル、音量などの詳細設定が可能です。ここで、元の音声品質を維持しつつWindows10 PCでの再生に最適な値に調整してください。
Step 3、変換・再エンコードの実行:画面下部で、変換後のファイルを保存するフォルダを設定します。設定が完了したら、「変換」ボタンをクリックして、再エンコード処理を開始します。ソフトが自動的に音声ファイルの再エンコードをして互換性の高い形式に変換します。変換が完了すると、指定した出力先フォルダに新たな音声ファイルが保存されます。これをWindows10 PC上のメディアプレーヤーで再生し、正しく再生できるかを確認します。
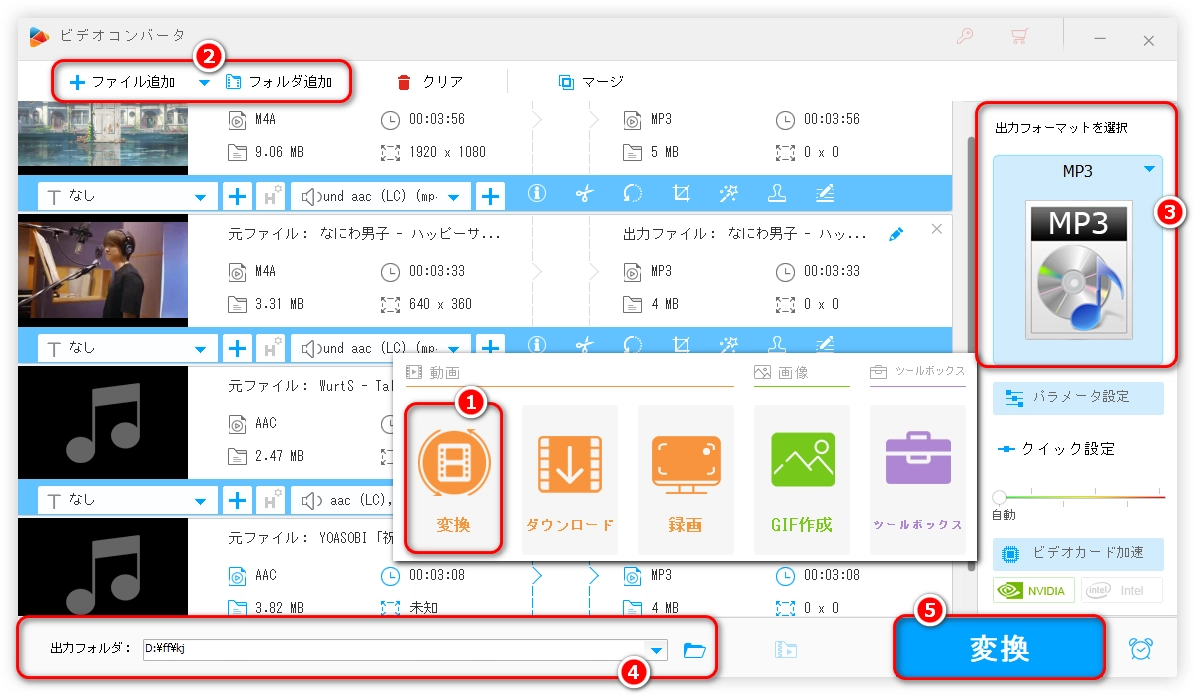
以上の手順により、WonderFox HD Video Converter Factory Proを活用してWindows10 PCで再生できないiPhoneの音声ファイルを簡単かつ効率的に変換・再エンコードすることが可能で、音声ファイルの再生互換性が向上し、PC上での音楽鑑賞や音声再生がスムーズにできるようになります。
スピーカーや接続機器の故障
・別のオーディオデバイス(ヘッドホンや別のスピーカー)で再生テストをし、PC側の出力機器に問題がないか確認
Windows10 PCでiPhoneの音声を再生するにはBluetooth接続、画面ミラーリング、有線接続、iTunes同期など複数の方法があります。また、再生できない場合接続設定の確認、ドライバー更新、Windowsのトラブルシューティングに加え、音声ファイルの形式が原因の場合変換・再エンコードによる対処も有効です。これらの方法を状況に応じて試すことで、iPhoneの音をWindows10 PCでスムーズに再生できるようになるでしょう。
利用規約 | プライバシーポリシー | ライセンスポリシー | Copyright © 2009-2025 WonderFox Soft, Inc. All Rights Reserved.