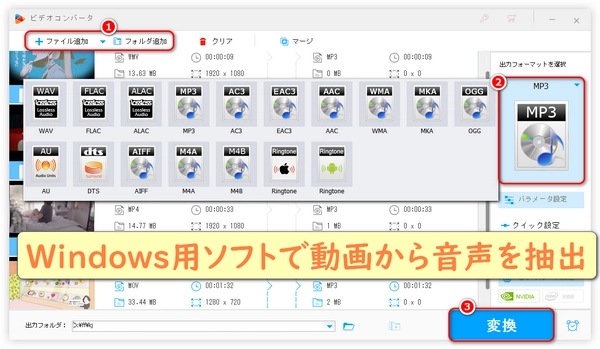
動画から音声だけを抜き出して、音楽ファイルにしたいと思いませんか?実は、Windowsに標準で搭載されているツールを使えば、特別なソフトをインストールすることなく、簡単に動画から音声を抽出できるんです。この記事では、初心者の方でも分かりやすいように、Windowsの標準ツールを使った音声抽出の方法をステップバイステップで解説します。さらに、Windows標準ツールでは対応できない場合の対処法もご紹介するので、ぜひ最後までご覧ください。
Windows 10以降に標準搭載されているPowerShellを使って音声を抽出できます。
操作手順
①Win+X → Windows PowerShell (管理者)を開きます。
②以下のコードを使用します。
* 「inputFile」の後の引用符で囲んだ部分に、動画ファイルのパス、ファイル名、拡張子を入力します。「outputFile」の後の引用符の中に音声ファイルのパス、ファイル名、拡張子を入力します。
Add-Type -AssemblyName Windows.Media.Transcoding
$transcoder = New-Object Windows.Media.Transcoding.MediaTranscoder
$profile = [Windows.Media.MediaProperties.MediaEncodingProfile]::CreateMp3([Windows.Media.MediaProperties.AudioEncodingQuality]::High)
$inputFile = "C:\path\to\input.mp4"
$outputFile = "C:\path\to\output.mp3"
$storageFileIn = [Windows.Storage.StorageFile]::GetFileFromPathAsync($inputFile).GetResults()
$storageFileOut = [Windows.Storage.StorageFile]::GetFileFromPathAsync($outputFile).GetResults()
$prepareOp = $transcoder.PrepareFileTranscodeAsync($storageFileIn, $storageFileOut, $profile).GetResults()
if ($prepareOp.CanTranscode) {
$prepareOp.TranscodeAsync().GetResults()
Write-Output "音声抽出が完了しました。"
} else {
Write-Output "エラー:" + $prepareOp.FailureReason
}
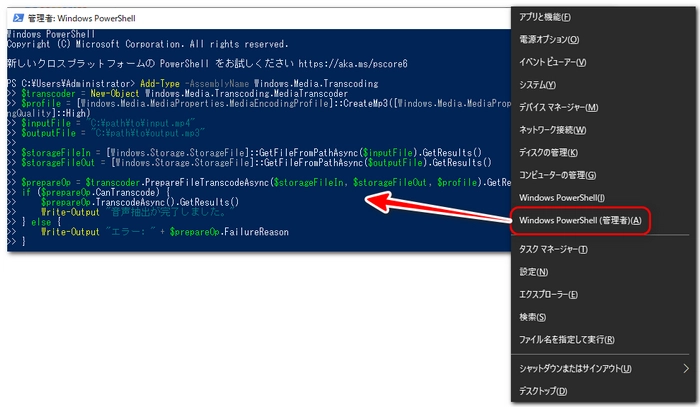
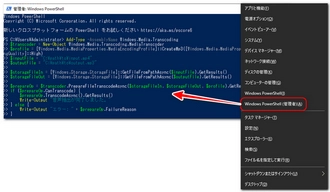
操作手順
設定→システム→サウンド→サウンドコントロールパネルで録音タブでステレオミキサーを有効化します。
Windows ボイス レコーダーアプリを起動して再生中の動画音声を録音します。
* 音質が劣化する可能性があります。
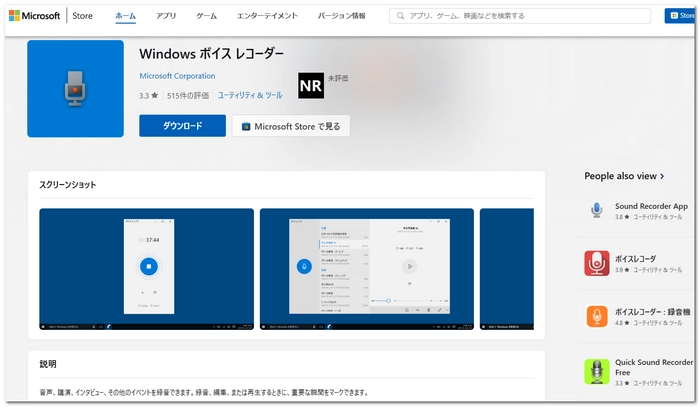
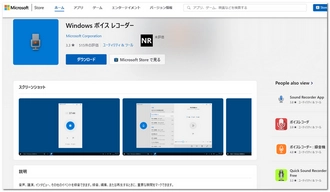


対処法:サードパーティソフトの使用
Windows標準ツールで対応できない場合、以下のようなソフトを使用すると簡単に音声を抽出できます。
WonderFox HD Video Converter Factory Pro
多機能かつ使いやすい動画変換ソフトで、初心者から上級者まで幅広いユーザーに支持されています。動画から音声を簡単に抽出する機能を備えており、音質の劣化を最小限に抑えながら効率的に作業をできます。
多様なフォーマット対応:MP3、WAV、AAC、FLAC、OGG、M4A、ALAC、MKA、OGG、AIFF、PCM、AC3など幅広い音声フォーマットへの変換をサポートしています。高品質のフォーマットを選べるため、ニーズに合わせて柔軟に音声を抽出可能です。
簡単な操作性:直感的なインターフェースにより、数回のクリックで動画から音声を抽出できます。初心者でも迷うことなく操作可能で、技術的な知識は不要です。
高速処理:独自のエンコーディング技術により、音声抽出の速度が速いです。
バッチ処理:複数の動画ファイルから一括で音声を抽出することが可能です。これにより、大量のファイルを効率的に処理できます。
音質設定のカスタマイズ:抽出する音声のビットレート、サンプリングレート、チャンネル、コーデック、ボリュームを自由に調整可能です。高品質な音声ファイルが必要な場合やファイルサイズを小さくしたい場合にも対応できます。
その他の便利機能:必要な部分だけを抽出して無駄なデータを省いたり、抽出した音声ファイルにタイトルやアーティスト情報を追加したりできます。また、音声の結合、動画の形式変換・編集、動画・音楽のダウンロード、GIF作成、録画、録音など、便利な機能も搭載されています。
高い互換性:Windows 10、11を含む最新のOSに対応します。無料試用版が提供されているため、機能を試してから購入を検討できます。
ソフトのインストールと起動:音声抽出ソフトWonderFox HD Video Converter Factory Proを無料ダウンロード無料ダウンロードし、インストールします。インストールが完了したら、デスクトップやスタートメニューからソフトを起動します。
動画ファイルの追加:メイン画面から「変換」ボタンをクリックします。画面中央の「+」ボタンをクリックするか、動画ファイルをドラッグ&ドロップします。複数のファイルも一括で追加可能です。
出力フォーマットの選択:画面右側の「出力フォーマットを選択」ボタンをクリックします。「音楽」カテゴリから、MP3、WAV、AAC、FLAC、M4A、OGGなど音声フォーマットを選びます。
音声の設定をカスタマイズ(任意):「パラメータ設定」アイコンをクリックすればビットレート、サンプルレート、チャンネル(ステレオ/モノラル)、音量、コーデックの詳細設定を変更できます。高音質が必要な場合はビットレートを高めに設定し、ファイルサイズを小さくしたい場合は低めに設定します。
保存先の指定:画面下部の「出力フォルダ」欄から、音声ファイルの保存先を指定します。デフォルトのままでも変更可能です。
音声抽出の実行:右下の「変換」ボタンをクリックすると、音声抽出が開始されます。処理が終了すると完了の通知が表示され、指定したフォルダに音声ファイルが保存されます。
補足:「切り取り」機能で特定の時間範囲だけを抽出可能です。
この手順を踏めば、簡単に動画から音声を抽出して高品質なファイルを作成できます。
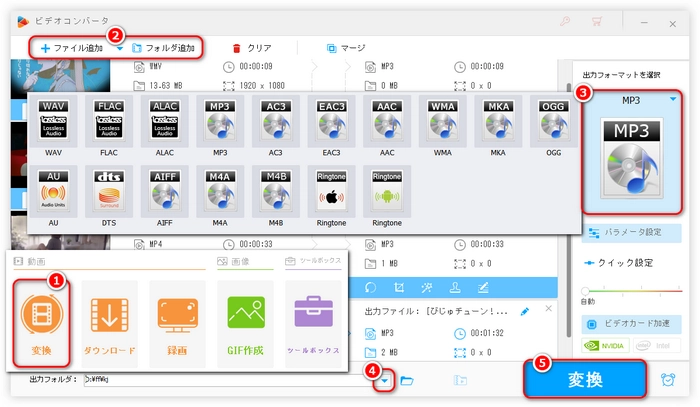
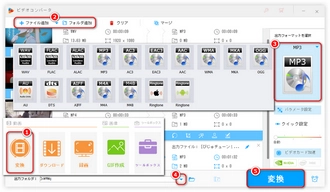
FFmpeg(コマンドラインツール)
コマンド例:
ffmpeg -i input.mp4 -q:a 0 -map a output.mp3
ちなみに、FFmpegがインストールされている環境であれば、PowerShellからFFmpegコマンドを実行可能です。
対処法:ドライバの更新
デバイスマネージャーを開き、サウンド、ビデオ、およびゲームコントローラーを展開します。サウンドデバイスを右クリックし、ドライバーの更新を選択します。
対処法:ステレオミキサーを有効化
サウンド設定→サウンドコントロールパネルを開きます。録音タブで空白部分を右クリックし、無効なデバイスの表示を選択します。ステレオミキサーを有効化します。
対処法:権限の確認とリセット
設定→プライバシーとセキュリティ→マイクを開き、ボイスレコーダーにマイクアクセスの権限を与えます。ボイスレコーダーアプリを再インストールします。
対処法:ファイル形式の変換
Windows標準で対応しない動画形式の場合、他の形式に変換する必要があります。WonderFox HD Video Converter Factory ProなどのWindows用動画変換ソフトやCloudConvert、Online Audio Converterなどのオンラインツールを使用すれば、対応可能な形式に変換できます。
対処法:システムファイルの修復
コマンドプロンプト(管理者権限)を開きます。
次のコマンドを実行:
sfc /scannow
これにより、システムファイルが修復される可能性があります。
対処法:ファイル修復ツールの使用
破損した動画ファイルは修復ツールを使えば回復可能です。例えば、VLCメディアプレイヤーの「ツール」→「設定」→「入力/コーデック」で「壊れているか不完全なAVIファイル」を「常に修正」に変更します。


利用規約 | プライバシーポリシー | ライセンスポリシー | Copyright © 2009-2025 WonderFox Soft, Inc. All Rights Reserved.