Windows10のWindows Media PlayerでMOVファイルを再生しようとしますが、正常に再生できない?この記事では、WindowsでMOVファイルが再生できない場合の解決方法をいくつか紹介いたします。Windows10/11などでMOVファイルを再生したいなら、ぜひお見逃しなく!
Q1:iPhoneからいくつかのMOVファイルをパソコン(OSはWindows11)に転送しました。しかし、それらのMOVファイルを再生する時、一部は正常に再生できましたが、一部は音声のみで映像がありません。どうしてですか?
Q2:MOV動画をWindows10に転送して、Windows Media Playerで再生したいですが、うまく再生できませんでした。どうすればいいですか?
MOVはApple社によって開発されたコンテナフォーマットなので、Apple製品とは良い互換性があります。しかし、WindowsでMOVファイルを再生する場合、MOVの再生に対応するプレイヤーもしくはコーデックが必要です。さもなければ、「このアイテムは、サポートされていないフォーマットでエンコードされています。」のようなエラーが出て再生できない可能性が高いです。
ということで、今回は、Windows10/11などのWindowsパソコンでMOVファイルを再生できない問題を解決する四つの方法をご紹介します。MOVファイルを正常に再生したいなら、次の内容を読み進めてください。
Free HD Video Converter Factoryは、簡単な操作でMOV動画をWindowsに対応する形式(MP4、WMV、AVIなど)に変換することで、MOVが再生できない問題を解決してくれます。また、MOV動画を編集したり、ファイルサイズを圧縮したりすることができます。プレイヤーも内蔵されており、MOV再生ソフトとしても使えます。完全無料で、使いやすいです。
Windowsパソコンでデフォルトで再生できるのはMP4やWMV、MPGなどがあります。そのため、WindowsでMOVを再生するには、変換ソフトを利用して、MOVをWindowsで再生可能の形式に変換することは一つの手段です。
ここでは、「Free HD Video Converter Factory」という無料のMOV動画変換ソフトをお薦めしたいと思います。このソフトには500種類以上の出力フォーマットがプリセットされており、簡単な手順でMOVをMP4などWindows対応の形式に変換して、MOVファイルが再生できない問題を解決してくれます。強力なエンコーディング技術の利用で、変換する際、MOV動画の画質を劣化しません。
また、このソフトにも内蔵のプレイヤーが付いており、そのままMOVファイルを直接再生することもできます。それ以外、MOV動画のコーデック、解像度、ビットレート、アスペクト比などのパラメータを変更したり、MOV動画をトリミング、回転、圧縮、結合などで編集したりできます。

MOV変換ソフト「Free HD Video Converter Factory」を立ち上げ、最初の画面で「変換」をクリックします。そして、「ファイル追加」をクリック、またはファイルをドラッグしてMOVファイルをソフトにインポートします。
ヒント:MOVを読み込んだら、サムネイルにある再生ボタンを押すと、MOVを直接再生できます。

ソフトの右側で「出力フォーマットを選択」という文字の下にあるアイコンを押し、「動画」タブでWindowsメディアプレイヤーと互換性がある形式(WMV、MP4、MPGなど)を選択します。
関連記事:MOVをMP4に変換、MOVをWMVに変換

出力フォルダ欄の逆三角形ボタンをクリックして保存先を指定します。「変換」をクリックしてMOVをWindowsで再生可能な形式に変換します。
完了後、Windows PCでMOVから変換したファイルを自由に再生できます。
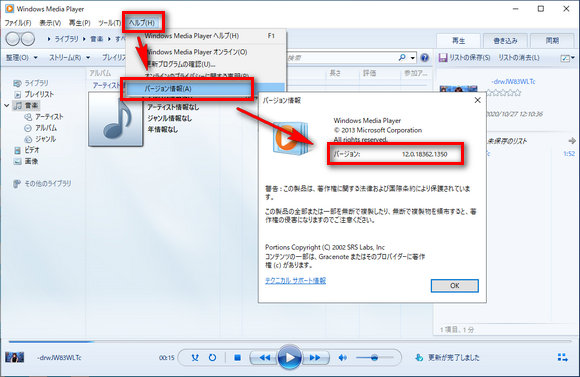
「Windows Media Player」はWindows10/11などに標準搭載される再生アプリです。MOVファイルをWindowsで再生する場合、Windows Media Playerを利用する方が多いです。
Windows Media PlayerがMOVを再生できない原因の一つは、バージョンが古いからです。Microsoftの公式ページ(https://support.microsoft.com/ja-jp/topic/windows-media-player-でサポートされているファイルの種類-32d9998e-dc8f-af54-7ba1-e996f74375d9)から見ると、MOVはWindows Media Player 12と互換性があることが分かります。したがって、MOVを再生するには、Windows Media Player 12またはそれ以上に更新する必要があります。
Windows Media Playerのバージョンを確認する方法:Windows Media Playerのライブラリを開き > ツールバーで「ヘルプ」をクリック > 「バージョン情報」をクリック。
Windows Media Playerのバージョンを更新する方法:Windows Media Playerのライブラリを開き > ツールバーで「ヘルプ」をクリック > 「更新プログラムの確認」をクリック。

MOVの形式を変換しても、Windows Media Playerを更新してもMOVを再生できない場合、MOVファイルの再生に必須のコーデックをインストールすることで問題を解決できます。ここでは、二つのMOV再生コーデックを推薦します。
1、3vix MPEG-4:http://www.free-codecs.com/download/3ivx.htm
これはWindows Media Player、QuickTime Playerなどのメディアプレイヤーと互換性があるため、WindowsでMOVファイルを再生するのに役立ちます。
2、K-Lite Codec Pack:https://filehippo.com/download_klite_codec_pack/
このコーデックパックは定期的に更新を行い、MOVファイルを含むあらゆるビデオ&オーディオファイルをサポートします。
関連記事:動画・音声コーデックパックおすすめ7選

WindowsでMOVファイルを再生できない問題を解決するもう一つの方法は、MOVファイルに対応する再生ソフトをインストールすることです。
「VLC Media Player」は強力なメディアプレイヤーで、ほぼすべてのビデオ&オーディオフォーマットをサポートします。そのため、VLCでMOVファイルを再生することができます。ダウンロード先:https://www.videolan.org/vlc/index.ja.html
MPC-HC:https://github.com/clsid2/mpc-hc/releases。これもMOVの再生に対応する人気の高いプレイヤーです。
合わせて読みたい:Windows向けのMOV再生フリーソフトお薦め6選
上記は、WindowsでMOVファイルを再生できない時の対処法でした。Free HD Video Converter FactoryはMOVの形式やコーデックを変更するだけではなく、MOVを直接再生することや、MOVを編集することもできます。ご興味がございましたら、ぜひ無料ダウンロードして体験してください。
Free HD Video Converter Factoryを利用してMOVファイルをWindowsで再生可能の形式に変換しましょう!
500+の出力フォーマットをサポートし、MOVをMP4、MPG、AVIなど様々な形式に変換し、各種デバイスでMOVファイルが再生できない問題を簡単に解決できます。
WonderFox Softプライバシーポリシー | Copyright © 2009-2025 WonderFox Soft, Inc. All Rights Reserved.