
使いやすいDVDリッピングソフト
WonderFox DVD Ripper Pro(コピーガード解除機能搭載)はWindows7で再生できないDVDディスク、ISOファイル、DVDフォルダ/Video_TSを超高速度でMP4、MKV、MOV、AVI、MP3、WAVなど動画や音楽に変換可能です。GPUアクセラレーションに対応し、ワンクリックでの画質/ファイルサイズの設定が可能で、DVDの内容を高品質でISOイメージファイル、DVDフォルダ/Video_TSに変換することも可能です。体験版があり、分割、回転、クロップ、エフェクト追加、オーディオトラック変更・削除、字幕の追加・削除・変更、圧縮、解像度/ビットレート/フレームレート/アスペクト比/ボリュームの調整/インターレース解除などの編集機能も提供されています。

「Windows7でDVDを再生しようとしたら、エラーが出て見れない!」
そんな経験はありませんか?
Windows7は発売から年月が経ち、サポートが終了しているため、DVD再生に関する問題も発生しやすくなっています。
今回、Windows7でDVDが再生できない原因と、具体的な解決策を徹底的に解説します。
この記事を読めば、DVDが見れないストレスから解放され、快適なDVD鑑賞を楽しめるようになるでしょう。

リッピングの背景とメリット
DVD再生がうまくいかない原因として、CSSやリージョンコードなどコピーガードのほか、再生ソフトの互換性問題などが考えられます。リッピングすることで、DVDの映像データをMP4やAVIなどの一般的な動画ファイルに変換でき、たとえばVLCやWindows Media Player、またはスマホ向けの再生アプリで再生できるようになります。
利用シーンとおすすめポイント
WonderFox DVD Ripper ProはDVD再生に問題を抱えるWindows 7ユーザー向けに特におすすめできるDVDリッピングソフトで、コピーガードが原因で通常の再生ができないDVDの内容を、手軽かつ高品質にリッピング(デジタルファイルへの変換)できる点が大きな特徴です。
コピーガード解除機能:市販やレンタルDVDに施されるCSS、リージョンコードなどのコピーガード技術を自動的に解除します。これにより、コピーガードの影響で再生できなかったDVDも、リッピング後は動画ファイルとして保存でき、Windows7環境で再生可能となります。
多彩な出力形式:リッピング後のファイルはMP4、WMV、AVI、MOV、MKV、H.264、HEVC(H.265)、MPEG-4などの動画形式や、WAV、MP3、AAC、FLACなどの音声形式、ISOイメージ、DVDフォルダなどで出力できるため、再生環境に合わせた最適なファイル形式を選択可能です。これにより、Windows7標準のメディアプレーヤーはもちろん、VLCなどのサードパーティ製プレーヤーでも再生が容易になります。ISOファイルとDVDフォルダ(Video_TS)のリッピングもサポートされています。
高速かつ無劣化のリッピング:最新のハードウェアアクセラレーション技術を活用して、高速でリッピング処理を実現します。しかも、変換時の画質や音質に劣化がほとんどなく、オリジナルに近い状態で映像を保存できるため、品質を損なうことなくDVDのバックアップが可能です。
直感的な操作性:ユーザーフレンドリーなインターフェースにより、DVDをドライブに挿入して「DVDディスク」ボタンをクリックするだけで、ソフトが自動的にメインタイトルを検出し、コピーガード解除とリッピング処理を開始します。操作手順がシンプルなため、初心者でも安心して利用できます。また、解像度/フレームレート/アスペクト比/ビットレート/ボリュームの調整、ワンクリックでの出力画質/ファイルサイズの設定もサポートしています。
Windows7対応の最適化:Windows7環境で、標準のDVD再生ソフトが搭載されていなかったり、再生に問題が生じたりする場合でも、DVDの内容をデジタルファイルに変換し、別のメディアプレーヤーで自由に再生できるようになります。
以下の手順に従うことで、コピーガードがかかっているなどの理由で通常再生できないDVDも、MP4などの再生可能な動画ファイルに変換できます。
手順1、DVDの準備とソフトの起動
DVDの挿入:Windows7搭載のパソコンのDVDドライブに、リッピングしたいDVDを挿入します。
ソフトの起動:DVDリッピングソフトWonderFox DVD Ripper Proを無料ダウンロードして起動します。起動後、直感的なインターフェースが表示されるので、すぐに作業に入れます。
手順2、DVDの読み込みとタイトルの検出
DVDの読み込み:メイン画面にある「DVDディスク」ボタンをクリックします。これにより、挿入したDVDが読み込まれ、ソフトが自動的にディスク内のタイトル(主にメインムービー)を検出します。
コピーガード解除の自動処理:読み込み時に、内部でコピーガード解除処理をします。これにより、通常の再生に支障があるDVDも問題なくリッピングできるようになります。
手順3、出力形式と設定の選択
出力形式の選択:画面右側に表示される出力形式リストから、再生環境に合わせてMP4、WMV、AVIなど形式を選択します。Windows7での再生を考慮すると、一般的な「動画」>「MP4」がおすすめです。
詳細設定の調整(任意):必要に応じて、画面右下の「設定」ボタンから、解像度、ビットレート、フレームレート、オーディオ設定などを調整します。これにより、リッピング後のファイルが自分の再生環境や画質の好みに最適化されます。また、右側のスライダーでワンクリックで出力画質/ファイルサイズを設定することもできます。
出力フォルダの指定:下の「…」ボタンをクリックして出力ファイルの保存先フォルダを指定します。デフォルトのフォルダでも問題ないが、分かりやすい場所に変更すると管理しやすくなります。
手順4、リッピングの開始と進行状況の確認
リッピング処理の開始:すべての設定が完了したら、画面下部にある「RUN(開始)」ボタンをクリックしてリッピング処理をスタートします。ソフトはリッピング中、進捗バーや残り時間の推定値を表示するので、処理の進行状況を確認しながら待ちます。
リッピング中の注意:リッピング処理中はCPUやディスクの使用率が上がるため、他の重い作業は控えると安定して処理が進みます。
手順5、リッピング完了後の確認
出力ファイルの確認:リッピングが完了すると、指定した出力フォルダに選択した形式の動画ファイルが保存されます。保存されたファイルをWindows Media Player、VLCなどのメディアプレーヤーで再生し、映像・音声が正しく変換されているか確認します。
再生環境での動作確認:もし再生に問題がある場合は再度画質やビットレートなど出力設定を見直して、リッピングをやり直すとよいでしょう。
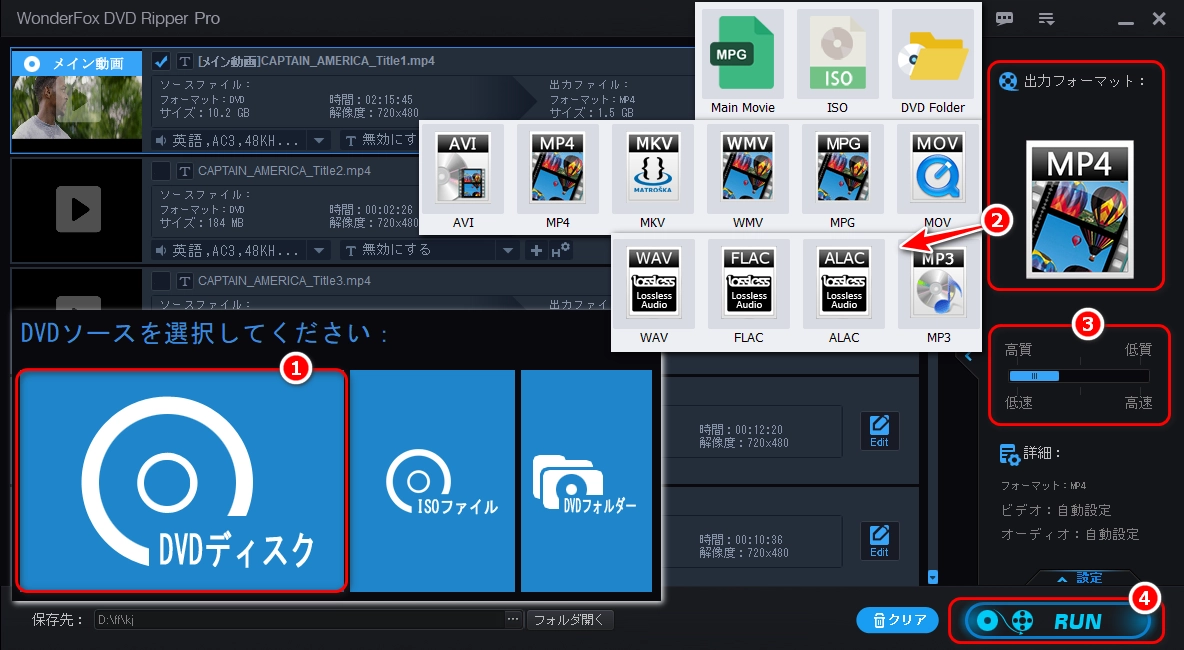
まとめ:再生できないDVDの問題に直面している場合、WonderFox DVD Ripper Proはコピーガードの解除機能、多彩な出力形式、高速かつ無劣化なリッピング処理、そして直感的な操作性を備えた優れたソリューションとなります。これにより、再生に支障があるDVDを簡単にMP4やその他の汎用動画形式に変換し、Windows7環境でも自由に再生・編集・バックアップできるようになります。初心者から上級者まで幅広く利用できます。
HandBrake:オープンソースの動画変換ソフトとして広く使われており、適切な設定とlibdvdcssなど必要なライブラリを導入すれば、コピーガードのないDVDや一部の保護解除済みディスクをリッピングできます。ただし、最新のコピーガードに対応していないため、有料ソフトの利用など別の手法を検討してください。
WinX DVD Ripper Platinum:DVDのコピーガード(CSS、リージョンコード、さらに複雑な保護にも)に対応しており、Windows7上でDVDをMP4、AVI、WMVなど多様な形式に変換できます。
※上記ソフト以外にも、同様にコピーガード解除機能を持つソフトが複数存在します。用途や予算に合わせて選択してください。
注意点
DVDドライブの存在と認識状況の確認
物理接続の確認:外付けドライブの場合はUSBケーブルの抜け・緩みがないか、内蔵の場合は接続状態を確認してください。
コンピューター上での表示確認:「コンピューター(エクスプローラー/マイコンピュータ)」を開き、DVDドライブのアイコンが表示されているか確認します。
※アイコンが見当たらない場合は【ドライブの接続設定や省電力設定】を見直す必要があります
デバイスマネージャーでの認識確認
「デバイスマネージャー」を開き、DVDドライブ(またはCD/DVD-ROMドライブ)が正しく認識されているか確認してください。認識されていなかったり、エラーメッセージが出ている場合はドライバーの再インストールやハードウェアのトラブルシューティングを試みます
ディスクの状態チェック:使用中のDVDに傷や汚れがないか、または破損していないか確認してください。
複数のDVDで検証:市販品や自作ディスクなど別のDVDも挿入して、すべてで再生できないかどうか確認します。
※一部のディスクだけで発生する場合はディスク自体に問題がある可能性があります
自動再生の設定確認:「スタート」→「コントロールパネル」→「ハードウェアとサウンド」→「自動再生」と進み、DVD(「DVDムービー」など)の項目が「再生」またはご希望の再生アプリに設定されているか確認してください。
※自動再生の設定が変更されていると、ディスク挿入時に再生が開始されないことがあります
アプリの影響:一部のライティングソフトやDVD関連のツールはインストール時に自動再生の設定を無効にする場合があります。最近インストールしたアプリが原因となっていないか、各アプリの設定を見直してください
標準搭載ソフトの有無
Windows7では初期状態でDVD再生ソフトが搭載されている場合もあるが、機種やエディションにより異なります。
※再生ソフトが存在しない場合は再生用のアプリが原因で再生できない可能性があります。
サードパーティ製ソフトの導入
VLC media player:無料で多くの形式に対応し、DVDの暗号化コピーガードに対応していない場合もあるため、状況に合わせて検討してください。
PowerDVDやWinDVDなど:DVD再生に特化したソフトは高品質な再生を実現します。
※PCの性能や再生するDVDの種類(暗号化、リージョンコード等)によって、適切なソフトを選択してください。
DVDドライブドライバーの再インストール:「デバイスマネージャー」でDVDドライブを右クリックし「アンインストール」を選択します。PCを再起動すると、Windowsが自動的にドライバーを再インストールします。
※これにより、ドライバーの不具合が解消される場合があります
システムの復元:以前は正常に再生できていた場合、システムの復元を実行して、設定やドライバーの状態を戻す方法も有効です。
ファームウェアの更新:DVDドライブのファームウェアが古い場合、メーカーサイトから最新バージョンへの更新をすることで改善することがあります。
リージョンコードの確認:DVDに地域ごとの再生制限(リージョンコード)が設定されていることがあります。ドライブ側のリージョン設定と再生するDVDのリージョンが合っているか確認してください。
BIOS設定の確認:自作PCやカスタム構成の場合、BIOSでDVDドライブが無効になっていないか確認します。
再起動・接続の確認:単純だが、PCの再起動や外付けドライブの場合は一度USBを抜き差しすることで認識が改善する場合もあります。
セキュリティソフトの影響:まれにウイルス対策ソフトがドライブアクセスをブロックすることもあるため、設定を見直すか一時的に停止して動作確認をします。

利用規約 | プライバシーポリシー | ライセンスポリシー | Copyright © 2009-2025 WonderFox Soft, Inc. All Rights Reserved.