
動画形式・コーデック変換ソフト
WonderFox HD Video Converter Factory Proは再生できないMP4をWMV、AVI、MKV、MP4-H.264、HEVC(H.265)などWindows標準の「映画&テレビ」や「Windows Media Player」で再生しやすい形式に変換可能です。YouTube/FC2などのサイト、iPhone、iPad、Samsung、Microsoft、Google、Androidスマホ/タブレット、Amazon、ソニー、プロジェクター、テレビなどに適したプリセットも用意し、ビットレート(最大100000kbps/VBRとCBRの変換に対応)、解像度(最大8k)、フレームレート(最大120fps)、アスペクト比、音量などを調整可能です。また、一括変換、GPUアクセラレーションをサポートし、動画からの音声抽出、分割/結合/圧縮のような編集、動画や音楽のダウンロード、画面録画、音声録音、GIF作成などの追加機能も提供されています。

「WindowsでMP4動画を再生しようとしたら、なぜかうまくいかない…」
そんな経験はありませんか?
MP4は汎用性の高い動画形式だが、Windows環境で様々な原因で再生できないことがあります。
今回、WindowsでMP4動画が再生できない時に考えられる原因と、具体的な解決策を徹底的に解説します。
お困りの方は、ぜひこの記事を参考にしてください。
Windows標準の「映画&テレビ」や「Windows Media Player」で再生できない場合、以下のプレイヤーを試してください。
・VLCメディアプレイヤー(おすすめ)
・MPC-HC(Media Player Classic - Home Cinema)
VLCメディアプレイヤーは、ほぼすべてのコーデックを内蔵しているため、MP4の再生問題を解決できる可能性が高いです。
MP4はコンテナ形式で、中の映像・音声データはさまざまなコーデックで圧縮されています。Windowsのプレイヤーに対応するコーデックが入っていないと再生できないです。
K-Lite Codec Packをインストールすると、多くのコーデックが追加され、MP4が再生できる可能性があります。
MP4ファイルが破損していると再生できないです。以下の方法でチェックしましょう。
・他のプレイヤーで試す(VLCなど)
・別のPCやスマホで再生してみる
・ファイルサイズが極端に小さくないか確認する(通常1GBの動画が数KBなら壊れている可能性が大きい)
壊れている場合、Wondershare Repairit、Stellar Repair for VideoなどMP4修復ツールを試すのも手です。
一部の環境では、GPUのハードウェアアクセラレーションが原因で再生できないことがあります。
VLCでハードウェアアクセラレーションを無効化する方法
・VLCを開く
・「ツール」→「設定」
・「入力 / コーデック」 タブを開く
・「ハードウェアアクセラレーションデコード」を「無効」にする
・「保存」してVLCを再起動
MP4が特殊なコーデックで圧縮されている場合、再生できないことがあります。その場合、ファイルを別のフォーマットに変換してみましょう。
例えば、MP4をMP4-H.264やMKV、AVI、WMVなどに変換すると再生できる可能性があります。
こんな人におすすめ!
初心者でも簡単に使える高性能な動画変換ソフトで、MP4をAVI、WMV、MP4-H.264、MKVなどWindowsで再生しやすい形式に変換できます。
幅広いフォーマットに対応:MP4をWMV、AVI、MKV、MP4-H.264、HEVC(H.265)などWindows標準の「映画&テレビ」や「Windows Media Player」で再生しやすい形式に変換可能
ワンクリックで簡単変換:直感的なインターフェースで初心者でも簡単に操作可能(MP4ファイルをドラッグ&ドロップして出力形式を選ぶだけ)
高速変換&高画質保持:ハードウェアアクセラレーション(Intel/NVIDIA対応)で変換速度を大幅アップしながら、高品質なH.264やH.265エンコーディングで画質を維持
バッチ変換対応:複数のMP4ファイルを一括変換できるので、大量の動画を処理する時に便利
編集可能:動画の不要な部分をカットしたり、複数のMP4を結合したり、回転・圧縮・クロップをしたり、解像度やビットレート、フレームレート、アスペクト比、ボリュームなどの調整で最適なサイズ・画質に設定したりできる
音声のみの抽出も可能:MP4からMP3、AAC、WAV、FLACなどの音声ファイルに変換することもできる
追加機能:音楽の形式変換・編集、動画・音楽のダウンロード、GIF作成、録画、録音など便利な機能も搭載
1、ソフトのダウンロードとインストール:動画変換ソフト「WonderFox HD Video Converter Factory Pro」の最新版を無料ダウンロードします。ダウンロードしたセットアップファイルを起動し、画面の指示に従ってインストールします。インストールが完了したら、ソフトを起動します。
2、MP4ファイルをインポート:ソフトを起動すると、メイン画面が表示されます。「変換」ボタンをクリックして、MP4ファイルを直接画面上にドラッグ&ドロップするか、「ファイル追加」または「+」ボタンをクリックすることで、MP4ファイルをソフトに追加します。
3、出力形式と変換設定の選択:画面右側の「出力フォーマットを選択」メニューから、「動画」カテゴリーでWMV、AVI、またはH264などWindows Media Playerや「映画&テレビ」アプリで再生しやすい形式を選びます。
詳細設定の調整(必要に応じて):「パラメータ設定」アイコンをクリックすれば、動画の解像度、ビットレート、フレームレート、アスペクト比、ボリュームなどを調整できます。また、高速変換が必要な場合、「ビデオカード加速」ボタンをクリックしてハードウェアアクセラレーションが有効になっているか確認してください。ちなみに、「出力フォルダ」の右側の「▼」ボタンで変換後の動画の保存場所を選択できます。
4、変換の実行:全ての設定が完了したら、右下の「変換」ボタンをクリックして、変換プロセスを開始します。プログレスバーで変換の進行状況が確認できます。バッチ変換を行っている場合、複数のファイルが順次変換されます。変換が完了すると、ソフトから通知が表示されます。指定した出力先フォルダに変換済みの動画ファイルが保存されているか確認してください。
5、変換後の動画の確認:変換後の動画ファイルをダブルクリックして、Windows標準のメディアプレイヤー(またはお好みのプレイヤー)で再生できるか確認します。もし再生に問題がある場合、再度「WonderFox HD Video Converter Factory Pro」を起動し、別の出力形式やエンコード設定で再変換を試みてください。
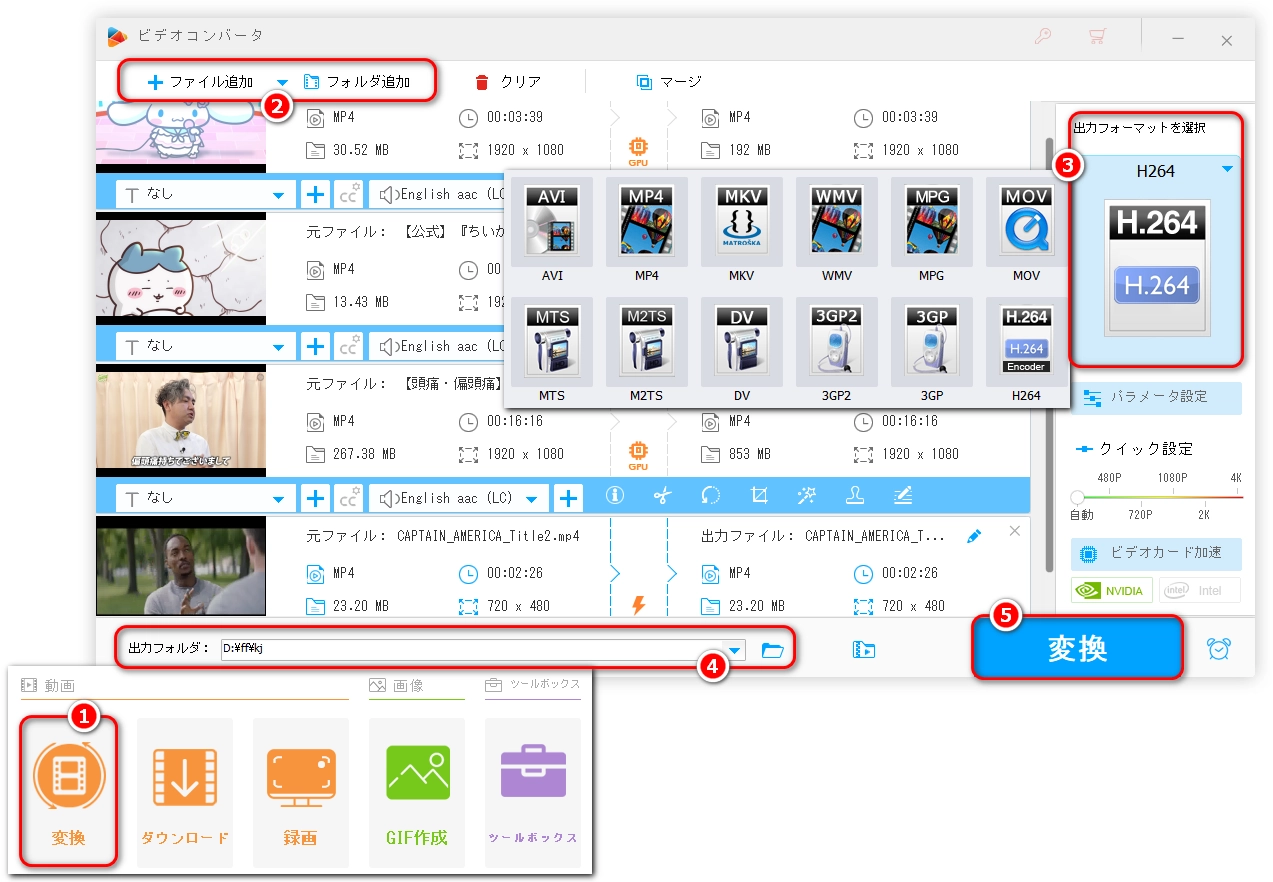
まとめ:「WonderFox HD Video Converter Factory Pro」は豊富な設定オプションがあり、MP4をWindowsで確実に再生できる形式に変換するのに最適なツールで、初心者でも直感的に操作でき、高速かつ高画質な変換が可能なため、MP4再生のトラブルも手軽に解決できます。上記の手順に従い、安心して変換を実行し、快適な動画再生環境を実現してください。
古いシステムやグラフィックドライバが原因でMP4が再生できない場合があります。
①Windows Updateを実行:「設定」→「更新とセキュリティ」→「Windows Update」→「更新プログラムのチェック」
②グラフィックドライバを更新:「Win」+「X」で「デバイスマネージャー」 を開く→「ディスプレイアダプター」 を展開し、使用しているGPUを右クリック→「ドライバーの更新」を選択し、自動更新を試す(NVIDIAやAMDの公式サイトから最新ドライバをダウンロードするのも効果的)
Windows Media Playerが正常に動作していない場合、設定のリセットで解決することがあります。
手順:「ファイル名を指定して実行」(Win + R)を開く→「%LOCALAPPDATA%\Microsoft\Media Player」と入力し、フォルダ内の「.wmdb」ファイルを削除→Windows Media Playerを再起動
購入・ダウンロードした動画にDRM(デジタル著作権管理)がかかっている場合があります。
対処法
・Netflix、Amazon Primeなどストリーミングサービスのアプリで再生を試す
・購入元の公式プレイヤーで再生してみる
・インターネット接続が必要な場合もあるので確認する
Windowsのビルトインツールで問題を検出・修正できます。
手順:「設定」→「更新とセキュリティ」→「トラブルシューティング」→「ビデオの再生」(見つからない場合、追加のトラブルシューティングツールというテキストをクリック)
MP4の再生中にフリーズする場合、PCのスペック不足やメモリ不足が原因の可能性があります。
対処法
・タスクマネージャー(Ctrl + Shift + Esc)を開いて、CPU・メモリ使用率を確認
・不要なアプリを閉じる
・PCを再起動する
MP4が再生できない原因はいくつかあるが、以下の順で試すと解決しやすいです。
① VLCメディアプレイヤーを試す
② コーデック(K-Lite Codec Pack)をインストール
③ MP4ファイルが壊れていないかチェック
④ ハードウェアアクセラレーションを無効化
⑤ MP4を別形式に変換(WonderFox HD Video Converter Factory Proなどで)
⑥ Windows Update & ドライバ更新
⑦ Windows Media Playerの設定リセット
⑧ DRM(著作権保護)が原因でないか確認
⑨ Windowsのトラブルシューティングを実行
⑩ PCのスペック不足やメモリ使用率を確認
利用規約 | プライバシーポリシー | ライセンスポリシー | Copyright © 2009-2025 WonderFox Soft, Inc. All Rights Reserved.