
使いやすい動画編集ソフト
WonderFox HD Video Converter Factory ProはFlexClipの代替ソフトとして魅力的な選択肢で、動画編集や形式変換だけでなく、音声編集、録画、GIF作成、スライドショー作成、さらに複数の動画をひとつにまとめるコラージュなど多彩な機能をひとつで実現します(一括処理、GPUアクセラレーション、高画質出力をサポート)。MP4、WMV、MKV、AVI、MOV、Apple ProRes、MTS、H.264、HEVC(H.265)、VOB、WebM、TS、M2TS、VP9、AV1、MPEG-4&2&1、AVCHD、FLVなどの形式に対応し、ビットレート(最大100000kbps/VBRとCBRの変換に対応)、解像度(最大8k)、フレームレート(最大120fps)、アスペクト比、音量などを調整可能です。また、音声形式変換、動画からの音声抽出、動画・音楽ダウンロード、録音などの追加機能も提供されています。

「動画編集を始めてみたいけど、どのソフトを使えばいいかわからない…」と感じている方へ。
このブログ記事では初心者でも簡単に動画編集ができるツール「FlexClip」に焦点を当て、その使い方や安全性について詳しく解説します。さらに、FlexClipの代替となるおすすめソフトも紹介し、その特徴や使い方も説明するので、ぴったりの動画編集ツールがきっと見つかります。
オンライン動画編集ツール:FlexClipはWebブラウザ上で動作するため、パソコンのOSやスペックに左右されず、どこでも動画編集が可能です。登録後は自動でクラウドに保存され、後日でもプロジェクトを続けることができます。
初心者向けの直感的な操作性:初回アクセス時に使い方のチュートリアルがポップアップで表示されるため、専門知識がなくてもすぐに動画編集の基本操作を理解できます。
公式サイトにアクセス:ブラウザでFlexClip公式サイトを開きます。
新規会員登録:画面右上の「ログイン」や「登録」ボタンをクリックし、Google、Facebook、またはメールアドレスで登録します。登録後、プロジェクトの保存やエクスポートなどの機能が利用可能になります。
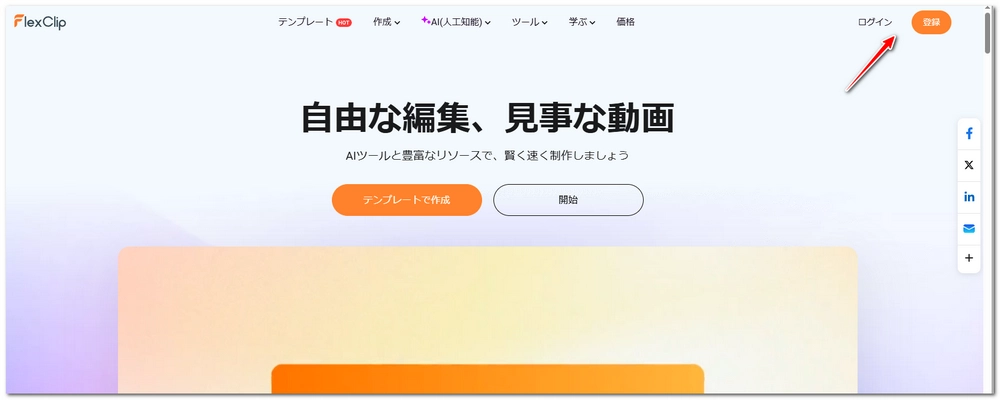
編集モードを選ぶ:「テンプレート」や「ビデオの作成」ボタンをクリックします。
・テンプレートから作成 - 数千種類以上のプロ仕様テンプレートが用意されており、テーマに合わせた動画が簡単に作成できます。
・自分で作成 - 白紙状態から素材を組み合わせ、自由な編集が可能です。
編集画面の構成:編集画面は大きく分けて、サイドバー(テンプレート、メディア、テキストなどの素材ライブラリ)、タイムライン(各シーンの配置と編集)、およびプレビュー画面に分かれています。
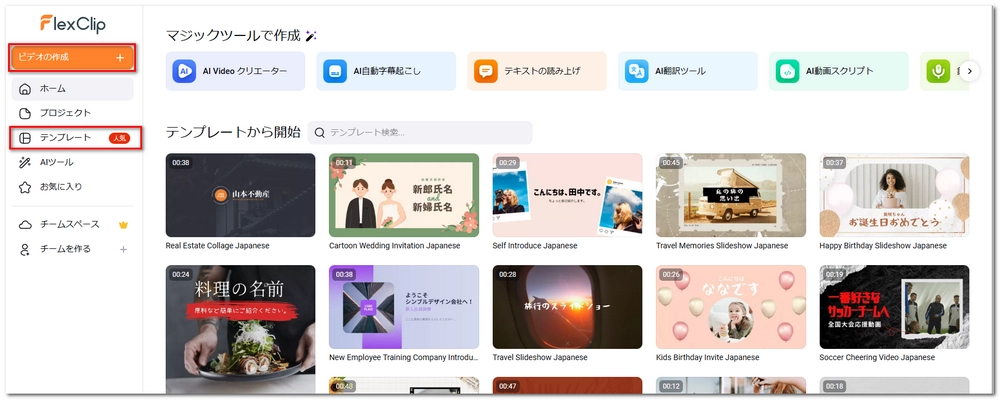
ローカルファイルのアップロード:サイドバーの「メディア」をクリックし、「アップロード」ボタンから自分のパソコンに保存されている動画、画像、音楽ファイルを追加します。
クラウド連携:Google Drive、Dropboxなど、クラウドサービスからもファイルをインポート可能です。
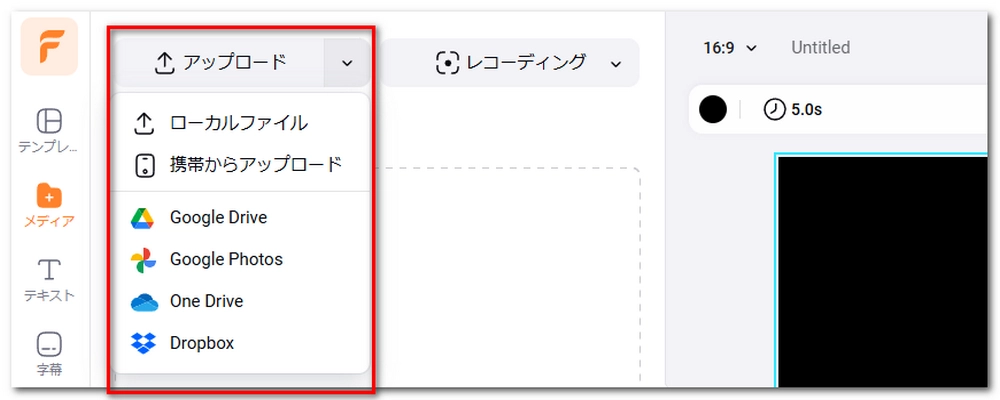
豊富な素材:FlexClipで数百万点以上のロイヤリティフリー素材が用意されており、キーワード検索で簡単に目的の動画や画像、BGMを見つけられます。左側のメニューバーの「字幕」、「ビデオ」、「画像」、「要素」、「エフェクト」ボタンをクリックして使用します。
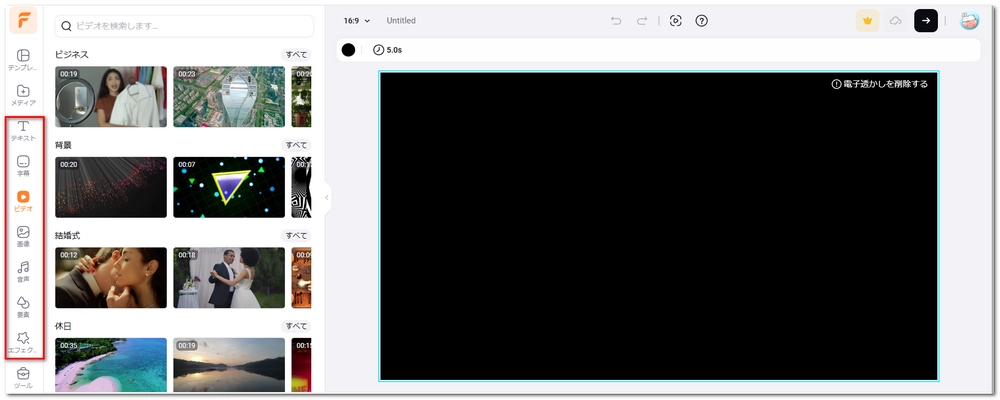
シーンの追加・削除:タイムライン上で「+」ボタンをクリックして新しいシーンを追加します。不要なシーンは選択後に削除可能です。
カット・トリミング:シーンを選び、不要な部分を「スプリット」と「削除」ツールで調整します。再生ヘッドやシーンの端をドラッグすることで、正確な編集ができます。

テキストの挿入:サイドバーの「テキスト」からタイトルやキャプション、テロップを選び、編集画面に追加できます。フォント、色、アニメーション、サイズなど細かくカスタマイズが可能です。
エフェクトやトランジション:動画のシーン間にスムーズな切り替え効果を追加するため、トランジションを挿入しましょう。また、「エフェクト」ツールで動画の雰囲気を変えることもできます。
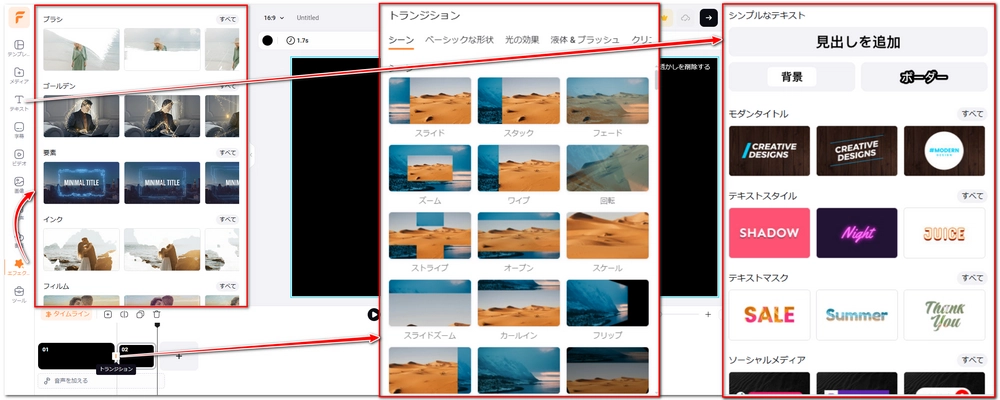
音楽・効果音の挿入:サイドバーの「音声」からBGMや効果音を選び、タイムラインにドラッグします。音量調整やフェードイン・フェードアウトの設定も可能です。
録音機能:自分の声を録音してナレーションとして利用することもできます。
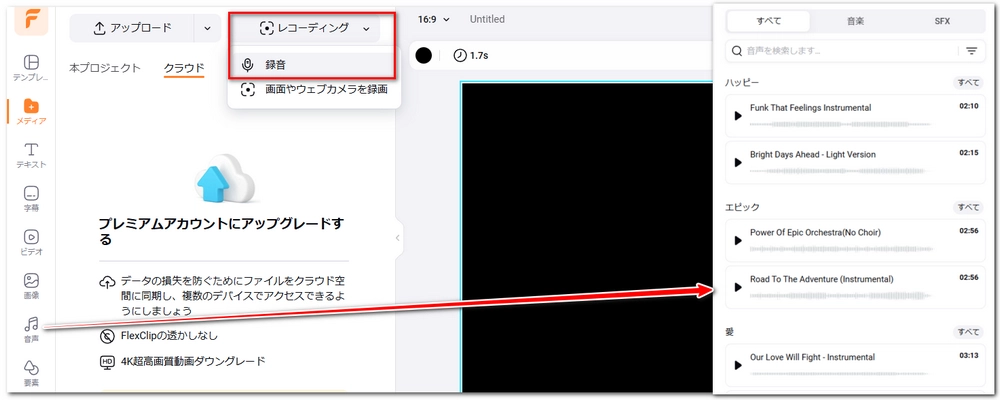
FlexClipにAIを利用した便利な機能が搭載されています。
自動字幕起こし:動画の音声を自動でテキストに変換し、字幕として追加可能です。字幕のフォントやタイミングは後から調整できます。
テキスト読み上げ:入力したテキストをAIが音声に変換し、ナレーションとして利用する機能があります。
AI動画生成:テキストやURLを入力するだけで、AIが関連する映像素材を自動で選び、動画を生成する機能も備えています。
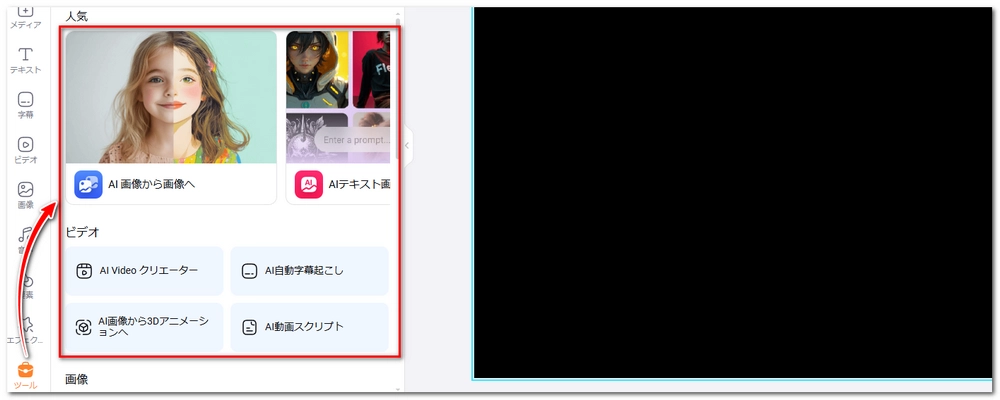
自動保存:編集中のプロジェクトは自動でクラウドに保存されるため、途中で作業が中断されても安心です。
エクスポート方法:編集が完了したら画面右上の「エクスポート」ボタンをクリックし、動画、GIF、または音声として出力します。
※無料プランで画質が720pに制限され、ウォーターマークが入るため、より高画質な1080pやウォーターマークなしでの出力には有料プランへのアップグレードが必要です。

チームスペース:複数人での共同編集が可能で、クラウド上でプロジェクトを共有し、編集作業を分担できます。
マイテンプレート:自分の作成した動画をテンプレートとして保存し、再利用することで効率的に動画制作ができます。
ライブチャットサポート:編集中に困った時は画面右上のライブチャットからサポートチームに問い合わせができます。
FlexClipは無料プランのほか、プラスプランやビジネスプランなど有料プランも用意されています。
無料プラン:基本機能は利用できるものの、動画の長さが10分以内、720pでの書き出し、ウォーターマーク付きなどの制限があります。
有料プラン:プラスプランでは1080pでの高画質書き出し、動画素材の追加数が増え、クラウドストレージの容量も拡大されます。また、商用利用も可能となります。
FlexClipは動画編集初心者でもすぐに使いこなせる直感的なオンラインツールです。テンプレートや豊富な素材、AI機能などを活用することで、短時間でプロ並みの動画が作成できます。無料プランでまずは試してみて、必要に応じて有料プランへのアップグレードを検討すると良いでしょう。
このように、FlexClipは手軽さと機能性を兼ね備えており、YouTubeやSNS用の動画制作、プロモーション動画、イベントムービーなど多様な用途に対応しています。
データの暗号化:FlexClipはブラウザ経由での通信時に最新の暗号化プロトコル(HTTPSなど)を利用しており、ユーザーがアップロードする動画、画像、音楽ファイルなどのデータは安全に送受信されます。
セキュアなクラウドストレージ:編集データはクラウド上に保存され、サーバー側でも厳格なセキュリティ対策が講じられているため、万が一の不正アクセスやデータ漏洩のリスクを低減しています。
自動保存機能:編集中のプロジェクトは自動的にクラウドに保存されるため、パソコンのトラブルやブラウザの不具合が発生しても、データが失われるリスクが低くなっています。
バックアップ体制:定期的なバックアップが行われることで、万が一のデータ損失に備えたセーフティネットが整えられています。
安全なログインプロセス:FlexClipでGoogle、Facebook、またはメールアドレスを利用した認証システムを採用しており、正規のユーザーのみがアクセスできるようになっています。
アクセス権限の管理:プロジェクト共有時やチームスペース機能を利用する場合、適切なアクセス権限管理が実施され、意図しない第三者によるアクセスを防止しています。
FlexClipはオンライン動画編集という特性上、インターネット経由でのデータ送信やクラウド保存をするが、以下のような対策により安全性が高められています。
・通信の暗号化によりデータの漏洩リスクを最小限に。
・クラウドストレージと自動保存機能でデータの安全な管理を実現。
・安全な認証とアクセス管理により、正規ユーザーのみが利用可能。
・定期的なセキュリティアップデートで最新の脅威に対応。
これらの対策により、FlexClipは個人情報やクリエイティブなコンテンツを安心して編集・管理できる環境を提供しています。
FlexClipの代替ソフトとして魅力的な選択肢で、動画編集や形式変換だけでなく、音声編集、画面録画、GIF作成、スライドショー作成、さらに複数の動画をひとつにまとめるコラージュなど、多彩な機能をひとつのアプリで実現します。
動画・GIF編集&直感的な編集機能:動画のカット(トリミング)、回転、フィルター(エフェクト)の適用、ウォーターマークの挿入など、基本的な編集機能が搭載されています。さらに、GIF動画の編集も可能です。
動画形式変換&豊富なフォーマット対応:500種類以上の動画フォーマットに対応しており、MP4、AVI、MOVなどメジャーな形式はもちろん、H.265/HEVC、VP9、AV1など最新のコーデックもサポートしています。また、デバイス向けのプリセットが用意されているため、スマホやタブレット、さらにテレビなど各種機器に最適な形式へ簡単に変換できます。
オーディオ編集:動画から音声トラックを抽出し、不要な部分のカットや音量調整、パラメータ変更など、シンプルながら実用的な編集が可能です。
多様な音声フォーマットへの変換:MP3、WAV、AAC、FLACなど、音声専用のフォーマットにも変換できるため、音声ファイルの管理や再生環境に合わせた最適化ができます。
画面録画&柔軟な録画モード:全画面録画だけでなく、ウインドウモードで特定の領域やアクティブなウインドウのみを録画できるため、プレゼンテーションやチュートリアル動画、ゲーム実況などに最適です。
録画と同時のエンコード:画面録画機能は録画後すぐにエンコード処理が行われ、比較的軽いファイルサイズで保存されるように設計されています。
動画や画像からGIFアニメーションを生成:動画ファイルや複数の静止画像を読み込み、解像度、フレームレート、出力品質などをカスタマイズしてGIFファイルを作成できます。これにより、Web用の軽量なアニメーション素材が簡単に作れます。
スライドショー作成&写真を動画に変換:複数の画像を組み合わせて、各画像の滞在時間やトランジション効果を設定できるため、魅力的なスライドショー動画を簡単に作成可能です。旅行の思い出やイベントの記録など、写真を動画としてまとめたいときに便利です。
動画コラージュ&複数動画の統合:複数の動画ファイルをひとつの画面に配置して再生する動画コラージュ機能も搭載されています。スクリーン分割により、複数視点からの映像をひとつの作品にまとめることができます。
総評
WonderFox HD Video Converter Factory ProはFlexClipのようなオンライン動画編集ツールとは一線を画し、より多機能かつデスクトップ向けに最適化されたソフトです。動画・GIF編集、形式変換、音声編集、画面録画、スライドショー作成、動画コラージュなど、幅広い機能がひとつにまとまっており、さまざまな用途に柔軟に対応できます。特に、フォーマットの豊富な対応や高速な変換エンジン(GPUアクセラレーションを含む)により、プロフェッショナルな映像制作にも活用可能です。つまり、FlexClipでできるオンライン編集の手軽さと比べると、より高度な処理や幅広い機能を搭載する代替ソフトと言えるでしょう。
WonderFox HD Video Converter Factory Proを使って動画を編集する手順は直感的な操作と多彩な編集機能のおかげで比較的シンプルです。以下に、基本的な編集手順を詳しく解説します。
ソフトの起動:動画編集ソフトWonderFox HD Video Converter Factory ProをWindows PCに無料ダウンロードしてインストールします。ソフトを起動しすれば、主要機能(変換、ダウンロード、録画、GIF作成、ツールボックス)のメニューが表示されます。
動画ファイルの読み込み:編集したい動画を読み込むには編集モード(「変換」メニュー内に編集機能が含まれている)を選択します。画面上部の「ファイル追加」ボタンをクリックし、PC内から対象の動画ファイルをドラッグ&ドロップまたは選択して読み込みます。読み込んだ動画のプレビューやファイル情報(形式、解像度、再生時間など)が画面に表示されるので、確認しておきます。
編集ツールの表示:読み込んだ動画ファイルの下部に、編集ツールのアイコンが並んでいます。一般的な編集機能として、以下のアイコンが利用可能です。
切り取り(カット&トリミング):タイムライン上の再生ヘッド(青いスライダー)をドラッグして、不要な部分の開始点と終了点を決めます。決定した区間をカット(分割)し、不要部分を削除することで、編集後の動画クリップを作成します。なお、複数の部分をカットする場合はそれぞれ別々に処理される場合もあるので、必要に応じてファイルとして出力後、再度マージすることも可能です。
回転:撮影時に動画の向きが不正な場合、回転アイコンをクリックして、90度単位で動画を回転させます。また、左右反転や上下反転も可能なので、スマホ撮影時の向き調整に便利です。
クロップ:動画内の不要な部分を取り除き、画面の必要部分のみを表示させたい場合はクロップ機能を使用します。画面上に表示される枠(ボックス)をドラッグして範囲を決め、解像度やアスペクト比(1:1、16:9など)を指定します。OKボタンをクリックすると、選択範囲のみで新たな動画クリップが生成されます。
エフェクト(フィルター):編集ツールの「エフェクト」アイコンをクリックすると、グレースケール、ぼかし、シャープ、鉛筆スケッチなど多数のフィルター効果が一覧表示されます。適用したいエフェクトを選び、プレビューで確認しながら適用します。同時に、明るさ、対比、飽和度、色相といった調整スライダーも利用でき、動画全体の雰囲気を微調整できます。
ウォーターマーク:動画の保護やブランディング目的で、ウォーターマークを挿入する場合は専用のウォーターマークアイコンをクリックします。画像やテキストを追加し、透明度や位置、回転角度を調整して動画に固定表示させます。
字幕の追加(※字幕ファイルを別途用意する必要がある場合あり):字幕を後付けする場合、字幕ファイル(SRTやASSファイル)を読み込んで、動画に結合する操作をします。なお、直接編集画面で字幕テキストを入力するには、ウォーターマーク追加ツールを利用してください。
動画のプレビューと微調整:編集操作をするたびに、プレビューウィンドウで確認します。必要に応じて、解像度・ビットレート・フレームレート・アスペクト比・ボリュームなどパラメータを微調整して、理想の映像に仕上げます。
編集結果の書き出し(エクスポート):MP4、MOV、AVIなど出力フォーマットを選択します。ちなみに、端末向けプリセットが用意されている場合は目的のデバイスに合わせたプロファイルを選ぶだけで自動的に最適な設定が適用されます。編集が完了したら、右下の「変換」ボタンをクリックしてエンコード処理を開始します。進捗バーが表示され、変換が完了するまでの時間やCPU/GPU使用率などが確認できる場合もあります。処理が完了すると、指定した出力フォルダに新しい動画ファイルが生成されます。

まとめ:WonderFox HD Video Converter Factory Proの動画編集機能は基本的なカット(トリミング)、回転、クロップ、エフェクト、ウォーターマークの挿入、字幕追加といった操作を直感的にできるため、初心者から中級者まで幅広いユーザーに対応します。また、編集後の書き出し設定で多彩なフォーマットやデバイス向けに最適な形式で出力できる点も大きな魅力です。これにより、FlexClipなどのオンライン編集ツールでは物足りない、より細かい編集作業ができるソフトとなっています。
利用規約 | プライバシーポリシー | ライセンスポリシー | Copyright © 2009-2025 WonderFox Soft, Inc. All Rights Reserved.