
MP4切り取りフリーソフト
WonderFox Free HD Video Converter Factoryは高画質のMP4ファイルを無料で切り取ったり、エフェクト追加、色調補正、回転、反転、クロップ、透かし・画像・文字追加、字幕追加・削除・変更、音声トラック追加・削除・変更、解像度・フレームレート・アスペクト比・ビットレート・音量調整、圧縮など機能でMP4を無料で編集したりできます。また、多くの動画や音楽形式に対応しており、MP4以外の動画の編集、音声編集、動画・音楽のダウンロード・形式変換、動画からの音声抽出など機能も搭載されています。使いやすく、初心者に適しており、スムーズに動作し、素早く出力可能です。

「スマホで撮影した動画、必要な部分だけ残したいけど、どうすればいいの?」
「動画編集ソフトは難しそうだし、時間もない…」
そんな悩みを抱えている方、必見です!この記事では、初心者でも簡単にMP4動画を切り取る方法を、おすすめのツールとともにご紹介します。難しい操作は一切なし。サクッと編集して、動画をもっと魅力的にしましょう。
高度な編集もしたい人向けです。
🎬 WonderFox HD Video Converter Factory Pro
動画の変換・圧縮・編集など多機能を備えたWindows向けソフトです。初心者でも扱いやすく、MP4をはじめとした様々な動画形式の編集ができます。
🌟 主な特徴
✅ シンプルで直感的なインターフェース:初心者でも迷わず操作できる
✂️ 動画の切り取り(トリミング)機能:数クリックでMP4の任意の部分だけを抽出
🔄 500種類以上の形式に対応:MP4/AVI/MKV/MOV/WMVなどに変換可能
🚀 高速変換エンジン:GPUアクセラレーションで処理が速い
🎵 音声の抽出・音量調整:動画から音声を取り出したり音量変更もできる
💬 字幕の追加や結合も可能:複数の動画をつなげたり字幕を入れる編集もOK
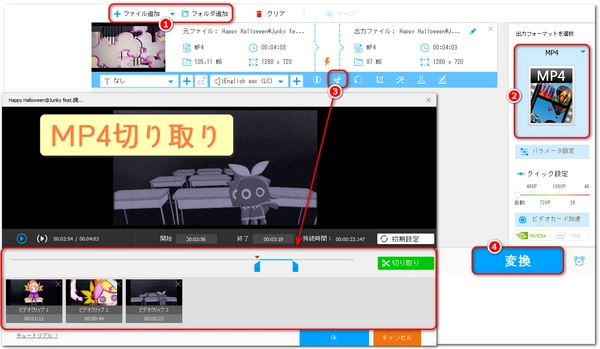
「WonderFox HD Video Converter Factory Pro」を無料ダウンロードして起動します。
メイン画面で「変換」ボタンをクリックし、切り取りたいMP4ファイルを追加します。
ファイルリストの下にあるハサミのアイコンをクリックして、切り取り編集画面を開きます。
タイムラインのスライダーをドラッグして、切り取りたい開始点と終了点を設定します。必要に応じて、開始時間と終了時間を手動で入力することもできます。
設定した切り取り範囲をプレビューして確認します。「OK」ボタンをクリックして、設定を適用します。
メイン画面に戻り、出力フォーマットを選択します。通常はMP4のままで問題ないです。出力ファイルの保存先を指定します。
「変換」ボタンをクリックして、切り取りと変換を開始します。これで、指定した範囲だけが切り取られたMP4ファイルが作成されます。
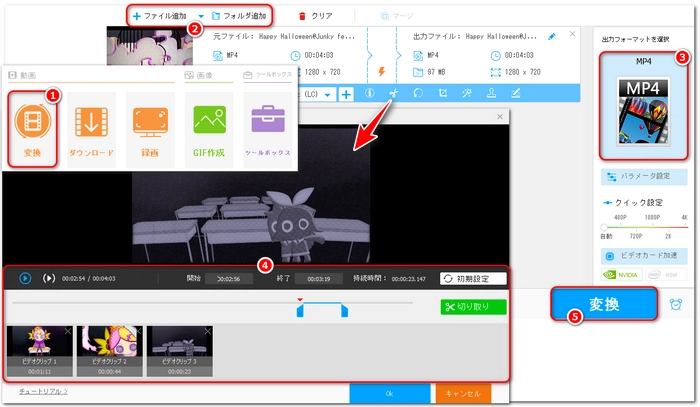
💡 おすすめポイント
🎯 まとめ
Shotcut(Windows/Mac/Linux)
手順
Shotcutをインストール
動画をタイムラインに追加
切り取りたい部分を選択し、「分割」→「不要部分を削除」
「書き出し」メニューからエクスポート
サイト例:Clideo
手順
サイトにアクセス
「ファイルを選択」でMP4ファイルをアップロード
切り取りたい開始位置と終了位置を設定
「切り取る」をクリックしてダウンロード
メリット
ソフトのインストール不要
スマホでも操作可能
デメリット
ファイルサイズや時間に制限あり(無料版)
インターネット接続が必要
手順
VLCを起動し、切り取りたいMP4ファイルを開く
「表示」→「詳細コントロール」を有効に
開始位置で「録画」ボタンをクリック
終了位置で再度「録画」をクリック(その間が切り出される)
保存されたファイルは「ビデオ」フォルダなどに保存される
メリット
完全無料
広告なし、信頼性が高い
デメリット
細かい編集に不向き
WonderFox HD Video Converter Factory ProやShotcutなど編集ソフト:より細かい編集が可能
Clideoなどオンラインツール:かんたん、すぐ使えて手軽
VLCメディアプレイヤー:インストール済みならおすすめ
利用規約 | プライバシーポリシー | ライセンスポリシー | Copyright © 2009-2024 WonderFox Soft, Inc. All Rights Reserved.