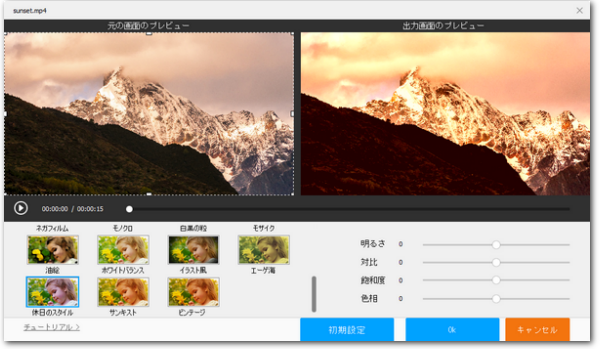
動画にフィルターをかけてより素晴らしい作品を作り上げ、再生回数を伸ばしましょう!この記事では動画にフィルターをかけることができる編集ソフト・サイトをあわせて7つご紹介します。また、それぞれを使って動画にフィルターをかける手順もご説明しますので、ご興味あれば、是非読んでみてください。
あわせて読みたい:パソコンで動画に字幕を入れる無料ソフト・サイトおすすめ7選
動画にフィルターをかけるにはまずデスクトップのソフトウェアをご利用いただけます。ここで使いやすいソフトを4つおすすめし、動画にフィルターをかける手順をご紹介します。
Windowsパソコンで動画にフィルターをかけるのに、初心者向けの動画編集ソフトWonderFox HD Video Converter Factory Proは良い選択肢です。わずか3~4ステップだけで動画にグレースケールやシャープ、ぼかし、鉛筆スケッチ、エンボス、古い映画風等様々なフィルターをかけることができます。と同時に、動画画面の明るさや対比、飽和度、色相も手軽に調整できます。もちろん、結合、カット・分割、クロップ、回転・反転、透かし、エフェクト、音声処理、字幕処理等の基本的な編集機能も搭載されています。ほぼ全てのファイル形式とコーデックの読み込みをサポートし、書き出しも500以上の形式&プリセットが利用できますから、この編集ソフトで動画にフィルターをかけると同時に、動画のファイル形式を変換することもできます。また、解像度などのパラメータを調整したり、動画のファイルサイズを圧縮したりすることもできます。GPUエンコーディング技術のサポートにより、動画を処理するスピードが超速いうえ、出力の画質も非常に高いです。
動画を編集できる他、このソフトを利用して1000以上のサイトから動画/音楽をダウンロード、パソコンを録画/録音することもできます。
それでは、早速WonderFox HD Video Converter Factory Proをお使いのWindowsパソコンに無料ダウンロード無料ダウンロードしてインストールし、動画にフィルターをかける手順を読んでいきましょう。
ステップ1、フィルターかけたい動画を編集ソフトに読み込む
初心者向けの動画編集ソフトWonderFox HD Video Converter Factory Proを実行し、メイン画面で「変換」をクリックして「ビデオコンバータ」画面を開きます。次に「ファイル追加」ボタンをクリックしてフィルターかけたい動画を選択して読み込みます。また、直接動画をドラッグアンドドロップして読み込むこともできます。
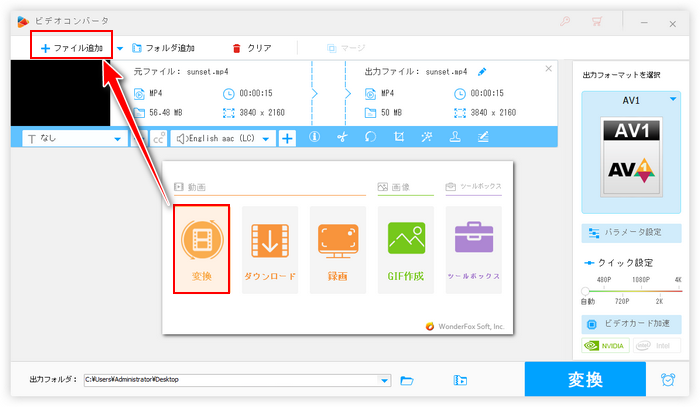
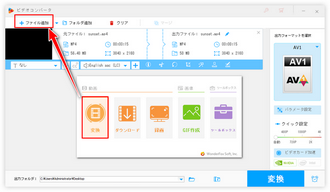
ステップ2、手軽に動画にフィルターをかける
動画を読み込んだら、ツールバーにある「エフェクト」アイコンをクリックし、動画のフィルター編集画面を開きます。
左側のリストにあるフィルターアイコンをクリックするだけで簡単に動画にフィルターをかけることができます。必要あれば、右側のスライダーをドラッグして動画の色を調整できます。右側のウィンドウからは出力動画のプレビューが確認できます。左側のウィンドウの破線ボックスの枠を調整してフィルター加工を動画の一部だけに反映させることができます。
「Ok」をクリックして動画のフィルター編集を保存します。
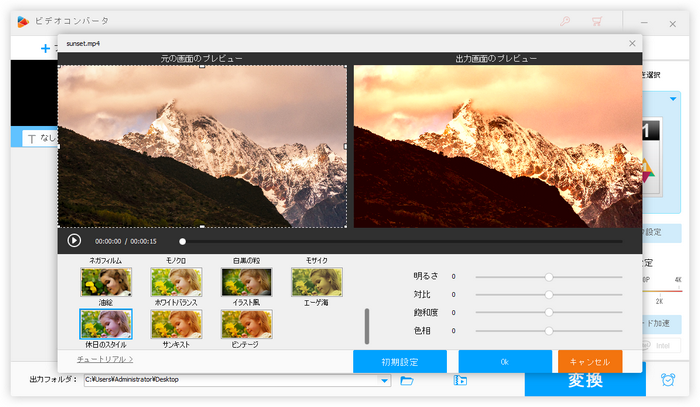
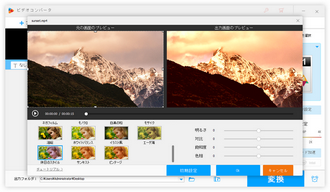
ステップ3、出力の動画形式とパラメータを設定する
画面右側の形式アイコンをクリックして500以上の形式&プリセットから構成する出力形式リストを開き、「動画」カテゴリから必要な動画形式を選択します。フィルター編集後の動画をYouTube等の動画サイトに投稿したい場合は「ウェブ」カテゴリから各種のプラットフォームへのアップロードに特化したプリセットを選択することができます。
「パラメータ設定」ボタンをクリックして動画の解像度やフレームレート、ビットレート、音量などを調整できます。
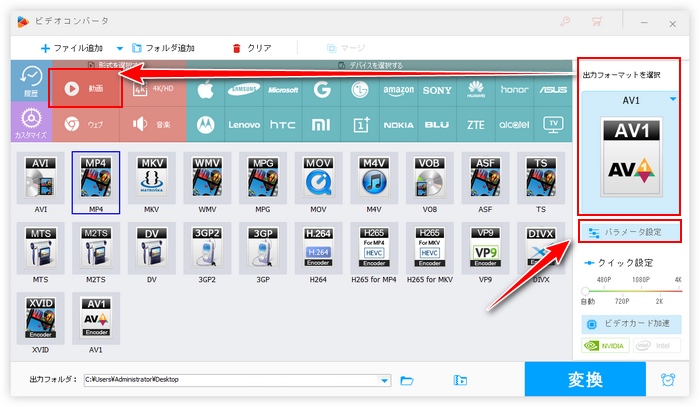
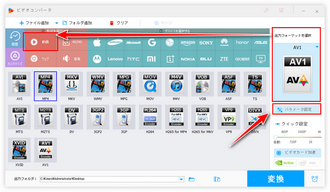
ステップ4、フィルター加工後の動画を書き出す
画面下中央の「▼」アイコンをクリックして動画の保存先を設定します。
最後に「変換」ボタンをクリックし、フィルター加工後の動画を書き出します。
あわせて読みたい:動画を白黒にする方法、動画・映画をフィルム風に加工!フィルム風動画の作り方
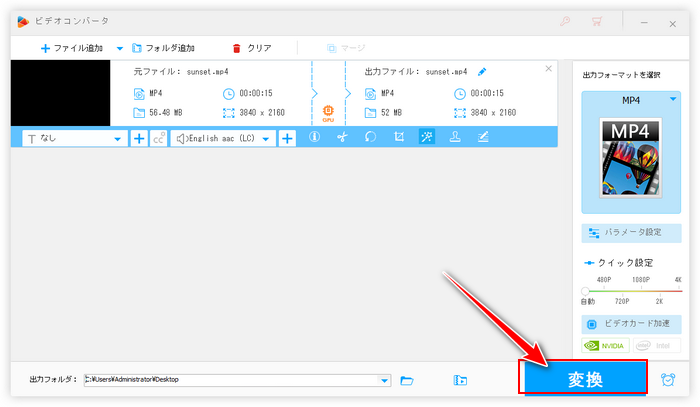
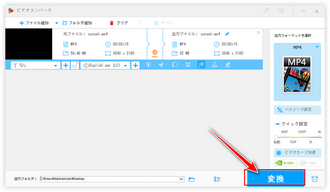
動画にフィルターをかけるソフトWonderFox HD Video Converter Factory Proを無料体験 >>動画にフィルターをかけるソフトWonderFox HD Video Converter Factory Proを無料体験 >>
Windows10パソコンをご利用の場合は標準搭載のフォトアプリを利用して動画にフィルターをかけることができます。クラッシクやアドベンチャー、真珠、アイス、インク等様々なフィルターが利用できます。また、フォトで動画をトリミング、フォトで動画を分割、フォトで動画を結合等、他の編集機能も利用できます。インストール不要が最大のメリットです。一方、出力画質は最高1080Pをサポートするというデメリットもあります。
フォトで動画にフィルターをかける手順
Windows10パソコンの検索ボックスに「フォト」を入力してアプリを実行 >> トップメニューから「ビデオエディター」機能を開く >> 「新しいビデオプロジェクト」ボタンをクリックし、動画にフィルターをかける為のプロジェクトを作成 >> 「追加」ボタンをクリックし、フィルター編集したい動画を選択して読み込む >> 読み込んだ動画を「ストーリーボード」に配置 >> ツールバーにある「フィルター」アイコンをクリック >> 右側のフィルターアイコンをクリックして動画にフィルターをかける >> 「完了」をクリックして動画のフィルター加工を保存 >> 「ビデオの完了」と「エクスポート」ボタンを順次クリックし、フィルター編集後の動画を書き出す。
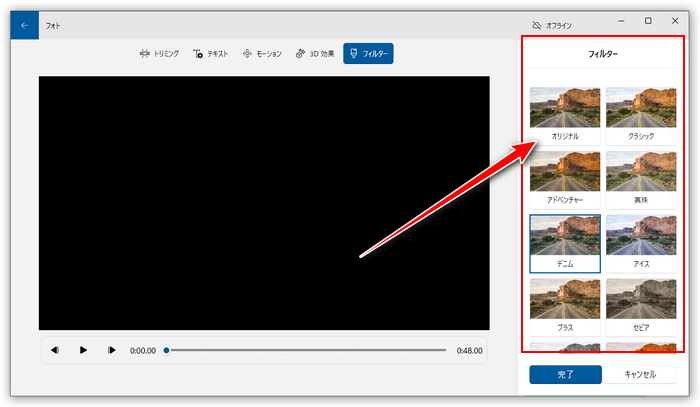
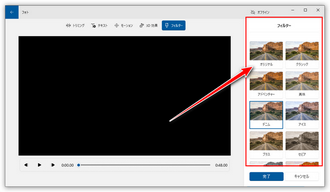
VLC media playerは動画編集ソフトではないが、動画にフィルターをかける等の編集機能が搭載されています。動画再生時に各種のフィルターを使うことができるだけでなく、フィルター編集後の動画を保存することもできます。Windows&Macパソコンで無料で利用できますし、豊富な動画形式&コーデックの入出力をサポートします。しかし、使い方が複雑ですから、動画編集の経験が浅い方にはおすすめしません。
VLCで動画にフィルターをかける手順
VLCを実行し、トップメニューから「メディア」と「変換/保存」を順次クリック >> 「追加」ボタンをクリックしてフィルター加工したい動画を読み込む >> 下の「変換/保存」をクリック >> 「プロファイル」ドロップダウンリストから動画プリセットを一つ選択 >> レンチのアイコンをクリックしてプロファイル編集画面を開く >> 「ビデオコーデック」タブの「フィルター」タブで使用したいフィルターを選択し、「保存」をクリック >> 「参照」をクリックしてフィルター編集後の動画の保存先を設定 >> 「開始」をクリックして無料で動画にフィルターをかける。
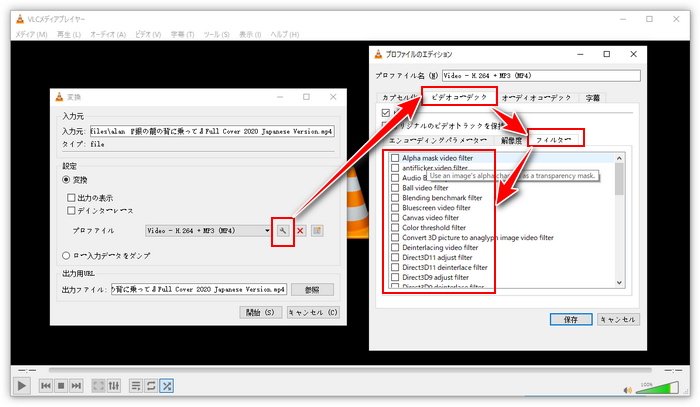
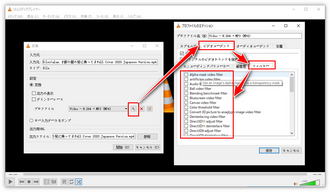
Windows11パソコン標準搭載のClipchampという編集ソフトを使って動画にフィルターをかけることができます。50種類くらいの有料・無料フィルターを使って動画を加工できます。フィルターの強度を調整可能です。そして、動画の色を細かく調整したり、動画の再生速度を編集したり、動画をカットしたりすることもできます。フィルター編集後の動画はMP4形式で出力され、フレームレートやビットレート等のパラメータをカスタマイズすることができません。また、4Kの動画を出力するには有料プランを利用する必要があります。
Clipchampで動画にフィルターをかける手順
Clipchampを実行し、「新しいビデオを作成」ボタンをクリックして動画にフィルターをかける為の編集プロジェクトを作成 >> 「メディアのインポート」をクリックしてフィルター加工したい動画を選択して読み込む >> 読み込んだ動画をタイムラインに配置 >> 画面右側のメニューバーから「フィルター」をクリック >> 各種のフィルターアイコンをクリックするだけでそれを動画に使用できる >> 「エクスポート」ボタンをクリックし、出力画質を選択すればフィルター編集後の動画を出力できる。
あわせて読みたい:Clipchampでメディアのインポートができない/遅い場合の対処法
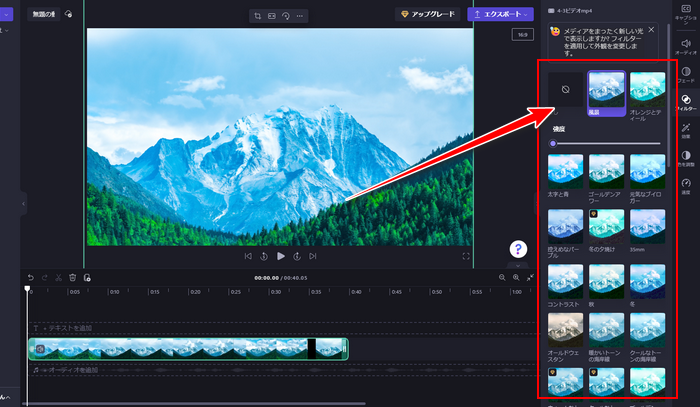
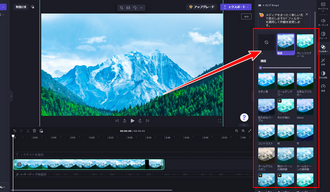
ソフトをインストールしたくない場合は動画編集サイトを使って動画にフィルターをかけることもできます。しかし、動画をアップロード&ダウンロードするのに余計な時間がかかる上、処理スピードも遅いから、ソフトよりは効率が悪いです。下記にて動画のフィルター加工をサポートするサイトを3つおすすめし、動画にフィルターをかける手順をご説明します。
オンラインの動画編集・作成サービスFlexClipは動画にフィルターをかけることをサポートします。風景、食べ物、黒白、アマロ等20種類以上のフィルターが用意されています。フィルターの強度を自由に調整できます。また、動画にフィルターをかけると同時に、動画の色(露出、コントラスト、明るさ、暖かみなど)を細かく調整することができます。もちろん、カット、結合、回転、反転、スピード調整等の基本的な編集機能も搭載されています。ちなみに、フィルター編集後の動画には電子透かしが追加され、それを削除するには有料プランを利用する必要があります。
FlexClipで動画にフィルターをかける手順
https://www.flexclip.com/jp/editor/にアクセスし、ログインまたは新規アカウントを作成 >> 画面左上の「ビデオの作成」ボタンをクリックし、縦横比と編集モード(タイムライン)を設定して動画にフィルターをかける為のプロジェクトを作成 >> 画面左側のメニューにある「メディア」をクリックし、「ローカルファイル」をクリックしてフィルター編集したい動画を選択してアップロード >> 動画をタイムラインに配置 >> トップのツールバーから「フィルター」をクリック >> フィルターを選択し、強さを調整 >> 画面右上の「エクスポート」ボタンをクリックしてフィルター加工後の動画を出力する。
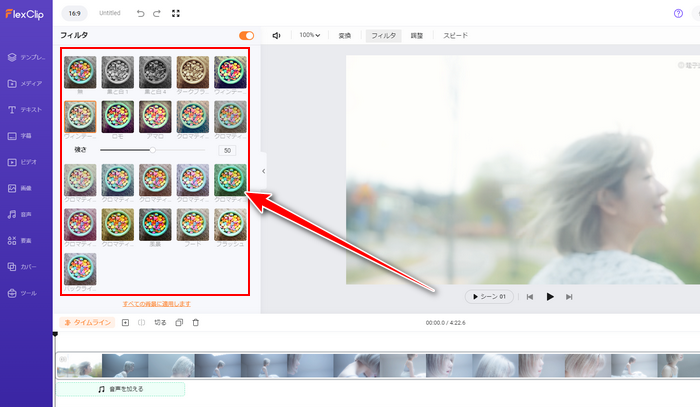
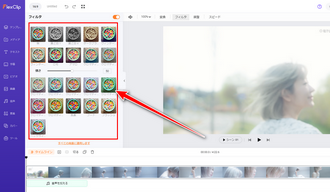
Canvaは有名なオンラインデザイン作成サービスです。豊富な有料・無料ストック素材を利用して動画または画像を作成できるだけでなく、ローカルの動画、画像ファイルをアップロードして加工することもサポートします。動画に各種のフィルターをかけることができる他、動画の切り取り、切り抜き、反転、BGM追加などもサポートします。フィルター編集後の動画は1080PのMP4ファイルとして出力されます。他の画質を出力したい場合は有料プランを利用する必要があります。
Canvaで動画にフィルターをかける手順
https://www.canva.com/にアクセスし、ログインまたは新規登録 >> 画面右上の「デザインを作成」と「動画」をクリック >> 左側のメニューにある「アップロード」と「ファイルをアップロード」をクリックしてフィルター加工したい動画を選択してアップロード >> アップロードした動画で下のページを埋める >> トップにある「動画を編集」をクリック >> 「すべて表示」をクリックして完全なフィルターリストを開く >> フィルターのアイコンをクリックしてそれを動画に使用 >> 「共有」と「ダウンロード」を順次クリックしてフィルター編集後の動画をローカルに保存。
あわせて読みたい:Canvaで動画をつなげる、Canvaで動画を分割、Canvaで動画の音声を消す/挿入
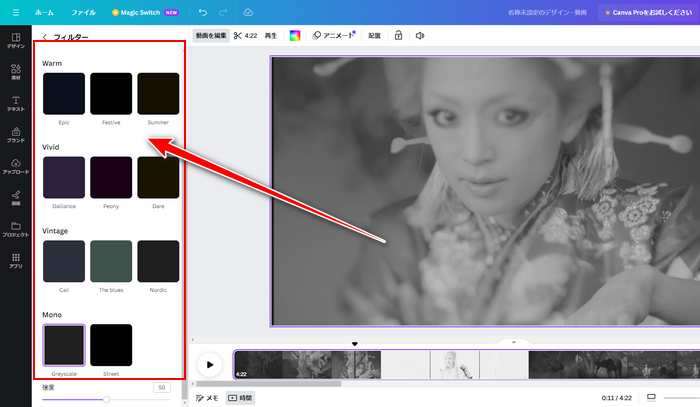
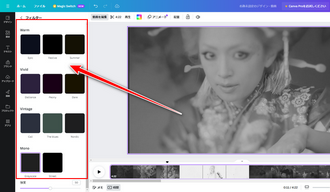
CapCutも動画にフィルターをかけることをサポートするオンラインサービスです。動画をアップロードして自由に編集したり、豊富な人気テンプレートを利用して動画を作成したりできます。字幕作成、トランスクリプト、トランジションなどの高度な編集機能も利用できます。フィルターは100種類以上が用意されており、それを動画全体に使用したり一部のシーンだけに使用したりすることができます。編集後の動画を直接YouTube等の動画サイトにアップロードすることができます。
CapCutで動画にフィルターをかける手順
https://www.capcut.com/にアクセス >> 「新しい動画を作成」ボタンをクリックして動画にフィルターをかける為のプロジェクトを作成 >> 画面中央の「+」アイコンをクリックしてフィルター編集したい動画を選択してアップロード >> アップロードした動画をタイムラインに配置 >> 画面左側の「フィルター」タブでフィルターアイコンを一つ選択してそれを動画トラックの上へドラッグし、長さを調整 >> 「エクスポート」と「ダウンロード」をクリックしてフィルター加工後の動画を出力する。
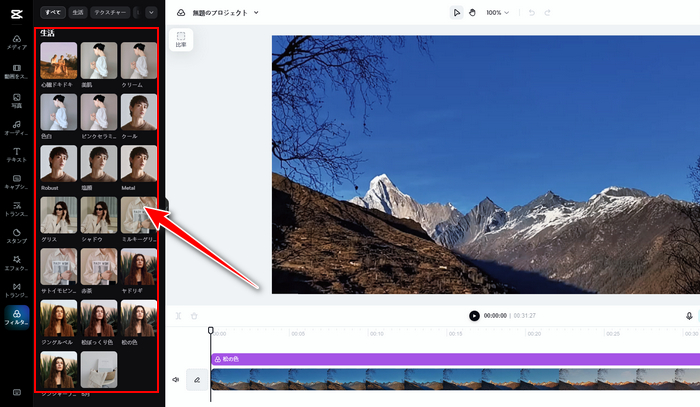
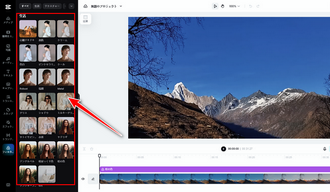
今回の記事では動画にフィルターをかけることをサポートするソフトとサイトをあわせて7つご紹介し、それぞれを利用して動画にフィルターをかける手順をご説明しました。ご参考になれたら幸いです。
7つのツールにはそれぞれのメリットとデメリットがありますが、一番使いやすいのはWonderFox HD Video Converter Factory Proです。簡単な4ステップだけで動画のフィルター編集ができます。そして処理スピードが速いですし、画質も高いです。早速インストールして使ってみましょう。
無料体験はこちら ↓
利用規約 | プライバシーポリシー | ライセンスポリシー | Copyright © 2009-2025 WonderFox Soft, Inc. All Rights Reserved.