
外国語の動画を日本語字幕で視聴したいなら、インターネットから日本語の字幕をダウンロードしてその動画に追加すればいいです。この記事ではパソコンで動画に字幕を入れる無料ソフトとサイトをあわせて8つおすすめします。利用手順もご説明しますので、ぜひご参考ください。
パソコンで動画に字幕を入れるのに、まず無料ソフトの方がおすすめです。ファイルをアップロード&ダウンロードする必要がありませんから、処理の効率が高いのが一番のメリットです。
WonderFox Free HD Video Converter Factoryという無料ソフトはWindowsパソコンで動画に字幕を入れるための一番簡単なソリューションを提供しております。わずか3~4ステップだけで各種の動画ファイルを読み込んで字幕トラックを追加することができます。字幕を内部字幕か外部字幕として追加することを設定することも可能です。そして字幕追加した動画を数百種類の形式に変換して書き出すことができます。更に、パソコンで無料で動画に字幕を入れることができるだけでなく、逆に動画の字幕を消すこともサポートします。そして音声トラックの追加/抽出/削除にも対応します。
WonderFox Free HD Video Converter Factoryを利用してWindowsパソコンで無料で動画に字幕を入れる手順は下記をご参考頂けます。まずはこのフリーソフトを無料ダウンロード無料ダウンロードしてインストールしておきましょう。
ステップ1、動画ファイルをソフトに読み込む
WonderFox Free HD Video Converter Factoryを実行し、「変換」機能を開きます。次に「ファイル追加」ボタンをクリックして字幕追加したい動画を選択して読み込みます。


ステップ2、出力の動画形式を選択する
画面右側の形式アイコンをクリックして出力形式リストを開きます。「動画」カテゴリから出力の動画形式を選択します。元の形式を維持できれば、字幕を入れた動画を他の形式に変換することもできます。ちなみに、MKV、MP4、MOV形式で出力するなら、動画に複数の字幕トラックを入れることができます。


ステップ3、動画に追加する字幕ファイルを読み込む
ツールバーにある一つ目の「+」アイコンをクリックして字幕ファイルを選択します。「字幕のオプション」では元の字幕を残すかどうかを設定できます。そして「字幕設定」のアイコンをクリックして字幕を外部字幕か内部字幕として動画に入れることを設定できます。


ステップ4、パソコンで無料で動画に字幕を入れる
画面下中央の「▼」アイコンをクリックして新しい動画を保存する為のフォルダを選択します。最後に「変換」ボタンをクリックし、Windowsパソコンで無料で動画に字幕を入れるプロセスを始めます。


WonderFox Free HD Video Converter Factoryを無料ダウンロード >>WonderFox Free HD Video Converter Factoryを無料ダウンロード >>
より効率的な字幕追加ソリューション
より高い効率で動画に字幕を追加したいなら、このフリーソフトのプロ版WonderFox HD Video Converter Factory Proがお役に立てます。入出力の形式とパラメータが変わらない場合は独自のライトニングモードが適用され、動画に字幕を追加するスピードを最高50倍に向上させることができる上、画質は完全に維持されます。そして動画に字幕を入れる、または字幕を削除できるほか、動画から字幕を抽出する機能も搭載されております。
プロの字幕追加ソフトWonderFox HD Video Converter Factory Proを無料体験 >>プロの字幕追加ソフトWonderFox HD Video Converter Factory Proを無料体験 >>
HandBrakeというフリーソフトを利用してパソコンで無料で動画に字幕を入れることもできます。Windows&Macパソコンで利用可能です。様々なデジタル動画の読み込みをサポートするほか、DVD動画を読み込むこともできます。そして出力形式としてはMKV、MP4、WebMの三つをサポートします。SRT/ASS/SSAフォーマットの字幕ファイルを動画に入れることが可能です。また、外部字幕/内部字幕の設定もできます。他に、このフリーソフトを利用して動画の解像度やフレームレートなどのパラメータを調整したり、動画をカット、クロップ等で編集したりすることもできます。
HandBrakeを使ってパソコンで無料で動画に字幕を入れる手順
ソフトを実行し、左側の「ファイル」をクリックして字幕追加したい動画ファイルを選択して読み込む >> 「概要」タブの「コンテナ」ドロップダウンリストから出力の形式を選択 >> 「字幕」タブにある「トラック」をクリックし、「字幕をインポート」をクリックして字幕ファイルを選ぶ >> 画面右下の「参照」をクリックして出力先を設定 >> 画面トップにある「エンコード開始」をクリックし、パソコンで無料で動画に字幕を入れるプロセスを開始。


Windows&Macパソコンで使えるVLC media playerを利用して様々な動画ファイルを再生することができます。そして再生の際に動画字幕を表示するかどうかを設定したり、動画に字幕ファイルを一時的に追加したりすることができます。更に、強力な「変換/保存」機能を利用すれば、動画に字幕ファイルを永久的に入れることができます。SRT/SUB/ASS/SSA/VTTなどほぼ全ての字幕フォーマットをサポートするのが何よりのメリットです。そして字幕焼き込み後の動画を他の形式に変換したり、各種のパラメータを調整したりすることをサポートします。
VLCを使ってパソコンで無料で動画に字幕を入れる手順
VLCを実行し、メニューバーから「メディア」「変換/保存」を順次クリック >> 「追加」ボタンをクリックして動画ファイルを選択 >> 「字幕ファイルを使用」オプションのチェックを入れてから「参照」ボタンをクリックし、字幕ファイルを選択 >> 下の「変換/保存」をクリック >> 「プロファイル」のドロップダウンリストから動画プロファイルを一つ選択 >> 「参照」をクリックして動画の保存先を設定 >> 「開始」をクリックしてパソコンで無料で動画に字幕を入れる。


XMedia Recodeもパソコンで動画に字幕を入れる無料ソフトとして利用できます。Windowsパソコンのみで利用可能です。かなり豊富な動画形式の読み込みと書き出しに対応しています。DVDデータを読み込んでMP4などの動画ファイルに変換することもできます。そして音声ファイルの出力もサポートしますので、動画から音声を抽出することができます。字幕フォーマットとしてはASS/JSS/JS/SSA/SRTをサポートします。字幕のプライマリ、セカンダリ、輪郭、陰影などを設定できるとのメリットもあります。
XMedia Recodeを使ってパソコンで無料で動画に字幕を入れる手順
ソフトを実行し、メニューバーにある「ファイルを開く」をクリックして字幕追加したい動画を開く >> 「形式」タブの「形式」ドロップダウンリストから出力の形式を選択 >> 「字幕」タブに移動して「インポート」ボタンをクリックし、字幕ファイルを選ぶ >> 動画と字幕ソースを選択した状態で中央の「▶」アイコンをクリックし、字幕の出力を有効にする >> 画面右下の「参照」をクリックして動画の出力先を設定 >> 画面トップに戻って「リストに追加」をクリックしてから「エンコード」をクリックし、パソコンで無料で動画に字幕を入れる。


無料サイトを使ってパソコンで動画に字幕を入れることもできます。ソフトをインストールする必要がないから、かなり便利です。しかし、効率悪いとのデメリットもあります。
Flexclipはオンラインの動画作成サービスです。ローカルの動画、音楽、画像などをアップロードして、または豊富なストック素材を使って動画を作成することができます。字幕オプションでは字幕ファイルをアップロードして動画に入れることができるほか、手動で字幕を作成したり、強力なAI技術を利用して自動字幕起こしを行ったりすることができます。アップロードする字幕ファイルはSRT/VTT/LRC/SSA/ASS/SUB/SBVフォーマットをサポートします。動画に追加した字幕をテキストのように背景やフォント、色、サイズなどをカスタマイズすることができます。
Flexclipを使ってパソコンで無料で動画に字幕を入れる手順
https://www.flexclip.com/jp/tools/add-subtitles-to-video/にアクセス >> 「動画をアップロードする」ボタンをクリックして字幕追加したい動画をアップロード >> 左側のメニューバーから「字幕」オプションを開く >> 「字幕ファイルをアップロードしてください」ボタンをクリックして字幕ファイルをアップロードすれば、字幕が自動的に動画に追加される >> 画面右上の「エクスポート」ボタンをクリックして動画をパソコンにダウンロード。
ヒント:無料プランでは動画に透かしが追加され、また画質も制限されます。


Google DriveはGoogleが提供している無料のクラウドストレージサービスです。Gmailのアカウントを持っているなら直接利用できます。各種のファイルをアップロードしてオンラインで保存できるだけでなく、ファイルを他のユーザーと共有することも簡単にできます。そしてGoogle Driveにアップロードした動画ファイルに無料で字幕を入れることもできます。複数の字幕を追加することができます。
Google Driveを使ってパソコンで無料で動画に字幕を入れる手順
https://drive.google.com/drive/my-driveにアクセス >> 「マイドライブ」を右クリックして「ファイルのアップロード」を選択し、字幕追加したい動画ファイルとその字幕ファイルを選択してGoogle Driveにアップロード >> アップロードした動画の「他の操作」アイコンをクリックし、「ファイル情報」と「字幕トラックを管理」を順次クリック >> 字幕管理画面の右側で「新しい字幕トラックを追加」をクリックして先アップロードした字幕ファイルを選ぶ >> 字幕の言語やタイトルなどを設定してから「アップロード」をクリックすれば、パソコンで無料で動画に字幕を入れることができる。


英語が分かる方なら、Kapwingという動画編集・作成サイトを利用してパソコンで無料で動画に字幕を入れることができます。字幕の自動作成や手動作成にも対応しています。アップロードする字幕フォーマットとしてはSRT/TXT/VTTをサポートします。そして字幕のフォント、サイズ、背景などはテキストのように編集できます。字幕追加後の動画をMP4形式で出力できます。また、4分以上の動画、高画質の動画を出力するには有料プランを利用する必要があります。
Kapwingを使ってパソコンで無料で動画に字幕を入れる手順
https://www.kapwing.com/にアクセス >> 「Create New Project」をクリック >> 画面中央の「Click to upload」をクリックして字幕追加したい動画を選択してアップロード >> 左側のメニューから「Subtitles」と「Upload SRT/VTT」を順次クリックして字幕ファイルを選択してアップロード >> 画面右側で字幕のスタイルを調整 >> 画面右上の「Export Project」と「Export as MP4」を順次クリック >> エクスポートのプロセスが終わったら、「ダウンロード」をクリックして字幕追加した動画をパソコンに保存。


CapCutはバイトダンス社が運営している動画編集サービスです。スマホ用のアプリやデスクトップ版、サイト版が提供されています。字幕オプションでは字幕ファイルをアップロードして無料で動画に入れることができるだけでなく、追加した字幕のテキストを編集したり、サイズや位置、フォント、色等をカスタマイズしたりすることもできます。また、既存の字幕ファイルを動画に入れるほか、パソコンで無料で動画の字幕を自動作成したり手動作成したりする機能も搭載されています。
サイト版CapCutを使ってパソコンで無料で動画に字幕を入れる手順
①公式ページにアクセスし、「新しい動画」をクリックします。
②左側「メディア」タブの「アップロード」をクリックして動画ファイルを選択してアップロードします。その後、動画をタイムラインに配置します。
③「キャプション」タブに移動して「キャプションファイルをアップロード」をクリックして動画に入れたい字幕ファイルを選択してアップロードします。その後、アップロードした字幕は自動的に動画に追加され、テキストが表示されますので、それをクリックして編集を行うことができます。
④「エクスポート」をクリックし、無料で字幕を入れた動画をパソコンにダウンロードします。
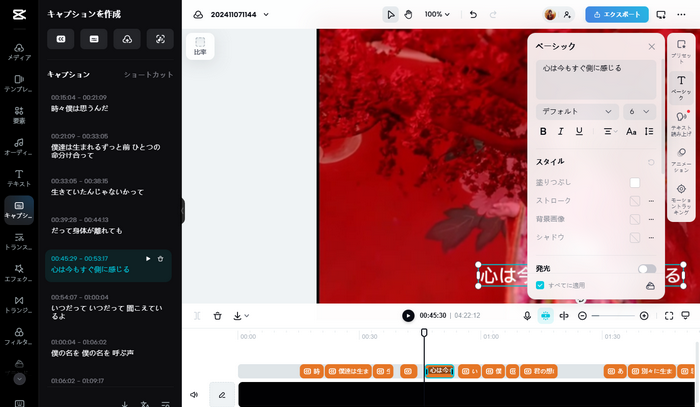
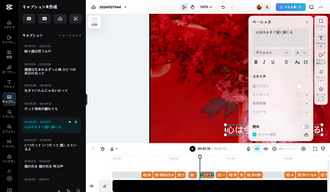
今回の記事ではパソコンで動画に字幕を入れる無料サイトとソフトをあわせて8つ紹介させていただきました。ご参考になれたら幸いです。
8つのツールのうち、個人的に一番おすすめしたいのはWonderFox Free HD Video Converter Factoryです。使い方が一番簡単ですし、処理スピードも超速いです。そして動画編集・変換、動画/音楽ダウンロードなどの実用的な機能も搭載されております。Windowsパソコンで無料で動画に字幕を入れたいなら、ぜひこのソフトを使ってみてください。
利用規約 | プライバシーポリシー | ライセンスポリシー | Copyright © 2009-2025 WonderFox Soft, Inc. All Rights Reserved.