
多くのプラットフォームやデバイスは、ファイルサイズの制限があるため、大容量のファイルをアップロード、保存、共有するには、動画を分割することが必要です。
今回の記事では、Windows対応の編集ソフトを使って、2GB以上の動画ファイルを簡単に分割する方法を紹介します。
WonderFox HD Video Converter Factory ProはWindows向けの動画編集・変換ソフトです。2GB以上の動画ファイルを分割するほか、トリミング、クロップ、回転、結合などの機能で動画ファイルを編集することも可能です。また、音声ファイルのトリミング・分割・結合編集もサポートしています。
MP4、MKV、MOV、AVI、MP3、WAVなど多くの形式に対応しており、編集だけでなく、ファイル形式間の相互変換もできます。そのほか、パソコン画面の指定範囲を録画したり、動画や画像からGIFを作成したり、Webサイトから動画や音楽をダウンロードしたりすることも可能です。
では、早速このソフトを無料ダウンロード、大容量の動画ファイルを分割しましょう。
ステップ1:
動画ファイルをソフトに追加
WonderFox HD Video Converter Factory Proを起動し、「変換」オプションを選択します。
「+ファイル追加」をクリックして、動画ファイルをソフトに追加します。
右側の形式アイコンをクリックして、「動画」カテゴリから出力形式を選択します。
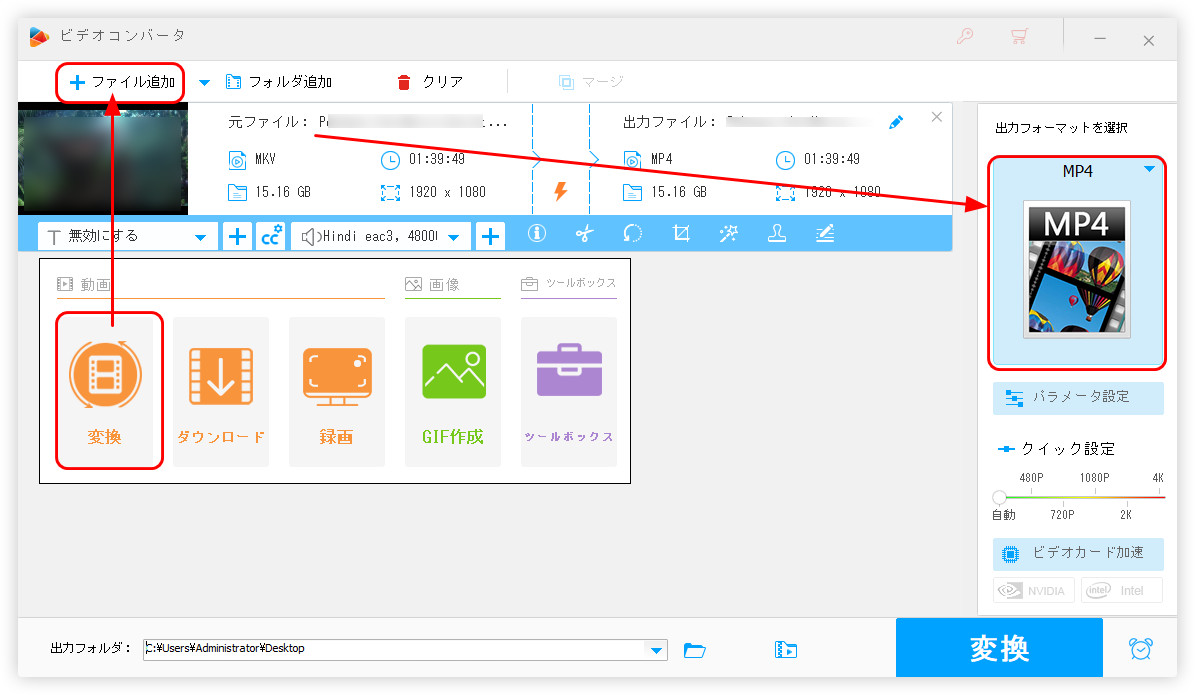
ステップ2:
動画ファイルを分割
青いツールバーにあるハサミのようなアイコンをクリックして、分割画面に入ります。
二つのスライダーをドラッグして、分割部分を選択したら、「切り取り」を押します。
これで、ビデオクリップ1を作成します。そして、この手順を繰り返して、動画からビデオクリップ2,3,4…を分割します。
分割完了したら、「OK」を押します。
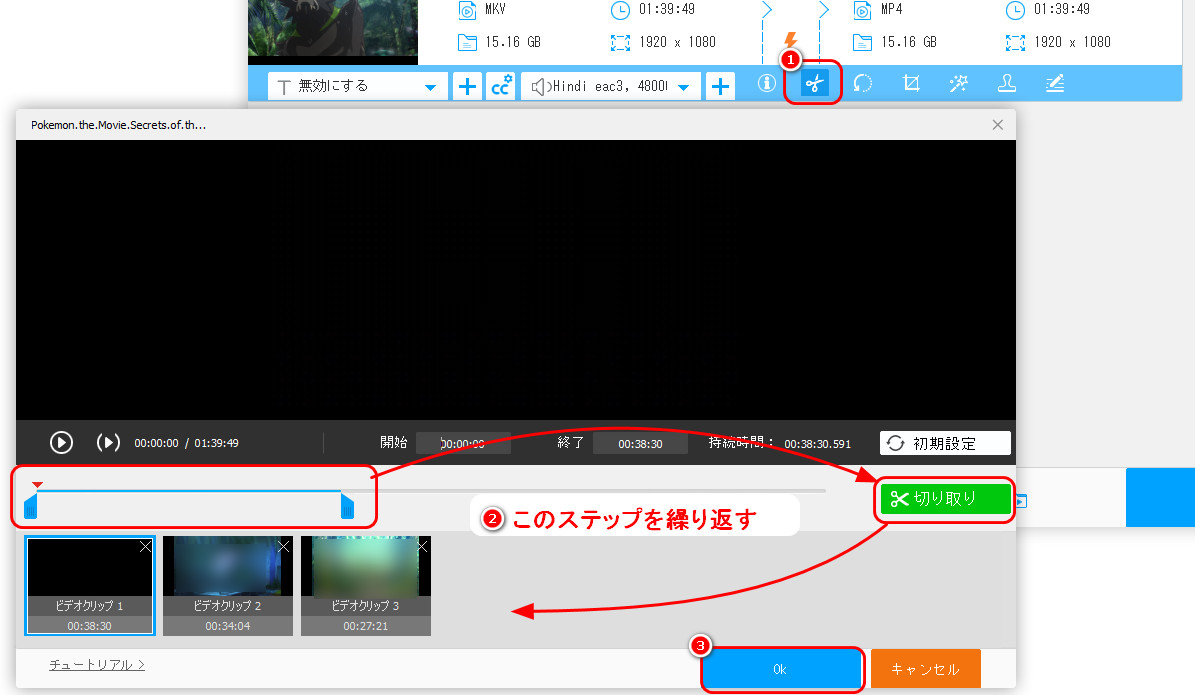
ステップ3:
編集した動画を出力
画面下部にある逆三角形をクリックして、動画の保存先を指定します。
「変換」ボタンを押して、2GB以上の動画ファイルを分割してそれぞれ保存します。

分割した動画を連結したい場合は、上記紹介したソフトのマージ機能を利用ください。
結合手順:
ステップ 1:
WonderFox HD Video Converter Factory Proを実行し、「変換」>「+ファイル追加」をクリックして、複数のファイルを追加します。
ステップ 2:
画面上部にあるマージアイコンを押します。
ステップ 3:
画面中央の「マージ」ボタンをクリックして、Pack1を作成します。
ステップ 4:
「動画リスト」にある動画を結合順にPack1にドラッグします。
ステップ 5:
右下の「マージ」をクリックします。
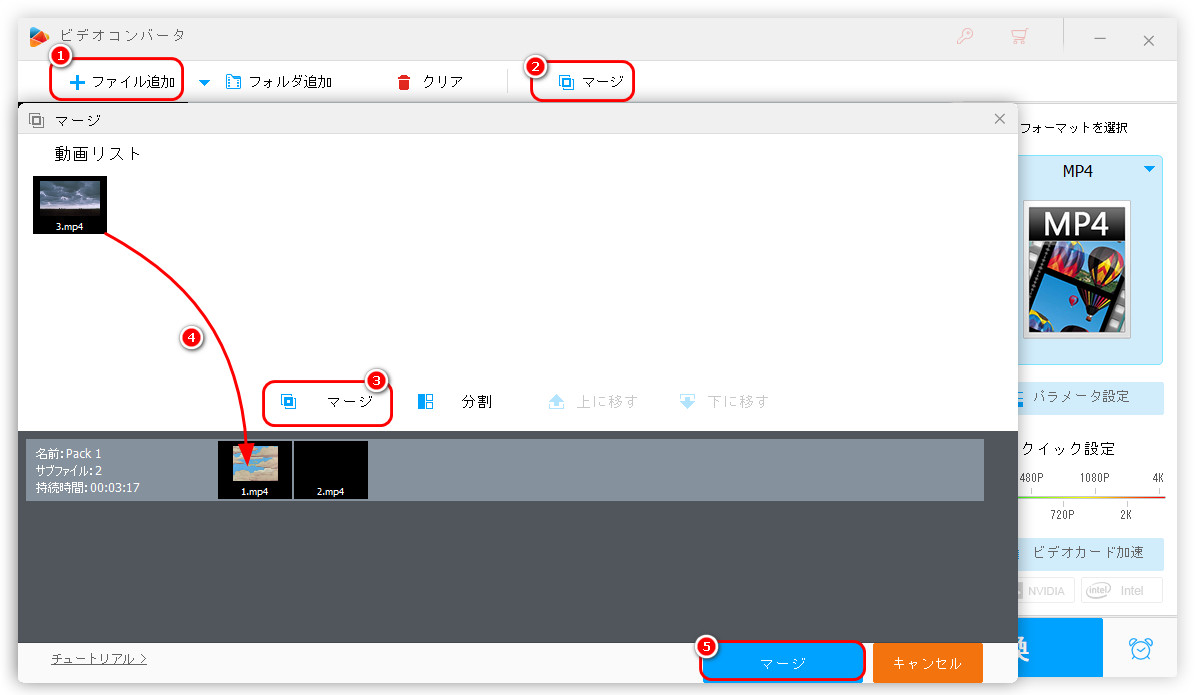
ステップ 6:
右側の形式リストから動画の出力形式を選択します。
ステップ 7:
「変換」をクリックして、動画を結合して出力します。
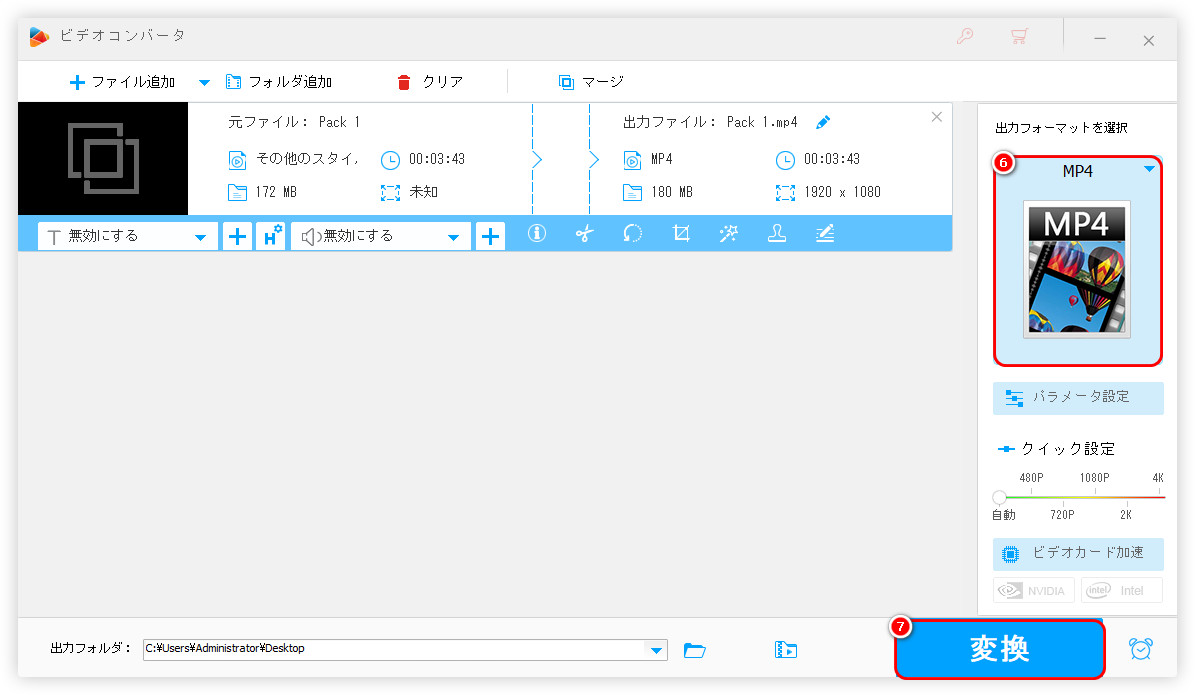
2GB以上の動画ファイルを無劣化で圧縮したい場合は、動画を高圧縮率のコーデックでエンコードすることがおすすめです。
圧縮手順:
1
WonderFox HD Video Converter Factory Proを起動し、「変換」>「+ファイル追加」で動画ファイルをソフトに追加します。
2
右側の形式アイコンをクリックして、「動画」タブからH265、AV1などの高圧縮率のコーデックを選択します。
3
「変換」アイコンを押して、動画を圧縮します。
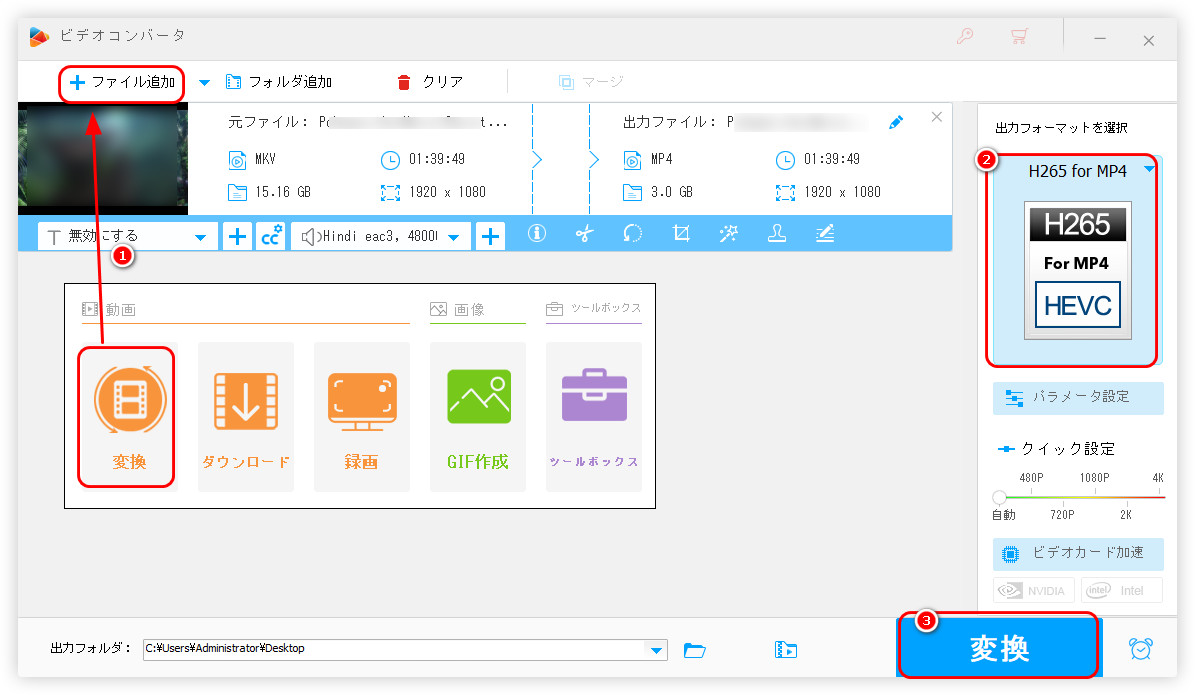
以上は今回紹介したい2GB以上の動画ファイルを分割する方法でした。この記事はお役に立てれば幸いです。
利用規約 | プライバシーポリシー | ライセンスポリシー | Copyright © 2009-2025 WonderFox Soft, Inc. All Rights Reserved.