
使いやすい画面録画ソフト
WonderFox HD Video Converter Factory ProはBandicamのベスト代替ソフトとして多彩な機能を搭載し、動画形式変換だけでなく「録画」と「録音」機能も充実します(GPUアクセラレーションをサポート)。直感的な操作で画面全体や特定範囲を高画質で録画可能で、簡易編集機能もあります。内部音声とマイク音声をそれぞれ、または同時に録音することに対応し、様々な音声フォーマットへのエクスポートが可能です。出力形式をMP4/MOV/MKV/AVI/MP3/WAV/AAC/AC3、フレームレートを10fps/30fps/60fps、画質を低画質/デフォルト画質/高画質から選択可能で、さらに、音声の形式変換・編集、動画からの音声抽出、動画や音楽のダウンロード、GIF作成などの追加機能も提供されています。

「Bandicamってどんなソフト?安全に使えるの?もっと便利なソフトはないの?」
この記事では画面録画ソフトとして人気のBandicamの使い方を詳しく解説します。基本的な録画方法から、知っておくと便利な機能、気になる安全性まで、Bandicamの全てがわかります。さらに、Bandicamを実時に使ってみた感想や、より高機能な録画ができるおすすめ代替ソフトも紹介いたします。Bandicamが気になっている方はもちろん、他の画面録画ソフトを探している方も必見です!
画面録画モード:PCのデスクトップ、ブラウザ、PowerPointなど画面を録画できます。録画範囲は全画面、指定領域、またはマウス周辺を選べます。
ゲーム録画モード:DirectXやOpenGLで動作するゲームの高画質録画に最適で、録画中はFPS(フレームレート)カウンターが表示され、緑色なら録画準備完了、赤色なら録画中を示します。
デバイス録画モード:Webカメラや外部キャプチャーデバイス、HDMI接続の機器の映像を録画可能です。
ダウンロード:Bandicamの公式サイトから最新のインストーラーをダウンロードします。
インストール:ダウンロードしたファイルを実行し、ウィザードに沿ってインストールを進めます。言語選択画面で「日本語」を選び、指示に従い「次へ」→「同意する」→「次へ」をクリックします。そしてインストール先フォルダを設定して「インストール」をクリックします。
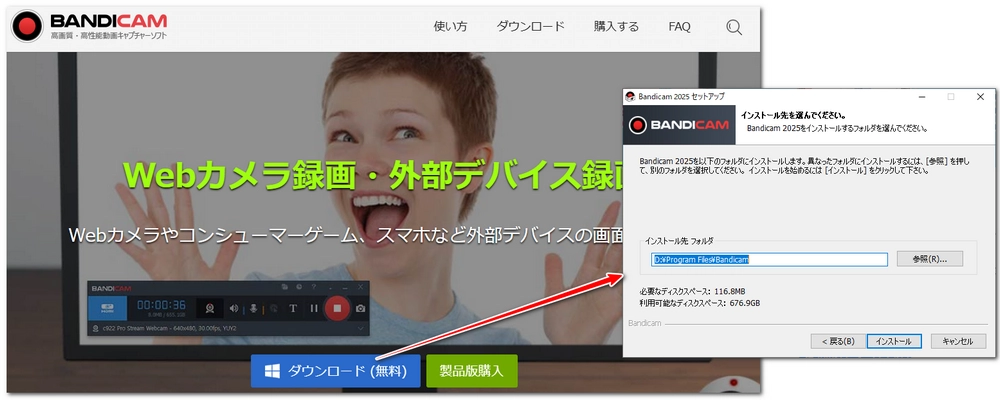
モード選択:画面上部の録画モードアイコンから、録画方法(指定領域、フルスクリーン、マウス周辺、ゲーム録画など)を選択します。
録画範囲の設定:「指定した領域」を選んだ場合、ドラッグして録画する範囲を決めます。
録画の開始:設定が完了したら、ウィンドウ内またはツールバーの「REC」ボタンをクリックするか、ホットキー(F12)を押して録画を開始します。
録画の停止:録画を終了する時も「■」ボタンまたはホットキー(F12)で停止し、動画ファイルが自動的に保存されます。
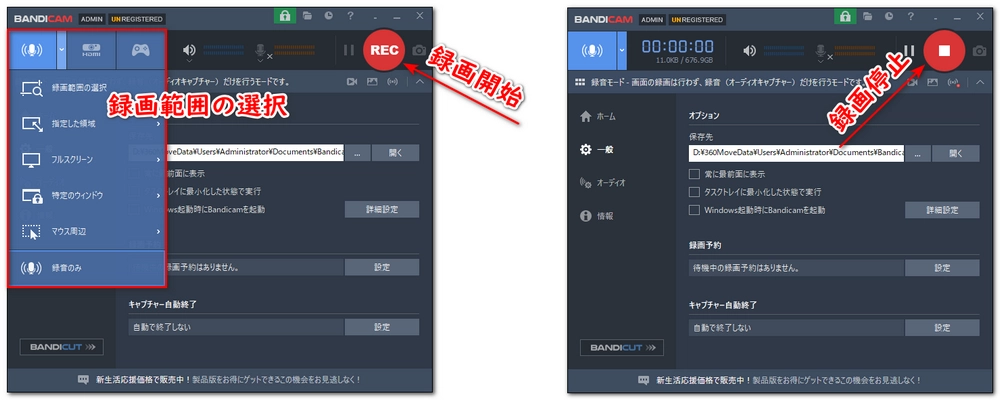
Bandicamは基本的な録画以外にも、以下のような便利機能が搭載されています。
リアルタイム描画機能:録画中に画面上に手書きで線や図形、テキストを追加でき、解説動画などで強調したい部分に利用できます。
マウスクリック効果:マウスクリック時にアニメーションや効果音を追加する設定があり、視聴者に操作箇所を分かりやすく示せます。
Webカメラオーバーレイ:録画中にWebカメラ映像を画面の隅に重ね合わせ、解説者の映像と同時に表示できます。
予約録画機能:指定した時間に自動で録画を開始するタイマー録画が可能なため、オンライン会議や生放送の録画に便利です。
無料版
録画時間の制限:1本あたり最大10分まで
ウォーターマーク:動画上部にBandicamのロゴが表示される
有料版
制限なし:録画時間無制限(最大でも24時間以上可能)
ウォーターマーク非表示:クオリティにこだわる場合はこちらがおすすめ
その他:連続録画のすぐ再開や、通知領域の非表示など細かいカスタマイズが可能
Premiere Pro、AviUtlなど動画編集ソフトでの編集をする場合は以下の設定変更がおすすめです。これにより、編集時のトラブルや音ズレを防止し、スムーズな作業が可能となります。
ファイル形式:MP4形式に設定(デフォルトの場合が多い)
フレームレート:60fps(PCの性能に合わせて30fpsに変更も可能)
固定フレームレート(CFR):音ズレ防止のため、可変フレームレート(VFR)ではなくCFRを選択
Bandicamは初心者から上級者まで幅広く利用できる高性能な画面録画ソフトです。機能と設定を理解して活用すれば、セミナー動画、解説動画、ゲーム実況などさまざまな用途で高品質なコンテンツ制作が可能になります。
・簡単操作で録画範囲の指定や録画開始が可能
・ゲーム録画やWebカメラのオーバーレイ、リアルタイム描画など多彩な機能を搭載
・無料版でも基本的な録画はできるが、録画時間制限やウォーターマークがあるため、継続的な利用やプロフェッショナルな動画作成には有料版がおすすめ
このように、Bandicamの基本操作から高度な設定までを把握することで、自分のニーズに合わせた最適な録画環境を構築できます。ぜひ、実時に操作しながら自分なりの使い方を見つけてください。
信頼性のある開発元と長期の実績
セキュリティ対策とソフトの仕組み
プライバシーとユーザーデータの保護
利用上の注意点と安全な使用方法
「WonderFox HD Video Converter Factory Pro」はBandicamのベスト代替ソフトとして多彩な機能を搭載し、動画変換だけでなく「録画」と「録音」機能も充実しています。初心者からプロフェッショナルまで幅広いユーザーが、手軽に高品質な動画コンテンツや音声コンテンツを作成できます。
直感的なUIで簡単操作:画面録画やゲーム録画、音声録音モードを選択するだけで、パソコンの画面全体や特定のウィンドウ、または指定した範囲を簡単に録画・録音できます。操作はワンクリックから始まり、カウントダウンが入るため、初心者でもすぐに使いこなせます。
高品質な録画・録音と柔軟な設定:録画した動画はMP4、MOV、AVI、MKVに、録音した音声をMP3、AAC、AC3、WAVに出力でき、品質やフレームレートなどのパラメータを細かく設定可能です。これにより、用途に合わせた高品質な録画・録音が実現できます(GPUアクセラレーションにも対応)。
内部音声とマイク音声の同時録音:画面録画中にシステム音(内部音声)や外部マイクからの音声を同時に録音する機能を備えています。設定画面で「システム音」や「マイク音」をオンにするだけで、オンライン会議やプレゼンテーション、ゲーム実況チュートリアル動画などの作成にも適しています。
基本的な編集:単なる画面録画・音声録音だけでなく、トリミング、結合、回転、反転、色調補正、圧縮、注釈・BGM・ウォーターマーク・字幕・テキスト・画像の追加、解像度・ビットレート・フレームレート・アスペクト比・ボリューム調整など簡易編集も可能なため、Bandicamのように多彩なシーンで活用できるのが魅力です。
追加機能:動画・音楽の形式変換、動画からの音声抽出(録画した動画から音声を抽出可能)、動画・音楽のダウンロード、GIF作成など便利な機能も搭載されています。
総評:Bandicamと同様に高品質な画面録画を提供しながら、動画変換、簡易編集、さらに音声録音・変換機能までワンストップでできるオールインワンソフトです。
各操作は直感的なUIとシンプルなメニュー設計により、初心者でも扱いやすくなっています。
ソフトの起動:録画・録音ソフトWonderFox HD Video Converter Factory ProをWindows PCに無料ダウンロード・インストール後、アイコンをダブルクリックして起動します。
録画範囲の指定:「録画」ボタンをクリックます。「全画面録画」を選択すれば、パソコンのデスクトップ全体が対象となります。「指定範囲モード」を選び、マウスで録画したい画面部分(または特定のウィンドウ)をドラッグして選択します。
※選択後、画面に表示される枠線で範囲が確認できればOKです。
出力設定の確認:録画した動画の出力形式、画質、フレームレート、GPUアクセラレーションなどを設定します。
※必要に応じて、画質を高くしたり、フレームレートを調整することで、用途に合わせた高品質な録画が可能です。
音声録音設定の確認:録画中にPC内部のシステム音(内部音声)やマイク音声を同時にキャプチャしたい場合は音声設定エリアで各チェックボックス(「システム音」「マイク音」)をオンにします。
※音声のみ録音するには、音声入力ソースを選択する前に「音声録音モード」に入ってください。
録画・録音開始:準備が整ったら、保存先フォルダを指定して「REC」ボタンをクリックします。5秒程度のカウントダウンが表示され、録画・録音が開始されます。
録画・録音終了:「停止」ボタンまたはホットキー(Ctrl+F1)を押して録画・録音を終了します。完了すると、指定した出力フォルダにファイルが自動保存されます。
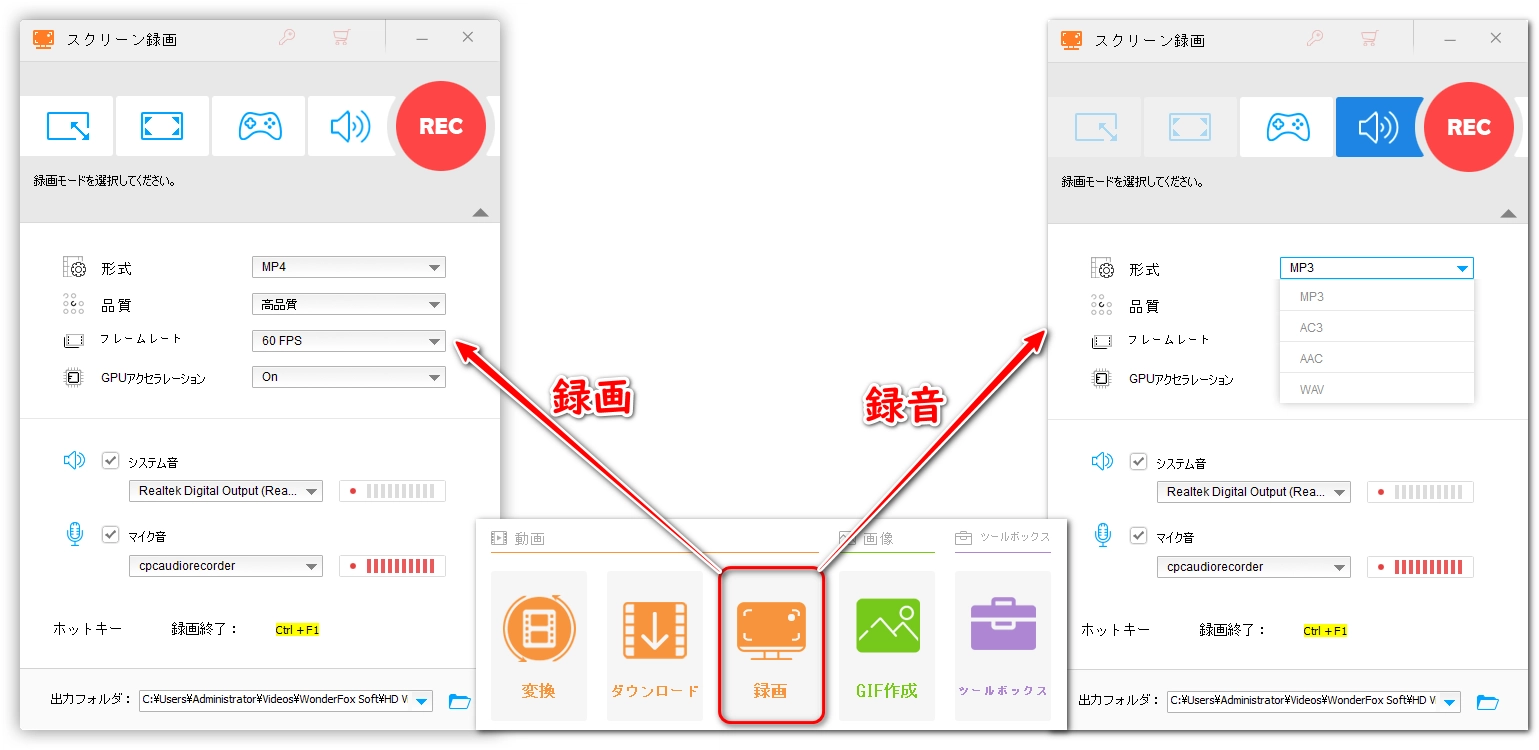
これらの手順により、WonderFox HD Video Converter Factory Proを使って、パソコンの画面を録画しながら音声も同時に、または音声のみを録音することが可能です。直感的な操作と柔軟な設定により、オンライン会議、チュートリアル、ゲーム実況など様々な用途に対応できる点が魅力です。
利用規約 | プライバシーポリシー | ライセンスポリシー | Copyright © 2009-2025 WonderFox Soft, Inc. All Rights Reserved.