
FOD(Fuji On Demand)はフジテレビが運営する公式の動画・電子書籍配信サービスです。登録不要の無料版では放送中の人気テレビ番組を無料で視聴できます。プレミアムに加入すれば最新作から過去の名作まで見放題です。
ここではWindowsパソコンでFODの動画を画面録画して保存する方法をご紹介します。ぜひ、チェックしてみてください。
あわせて読みたい:NHKオンデマンドを録画、J:COMオンデマンドを録画、WOWOWオンデマンドを録画
高画質でFODの動画を画面録画して保存したいなら、WonderFox HD Video Converter Factory ProというWindows向けの録画ソフトをぜひお試しください。録画範囲としてはパソコンのウィンドウと画面の指定範囲、画面全体をサポートします。録画データはMP4又はMKV、AVI、MOV形式で保存できます。使用時間には制限がありませんし、出力動画の品質やフレームレートなども自由に調整できます。そして録画の際にGPU加速技術を活用すれば、パソコンのパフォーマンスを大幅に向上させることができます。もちろん、パソコンでFODを画面録画する際にその音声も一緒に録音することができます。必要あれば、動画の音声のみを録音して音声ファイルに保存することができます。
強力な「変換」機能をあわせて利用すれば、録画データをWMVやMTS等他の動画形式に変換したり、動画の解像度やフレームレート等を調整したり、高品質を維持しながら動画のサイズを圧縮したりできます。また、編集ツールを利用して時間的、画面的に動画から不要な部分を削除することができます。更に、このソフトには直接YouTube等1000以上のサイトから動画/音楽をダウンロードする機能も搭載されています。
下記にてWonderFox HD Video Converter Factory Proを使ってパソコンでFODの動画を画面録画する手順をご説明します。ご興味あれば、このソフトをお使いのWindowsパソコンに無料ダウンロード無料ダウンロードしてインストールし、無料トライアルをお試しください。
WonderFox HD Video Converter Factory Proを実行し、最初の画面で「録画」機能を開きます。次に画面トップにあるアイコンをクリックして録画範囲を選択します。一つ目のアイコンをクリックすれば、パソコンの特定ウィンドウを録画したり、画面の指定範囲を録画したりできます。二つ目のアイコンをクリックすれば、パソコンの画面全体を録画します。FODの画面を録画せず、単に音声を保存したい場合は四つ目の録音モードをご利用ください。


必要に応じて出力の動画の形式、品質、フレームレート及びGPU加速を利用するかどうかを設定します。MP4形式&高品質&30FPSをおすすめします。
パソコンでFODを画面録画する際にその音声を一緒に保存するには「システム音」のチェックを入れる必要があります。ちなみに、「マイク音」のチェックを入れておけば、パソコンの内部音声だけでなく、外部音声も一緒に収録可能です。


画面右下の「▼」アイコンをクリックして録画データの保存先を設定します。その後、「REC」ボタンをクリックすればカウントダウン5秒後にパソコンの画面録画が始まるので、それと同時にFODの動画を再生してください。
録画を終了するにはホットキー「Ctrl+F1」を押してください。
あわせて読みたい:高画質で動画配信サービスを録画する方法


高画質録画ソフトWonderFox HD Video Converter Factory Proを無料体験 >>高画質録画ソフトWonderFox HD Video Converter Factory Proを無料体験 >>
BandicamはWindowsで使える人気の録画ソフトです。録画範囲としては画面全体、指定範囲、ウィンドウ対象及びマウス周辺をサポートします。また、ゲーム録画、ウェブカメラ録画、HDMIを通じて他のデバイスを録画することも可能です。パソコンでFODを画面録画できるだけでなく、その音声だけを録音して保存することも可能です。録画データはAVI又はMP4形式で保存でき、サイズやフレームレート、画質などは自由に設定可能です。
Bandicamを使ってパソコンでFODを画面録画して保存する手順
①Bandicamを実行し、トップにある一つ目のアイコンをクリックして録画範囲を選択します。FODの動画をフルスクリーンで再生し、パソコンの画面全体を録画することをおすすめします。
②スピーカーのアイコンをクリックして音量を調整します。また、外部音声を収録したくない場合はマイク音のアイコンをクリックし、「マイクを使用しない」を選択します。
③「REC」ボタンをクリックしてパソコンでFODを画面録画し始めます。
④キーボードから「F12」を押して録画を終了します。
ヒント:無料版では最長10分まで録画できます。また、製品のロゴが動画画面に追加されます。


Windows11の標準アプリClipchampを利用してパソコンでFODの動画を画面録画することができます。使用時間は最長30分、音声付きで録画するには全画面モードだけ利用可能等のデメリットがありますが、無料で使えるのが最大のメリットです。そして録画した動画を色々編集することもサポートします。
Clipchampを使ってパソコンでFODを画面録画して保存する手順
①Clipchampを実行し、「新しいビデオを作成」をクリックしてプロジェクトを作成します。
②左側のメニューから「録画と作成」をクリックし、録画モードとして「画面」を選択します。
③丸い録画ボタンをクリックし、録画範囲として「画面全体」を選択します。画面録画する際にFODの音声を一緒に保存するには「システムオーディオも共有」をONにする必要があります。
④「共有」ボタンをクリックし、画面録画し始めます。
⑤「共有の停止」をクリックし、「保存して編集」をクリックすれば録画データをWebM形式で出力できます。また、録画データを編集してから「エクスポート」をクリックし、MP4形式で書き出すことができます。


Windowsパソコン標準搭載のゲームバーを利用してFODの動画を画面録画してMP4形式の動画ファイルに保存することができます。録画時間は最長4時間ですので、長い映画の録画も簡単にできます。また、録画の際に他のウィンドウがブラウザの画面を覆っても影響がないとのメリットがあります。
ゲームバーを使ってパソコンでFODを画面録画して保存する手順
①保存したいFOD動画をフルスクリーンで表示し、その画面上で「Win+G」を押してゲームバーを呼び出します。
②「キャプチャ」>>「録画を開始」をクリックすれば画面録画が始まるので、それと同時にFODの動画を再生します。*録画の際に動画再生ウィンドウのサイズを変更してはいけません。
③「録画を終了」をクリックし、画面録画を終了します。
④「キャプチャを表示する」をクリックして保存したFODの動画を確認できます。
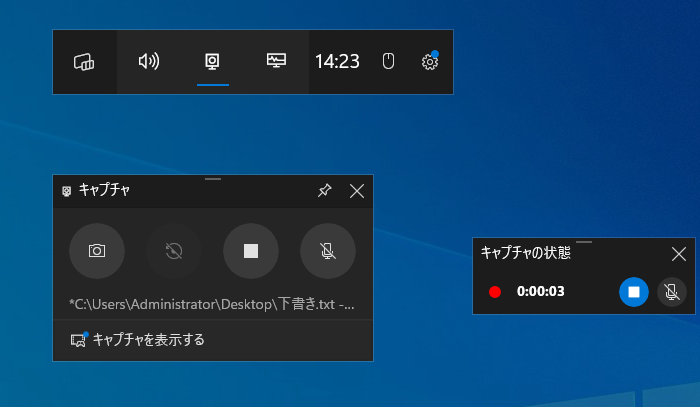
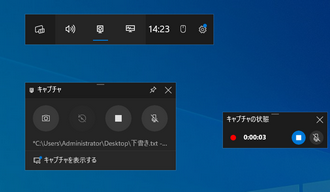
ソフトをインストールしたくない場合はブラウザ用の録画拡張機能を使ってパソコンでFODの動画を再生しながら画面録画して保存することもできます。Screen RecorderはGoogle Chrome用の録画拡張機能です。ブラウザのタブまたはパソコンのウィンドウ、画面全体を録画してMKV形式の動画ファイルに保存することができます。
Screen Recorderを使ってパソコンでFODを画面録画して保存する手順
①Chromeウェブストアから拡張機能を追加します。
②拡張機能をアイコンをクリックしてScreen Recorderを開きます。
③「キャプチャ画面」をクリックします。
④画面録画の範囲としてChromeタブからFODのページを選択します。
⑤「タブの音声も共有する」をONに設定します。
⑥「共有」ボタンをクリックし、FODの画面録画を始めます。
⑦「共有を停止」をクリックし、画面録画を終了します。
⑧」コンピュータに保存「をクリックして動画ファイルをダウンロードします。
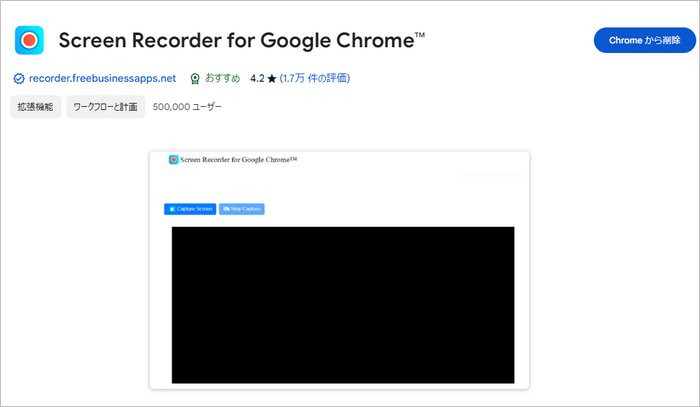
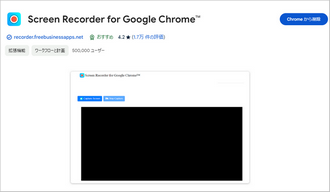
* ご注意:無断で著作権があるコンテンツを保存することは違法行為に当たり可能性があります。本文で紹介するパソコンでFODを画面録画する方法に関して全てのご利用は自己責任でお願いします。
この記事ではパソコンでFODの動画を画面録画する5つの方法を紹介させて頂きました。ご参考になれたら幸いです。
5つのツールのなか、WonderFox HD Video Converter Factory Proの使い方は一番簡単で、画質は一番高いです。そして録画した動画を結合、カット、分割、回転・反転、クロップ等色々編集することもできます。この素晴らしいソフトを今すぐインストールして使ってみましょう。
無料体験はこちら ↓
利用規約 | プライバシーポリシー | ライセンスポリシー | Copyright © 2009-2025 WonderFox Soft, Inc. All Rights Reserved.