
パソコンで会議、チュートリアルなどのスクリーン活動をした時は、パソコン画面の一部を録画したい場合があります。しかし、Windows 10に搭載されているXbox Game Barはアプリとブラウザの画面だけを録画できず、キャプチャー範囲を指定することができません。Windows 10画面の指定範囲を録画・キャプチャーするには、他の画面録画ソフトを利用する必要があります。今回の記事では、Windows 10画面の指定範囲を録画する方法を紹介します。
お薦めのWindows画面録画ソフトはWonderFox HD Video Converter Factory Proです。このソフトはWindows 10画面の指定範囲を録画する他、全画面、または音声のみを録画・録音することもできます。キャプチャー範囲を指定きるだけでなく、録画形式を指定したり、録画した動画の形式を変換したりすることも可能です。さらに、クロップ、トリミング、エフェクト追加、圧縮などで録画した動画を編集することもサポートします。
使い方はとても簡単です。早速この画面録画ソフトを 無料ダウンロード 無料ダウンロードして、以下の手順に従って、Windows 10画面の指定範囲を録画しましょう。
HD Video Converter Factory Proを起動し、メイン画面で「録画」タブを選択します。


左から一番目のタブをクリックして、マウスでドラッグして、録画範囲を指定します。また枠線をドラッグし、録画範囲を調整できます。調整完了したら「OK」をクリックします。


画面中央で出力形式、品質、フレームレートなどを設定します。また、システム音とマイク音を選択することもできます。
次に、下側にある逆三角形をクリックして、出力フォルダを設定します。
最後に赤い「REC」ボタンをクリックして、カウントダウン5秒後録画が始まります。
録画完了した後、「Ctrl + F1」を押して、または録画ボタンをクリックして録画を停止します。そして、先ほど設定したフォルダを開き、録画を確認することができます。


WonderFox HD Video Converter Factory Proを無料ダウンロード>>>WonderFox HD Video Converter Factory Proを無料ダウンロード>>>
BandicamはWindows 10向けの動画録画ソフトです。パソコン画面の指定範囲を録画して、MP4/AVI形式で保存できる他、キャプチャーしたスクリーンショットをBMP、PNG、JPGで保存することも可能です。
ヒント:無料版を利用した場合は、録画した動画に透かしが入っていて、10分の録画時間制限があります。
Bandicamを使って、Windows 10画面の指定範囲を録画する手順:
1.Bandicamを起動し、「ビデオ」タブでカーソル表示、クリック効果の追加などの「キャプチャー」設定、と「フォーマット」設定を調整できます。
2.「一般」タブに移動し、録画ファイルの保存先を指定します。
3.右上「v」ボタンをクリックして、「録画範囲の選択」を選びます。カーソルをクリック・ドラッグして、録画したい範囲を指定します。
4.選択したウィンドウの右上の「Rec」ボタンを押して、録画開始します。


ScreenToGifはWindows 10で使える録画ソフトです。GIFを録画できるソフトですが、FFmpegを導入することで、パソコン画面の指定範囲をキャプチャーして、MP4 / AVI / WMV / WebMファイルとして保存することもできます。
関連記事:ScreenToGifの使い方を紹介
ScreenToGifを使って、Windows 10画面の指定範囲を録画する手順:
1.ScreenToGifを実行し、メイン画面で「レコーダー」をクリックすると、録画ウィンドウが表示されます。
2.録画ウィンドウの端をドラッグして、録画範囲を指定します。
3.「録画」ボタンを押して、録画開始します。録画を終了するには、「停止」をクリックします。
4.出力画面の「ファイル」タブで「名前を付けて保存」をクリックします。
5.右側のサイドバーにある「ファイルタイプ」リストから録画の出力形式を指定します。
6.右下の「保存」をクリックして、Windows 10で録画した指定範囲を動画として保存します。
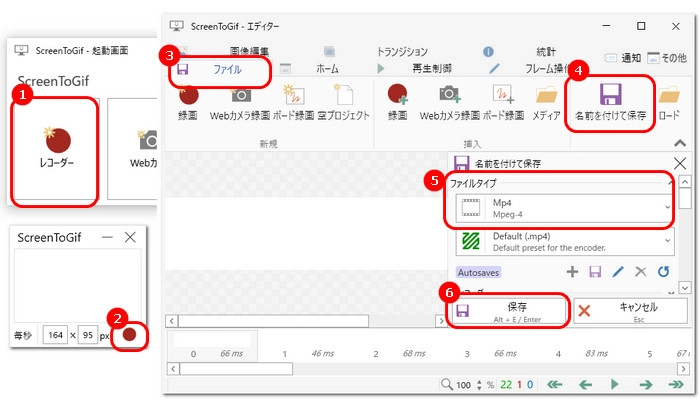
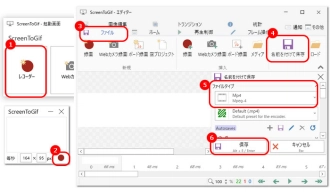
以上はWindows 10で画面の指定範囲を録画する方法についてご紹介しました。Windows 10画面の指定範囲を録画したい方は、ぜひこの記事を参考にしてください。この記事はお役に立てれば幸いです。
利用規約 | プライバシーポリシー | ライセンスポリシー | Copyright © 2009-2025 WonderFox Soft, Inc. All Rights Reserved.