
Spotify(スポティファイ)は世界中で人気のある音楽配信プラットフォームです。JPOP、KPOP、洋楽など様々なジャンルの音楽が楽しめます。では、Spotifyで配信されている音源をCDに取り込みたいと思いますか?
ここでは、PCでSpotifyの音楽を録音してからCDに焼く手順を詳しく解説しますので、ぜひお読みください。
Spotifyの音源を録音してCDに取り込むためには、「WonderFox HD Video Converter Factory Pro」という録音ソフトがおすすめです。
このソフトに搭載された録音機能では、PCで再生している音楽を高音質に録音して、CDに焼くことができるWAVやMP3、AAC形式として保存できます。Spotifyだけではなく、SoundCloud・MixCloudなど各種のストリーミング音声も録音可能です。また、ストリーミング動画などPCでの画面を録画することもできます。
その上に、このソフトにはダウンロード機能も付いており、YouTube・SoundCloud・MixCloudなどから好きな音楽をダウンロードしてCDに焼くことも可能です(Spotifyのダウンロードは不可)。さらに、Spotifyの曲を保存して編集したり、Spotifyの曲をスマホ着信音に作成したりなどのこともできます。
Step1:まずSpotifyの録音ソフト「WonderFox HD Video Converter Factory Pro」を無料ダウンロードしてインストールしましょう。
Step2:ソフトを起動し、メイン画面で「録画」をクリックし、次の画面で「音声録音モード」をクリックします。
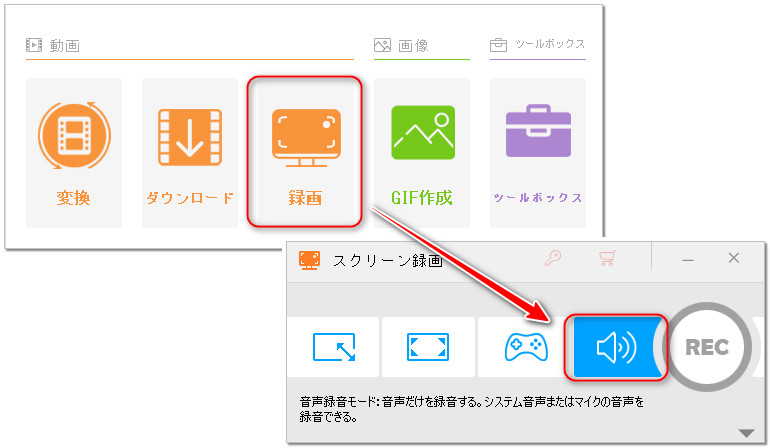
Step3:録音データの形式、録音デバイス、保存先を設定します。高音質にCDに取り込みたいなら、「WAV」形式がおすすめです。
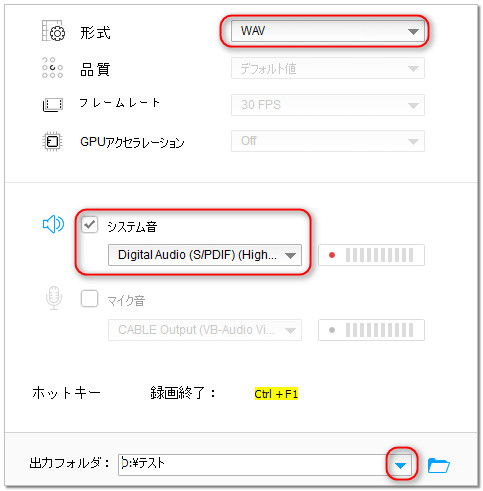
Step4:「REC」ボタンをクリックするとSpotifyの曲を再生しながら録音できます。録音を終了させるには、「Ctrl」+「F1」を押せばいいです。
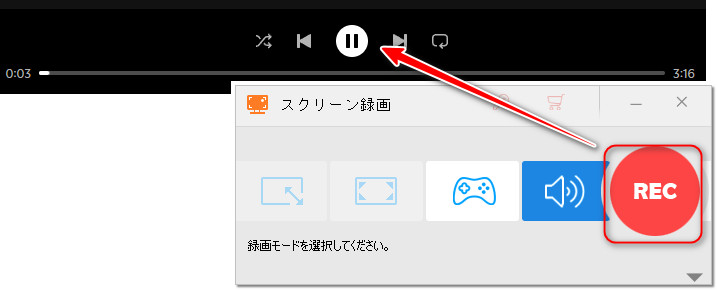
WonderFox HD Video Converter Factory Pro を無料ダウンロード >>
WonderFox HD Video Converter Factory Proを無料ダウンロード>>
続いては、録音したSpotifyの曲をCDに焼きます。ここで利用するCDへの取り込み用ソフトは「iTunes」です。SpotifyをCDに焼く手順について、下記をご参考ください。
1空きCDディスクをパソコンに挿入して、iTunesを開き、録音したSpotifyの曲をiTunesにインポートします。
2CDに焼きたい曲をすべて選択して右クリックして、「プレイリストに追加」>「新規プレイリスト」をクリックします。
3作成したプレリストの名前、曲の並び順を必要に応じて変更します。
4左側のツールバーで「プレリスト」を右クリックし、「プレリストからディスクを作成」をクリックします。
5CDのタイプを指定して「ディスクを作成」をクリックすれば、Spotifyの曲をCDに取り込むことができます。
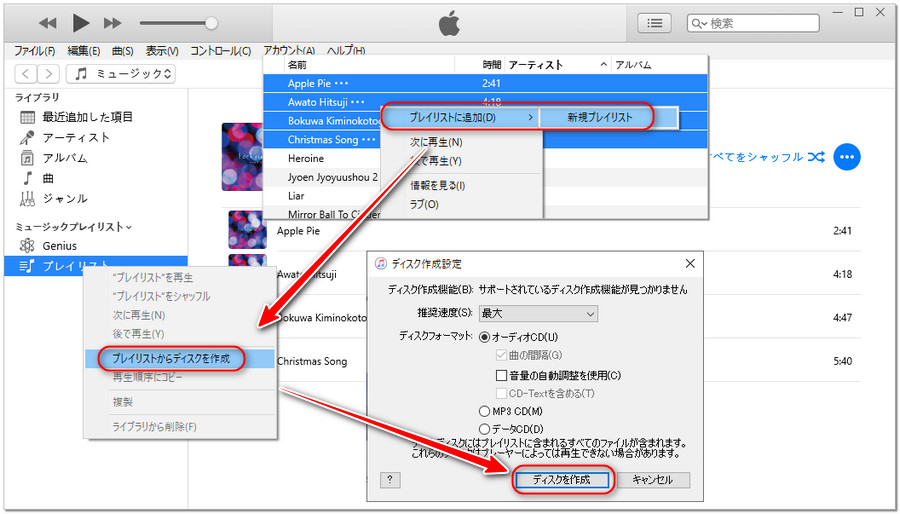
Spotifyで配信されている音楽は著作権法によって保護されているものが多くあります。DRM技術を回避してそれら著作権保護されている音楽を録音・ダウンロードすることは著作権侵害になり、違法に当たる可能性があります。
録音したSpotifyの音楽、CDに焼いた音楽は個人の鑑賞用のみご利用ください。第三者に漏洩したり、商売に利用したりすることは禁止です。
本文で紹介した内容の違法利用により生じたトラブルや罰金などは全て自己責任でお願いいたします。
以上は、Spotifyの曲を録音してCDに焼く方法でした。Spotifyだけではなく、YouTubeやSoundCloudなどの音源も保存してCDに焼きたいなら、本文で紹介したソフト「WonderFox HD Video Converter Factory Pro」をぜひ試してみてください。
利用規約 | プライバシーポリシー | ライセンスポリシー | Copyright © 2009-2025 WonderFox Soft, Inc. All Rights Reserved.