ライブ配信や動画ストリーミングを保存したい場合、適切なソフトを使えば簡単に録画できます。以下に基本的な手順をご紹介します。
対応OS:Windows
HD Video Converter Factory Proは多機能の録画ソフトです。無料でストリーミング動画を音声付きで録画できるだけでなく、パソコンの内部音声やマイク音声だけを録音することも可能です。
また、カットやクロップ、回転、結合などの編集機能も備えており、録画・録音したファイルを自由に編集できます。そのほかにも、GIFの作成や動画・音楽のダウンロード、フォーマット変換、字幕のエクスポートなど、多彩な機能を搭載しています。
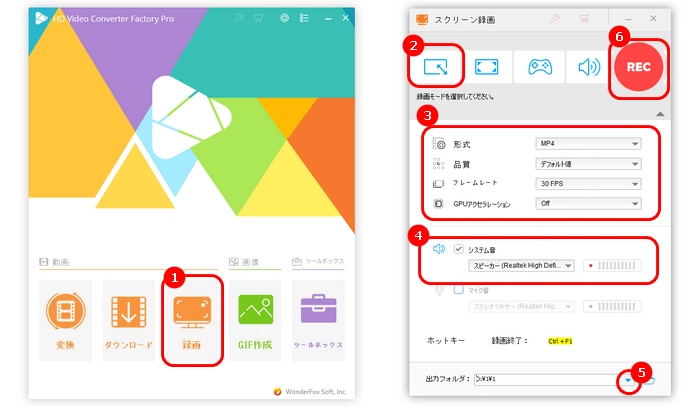
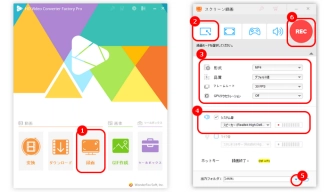
ストリーミング録画フリーソフト「HD Video Converter Factory Pro」の使い方:
1.HD Video Converter Factory Proを起動し、「録画」画面に入ります。
2.左から一番目の「ウィンドウ録画モード」を選択し、カーソルをドラッグして録画範囲を決めたら、「OK」をクリックします。または、二番目の「全画面録画モード」を選択することも可能です。
3.録画の形式、フレームレート、品質などを指定します。
4.ストリーミング音声を同時に収録するには、音声ソースとして「システム音」を選択します。
5.画面下部の逆三角形をクリックして、録画の出力フォルダを設定します。
6.「REC」をクリックして、録画を開始します。録画を終了するには、「Ctrl+F1」を押します。
WonderFox HD Video Converter Factory Proを無料ダウンロード>>>WonderFox HD Video Converter Factory Proを無料ダウンロード>>>
対応OS:Windows,Mac,Linux
OBS Studioは無料の録画・配信ソフトで、動画の録画だけでなく、指定したウェブカメラの映像やテキスト、画像のキャプチャも可能です。さらに、配信機能も備えており、自分のパソコンの動作をキャプチャしてYouTube、Twitch、Twitter、Facebookなどのプラットフォームにライブ配信できます。また、必要に応じて録画と同時に配信を行うこともできます。

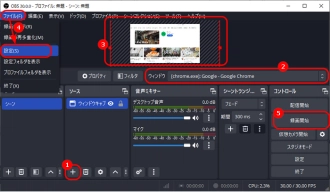
ストリーミング録画フリーソフト「OBS Studio」の使い方:
1.OBS Studioを起動し、「ソース」エリアにある「+」をクリックして、「ウィンドウキャプチャー」を選択したら、「OK」ボタンを押します。
2.「ウィンドウ」欄で録画したいウィンドウを選択し、カーソルをキャプチャーするかどうかを決めます。そして、「OK」ボタンをクリックします。
3.プレビュー画面にある赤い枠をドラッグして、録画したい範囲を調整します。
4.「ファイル」>「設定」をクリックして、「出力」タブに切り替えます。 そこで録画ファイルの保存先や品質、フォーマットを設定し、「OK」をクリックします。
5.「録画開始」ボタンを押すと、動画の録画が始まります。録画を終えたいときは、「録画終了」ボタンをクリックしてください。
対応OS:Windows
Bandicamは、高品質な動画の録画ができる無料ソフトです。パソコンの画面をそのままMP4やAVI形式の動画ファイルとして保存できるほか、音声もキャプチャしてWAVやMP3形式で保存可能です。また、スクリーンショットをBMP、PNG、JPGのいずれかの形式で保存することもできます。さらに、パソコンの画面だけでなく、Webカメラや外部デバイスからの映像取り込みにも対応しています。ただし、Bandicamの無料版では最大10分間の録画制限があります。
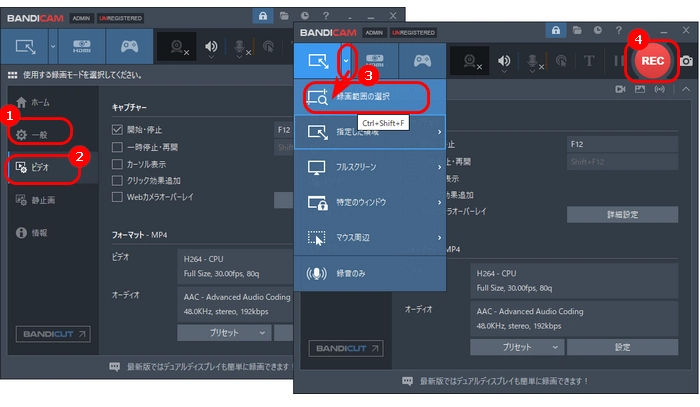
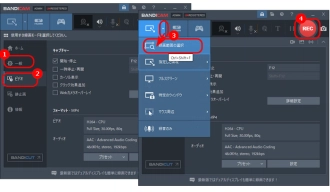
ストリーミング録画フリーソフト「Bandicam」の使い方:
1.Bandicamを実行し、「一般」タブに切り替え、録画の保存先などのオプションを設定します。
2.「ビデオ」タブで、キャプチャー設定を変更できます。フォーマットを変換したい場合は、「プリセット」から選択するか、「設定」ボタンをクリックして自分でカスタマイズします。
3.ソフトの左上にある「˅」をクリックして、「録画範囲の選択」を選択します。そして、カーソルをドラッグして、録画範囲を決めます。
4.赤い「REC」ボタンを押して、録画を開始します。録画を終了させたい場合は「F12」をクリックします。
対応OS:Windows
Free Screen Video Recorderは、シンプルで操作しやすい録画フリーソフトです。軽量ながらも高機能で、PC画面の動作をMP4形式の動画として保存できるほか、静止画をキャプチャしてBMP、JPEG、GIF、TGA、PNGの各形式で保存することも可能です。また、マイクを使って音声付きの録画も行えます。ただし、無料版の録画動画にはウォーターマークがつきます。
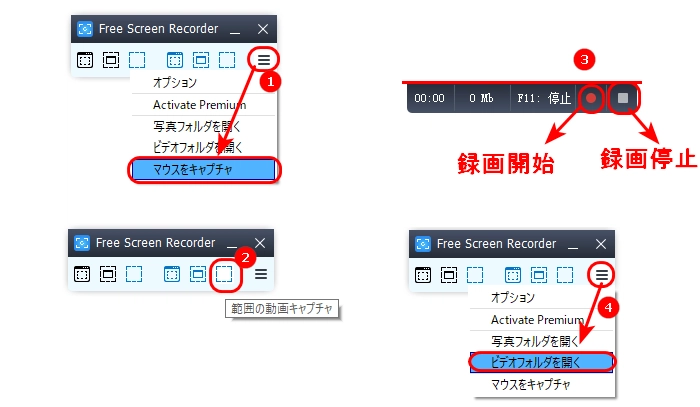
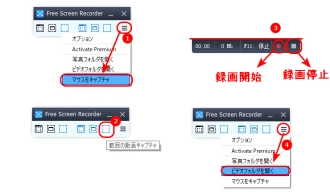
ストリーミング録画フリーソフト「Free Screen Video Recorder」の使い方:
1.ソフトを起動し、右側の「≡」アイコンをクリックして、「マウスキャプチャ」を行うかどうかを設定します。
2.「≡」の横にある「範囲の動画キャプチャー」ボタンをクリックして、マウスをドラッグして録画範囲を選択します。
3.指定した範囲の下の赤い「●」ボタンをクリックして録画を開始し、終了したいときは「■」ボタンを押します。
4.「≡」メニューから「ビデオフォルダを開く」を選択すると、録画したファイルが保存されている場所が開きます。
対応OS:Windows,Webベース
Apowersoftはオンラインで利用できる録画ソフトです。パソコンの全画面や特定のウィンドウ、Chromeのタブを録画できるほか、マイクの音声やシステム音も同時に録音可能です。また、Webカメラの映像もキャプチャできます。さらに、録画中に動画にテキストやハイライトなどの注釈を追加することもサポートしています。録画した動画はMP4、AVI、WMV、FLVなどの形式で保存できます。
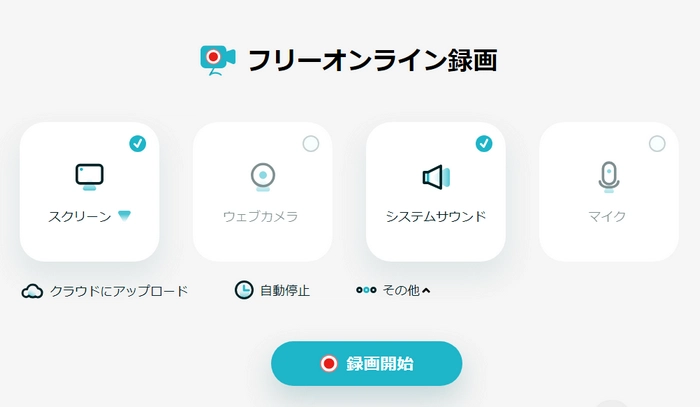
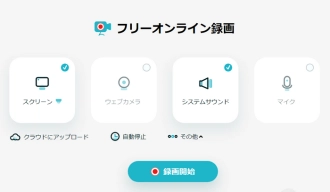
ストリーミング録画フリーソフト「Apowersoft」の使い方:
1.https://www.apowersoft.jp/free-online-screen-recorderサイトにアクセスし、「録画開始」をクリックします。
2.ご覧のように、「スクリーン」、「システムサウンド」がすでに選択されます。自分の声を収録したい場合は、「マイク」も選択できます。
3.「録画開始」をクリックして、「録画を続ける」を選択します。録画したいChromeタブやウィンドウを選択して、「共有」ボタンを押して、録画を開始します。
4.録画を停止したい場合は、「共有を停止」アイコンをクリックします。
5.Apowersoft画面に戻り、「保存」をクリックして、録画ファイルをダウンロードします。
対応OS:Windows,Webベース
Clipchampは、Microsoftが提供している動画編集アプリです。カット、クロップ、分割、回転、テキスト追加、ミュートなどの編集機能に加え、画面録画や音声録音も対応しています。また、ストリーミング動画の録画だけでなく、カメラ映像や音声も同時にキャプチャできます。ただし、オンラインツールのため、インターネットの速度によって出力に時間がかかる場合があります。出力形式はMP4とGIFのみです。
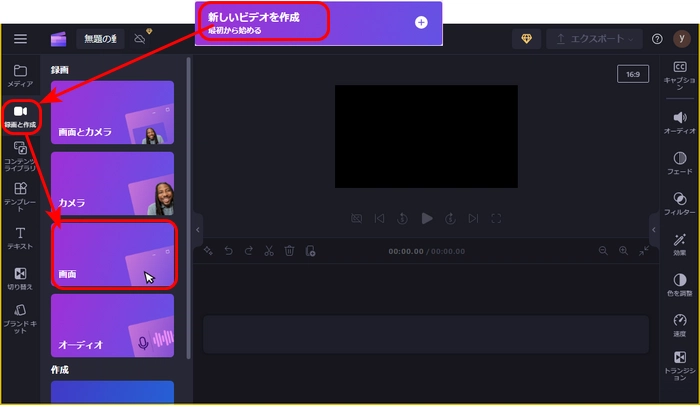
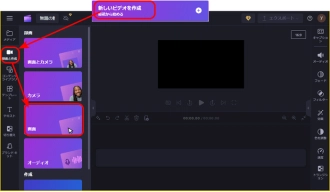
ストリーミング録画フリーソフト「Clipchamp」の使い方:
1.Clipchampを起動し、「新しいビデオを作成」アイコンをクリックして、メイン画面に入ります。
2.左側のサイド バー の「録画と作成」タブを押して、録画画面に切り替えます。
3.ストリーミング動画を録画するには、「画面」オプションを選択します。
4.大きな赤い録画ボタンを押し、録画したい画面、タブ、またはアプリを選択し、「共有」をクリックします。
5.録画を停止するには、「共有停止」をクリックし、Clipchampの画面に戻ります。その後、「保存して編集」を選択して録画ファイルをダウンロードします。
6.また、Clipchampで録画を編集した後、「エクスポート」をクリックして出力することも可能です。
対応OS:Windows
Snipping Toolは、Windows標準のスクリーンショットツールで、指定した範囲の画面をキャプチャできます。Windows 11では、新たに画面録画機能も追加されており、同じツールを使ってストリーミング動画の録画も手軽に行えるようになっています。
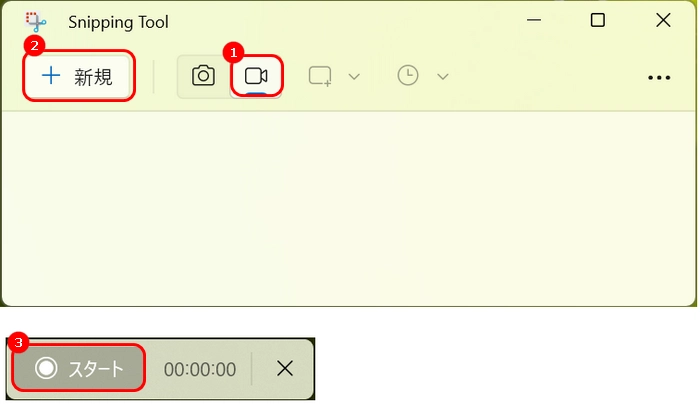
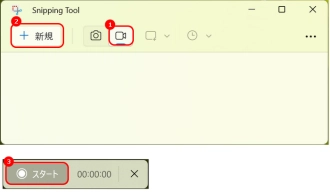
ストリーミング録画フリーソフト「Snipping Tool」の使い方:
1.Snipping Toolを実行し、ビデオマークをクリックして、録画モードに切り替えます。
2.「+新規」をクリックして、カーソルをドラッグして、録画したい領域を選択します。
3.「スタート」ボタンを押して、ストリーミング動画の録画を開始します。
4.録画を終了したい場合は、「■」アイコンをクリックします。
対応OS:Windows
ScreenToGifは、手軽にストリーミング動画を録画して保存できる無料ソフトです。さらに、パソコン画面をキャプチャしてGIFアニメを作ることもできます。ただし、キャプチャした画面をMP4、AVI、WMV、WebMといった動画形式で保存するには、FFmpegの導入が必要です。

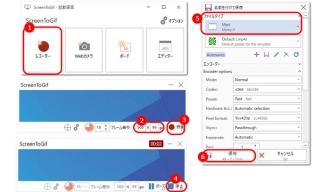
ストリーミング録画フリーソフト「ScreenToGif」の使い方:
1.ScreenToGifを起動し、「レコーダー」をクリックすると、録画ウィンドウが表示されます。
2.録画ウィンドウのサイズを調整して、録画範囲を決めます。
3.「録画」ボタンを押して録画を開始します。
4.録画を終了したい場合は、「停止」 アイコンをクリックして、「エディター」画面を開きます。
5.「Ctrl+S」を押して、「名前を付けて保存」ダイアログを開きます。そこで、必要な動画のファイル形式を選択し、保存場所やファイル名も変更可能です。
6.「保存」をクリックして、録画した動画を保存できます。
以上は今回紹介したいストリーミング録画フリーソフトと使い方でした。お役に立てれば幸いです。
利用規約 | プライバシーポリシー | ライセンスポリシー | Copyright © 2009-2025 WonderFox Soft, Inc. All Rights Reserved.