
人気の歌ってみた動画を自分でも作ってみたいけど、録音の仕方が分からない、使いやすいソフトが見つからない...というような悩みを抱えている方の為に、ここではPCで歌ってみたを高音質で録音できるソフトと無料ソフトをいくつかご紹介します。それぞれの使い方も解説しますので、ぜひ、読んでみてください。
Windows PCで手軽に歌ってみたを録音したいなら、高機能録音ソフトWonderFox HD Video Converter Factory Proは良い選択肢です。PCのシステム音声やマイク音声の片方だけを録音することはもちろん、ループバック録音、つまりシステム音とマイク音を同時に録音することもできますので、PCで歌ってみたのカラオケ音源を流しながらマイクに向かって歌えば、2つの音声を同時に録音し、自動で一つの音声ファイルにミックスすることができます。イヤホンを使用する際にもそこから聞こえる音とそのマイクで拾う音を同時に録音できます。また、ライン入力音源の録音にも対応していますので、オーディオインターフェースを使う際にも同様に歌ってみたを録音できます。音声データの変換や編集、パラメータ調整にも対応します。
そして、この録音ソフトは歌ってみた動画の制作に向け、完全無劣化で映像と音声を同期させるソリューションも提供しております。強力な「ダウンロード」機能を使えば、YouTubeなどの動画サイトから歌ってみたの映像やカラオケ音源をダウンロードすることも可能です。
このソフトを使ってPCで歌ってみたを録音する手順は下記をご参考いただけます。実際に試してみたい方は下のボタンをクリックしてWonderFox HD Video Converter Factory Proをインストールし、無料トライアルをお試しください。
1WonderFox HD Video Converter Factory Proを開き、最初の画面で「録画」機能を開きます。
2画面の上部にあるスピーカーのアイコンをクリックして録音インターフェースに切り替えます。
3「形式」ドロップダウンリストから録音データの保存形式を設定します。WAVとMP3、AAC、AC3形式が利用できます。
4「マイク音」のチェックを入れ、ドロップダウンリストからご利用のマイクデバイスを選択すれば、マイクから拾う自分の歌声を録音することができます。「システム音」のチェックが入っていると、PCの内部音声、つまり歌ってみたのカラオケ音源も同時に録音されます。自分の歌声だけを録音したい場合はそのチェックを外せばいいです。
5「▼」アイコンをクリックして録音データの保存先を設定します。
6「REC」ボタンをクリックし、Windows PCで歌ってみたを録音し始めます。
7録音を停止するには「Ctrl+F1」を押してください。
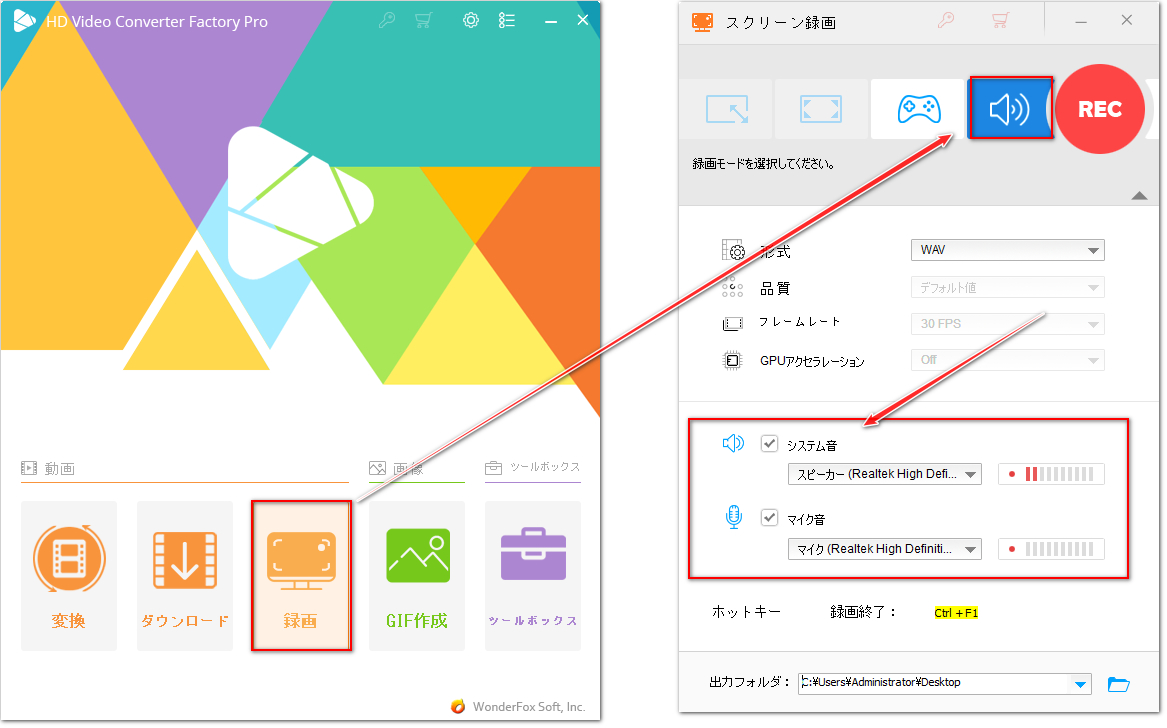
使い勝手や音質などを気にしない場合は無料ソフトを使ってPCで歌ってみたを録音することも可能です。次にWindowsやMacで歌ってみたを録音できるフリーソフトを7本ご紹介します。
ボイスレコーダーというWindows10 PC標準搭載の録音ソフトを利用して無料で歌ってみたを録音してM4A形式の音声ファイルに保存することができます。必要あれば、トリミング編集を行って録音データから余分を削除することが可能です。PCにステレオミキサーが搭載されている場合は無料で歌ってみたのカラオケ音源と自分の歌声を同時に録音できますが、搭載されていない場合は歌声だけを録音できます。
合わせて読みたい:ステレオミキサーなしで録音する方法「Windows 10/11」
ボイスレコーダーを使ってPCで歌ってみたを無料で録音する手順
1PCの検索ボックスに「ボイスレコーダー」を入力してアプリを見つけ、起動します。
2画面右下の「...」をクリックし、「マイク設定」を開きます。「アプリがマイクにアクセスできるようにする」オプションがONになっているのを確認します。OFFの場合はONに変更しないと、マイクの音声を録音することができません。
3アプリに戻って画面中央のマイクボタンをクリックし、PCで歌ってみたを無料で録音し始めます。
*ボイスレコーダーでは録音デバイスを設定することができず、デフォルトでステレオミキサー、つまりPCのシステム音とマイク音を同時に録音します。自分の歌声だけを録音したい場合は手動でPCのシステム音量を0にする必要があります。
4再度画面中央のアイコンをクリックすれば、録音を停止できます。
5アプリ内で直接録音データを再生できます。ファイルを確認するには「...」>>「ファイルの場所を開く」をクリックしてください。
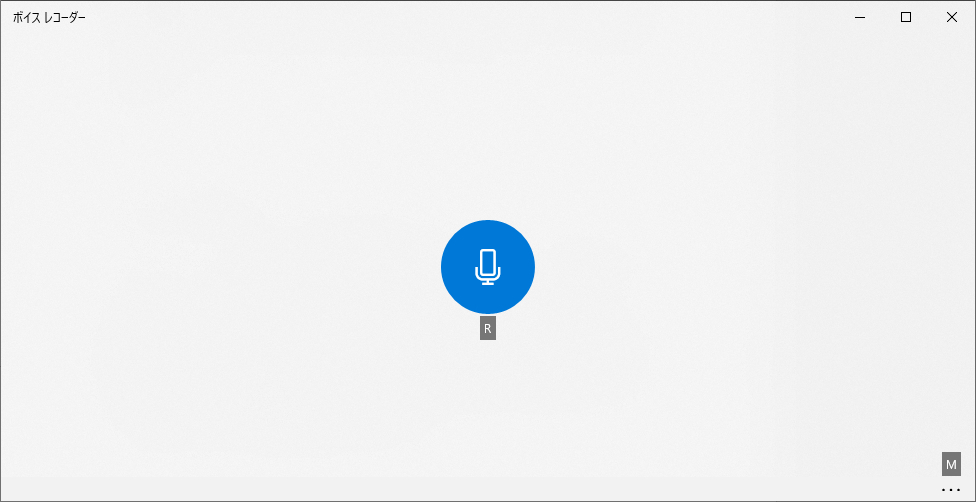
AudacityはWindowsとMac、LinuxのPCで無料で使える録音ソフトです。歌ってみたの歌声だけを録音して後でカラオケ音源とミックスすることができれば、ステレオミキサーを使って直接カラオケ音源とマイクからの歌声を同時に録音することも可能です。各種の簡単から高度な編集ツールが搭載されており、出力形式もWAVやMP3等豊富に対応しています。次にWindows PCでの使い方を説明します。
Audacityを使ってPCで歌ってみたを無料で録音する手順
1Audacityを開き、メニューから「オーディオ設定」を開きます。「ホスト」をWindows WASAPIに設定し、「再生デバイス」をスピーカーに設定します。無料で歌ってみたのカラオケ音源と自分の歌声を同時に録音したい場合は「録音デバイス」をステレオミキサーに設定します。歌声だけを録音したい場合は「録音デバイス」をマイクに設定します。「録音チャンネル」はステレオに設定します。
2「●」アイコンをクリックし、PCで歌ってみたを無料で録音し始めます。
3「■」をクリックして録音を停止します。
4「ファイル」>>「エクスポート」をクリックし、録音データを書き出します。
合わせて読みたい:Audacityで複数の音声トラックを結合する方法

Free Sound Recorderという無料ソフトを使ってPCで歌ってみたを録音し、MP3またはOGG、WMA、WAV形式の音声ファイルに保存することができます。WindowsとMacと互換性があります。録音の音質やチャンネル、音量はカスタマイズ可能です。録音デバイスとしてはステレオミキサーとマイクが選択できますので、無料で歌ってみたのカラオケ音源とボーカルを同時に録音したり、ボーカルだけを録音したりできます。
Free Sound Recorderを使ってPCで歌ってみたを無料で録音する手順
1この無料ソフトを開き、「Options」をクリックして録音の形式や保存先などを設定します。
2「Recording Device」ドロップダウンリストからステレオミキサーもしくはマイクを選択します。
3「●」をクリックし、PCで歌ってみたを無料で録音し始めます。録音の一時停止と再開ができます。
4「■」をクリックし、録音を停止します。
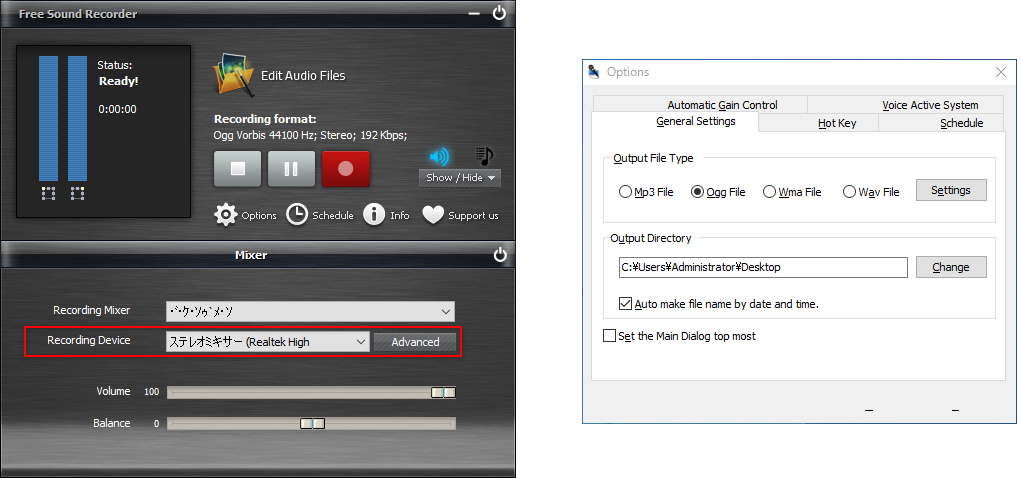
私的利用の範囲内でしたら、Cok Free MP3 Recorderという無料ソフトを使ってPCで歌ってみたを録音し、MP3ファイルに保存することができます。Windowsと互換性があります。ステレオミキサーが搭載されていなくてもシステム音とマイク音を同時に録音できるとのメリットがあります。また、同時録音の場合は二つの音声を別々のチャンネルに保存できるとの特徴もあります。もちろん、このソフトを使って無料で歌ってみたのボーカルだけを録音することもできます。録音のビットレートとサンプリングレートは調整できます。
Cok Free MP3 Recorderをダウンロード >>
Cok Free MP3 Recorderを使ってPCで歌ってみたを無料で録音する手順
1Cok Free MP3 Recorderを開き、「File」>>「Settings」をクリックします。録音モードを「Record input voice」(ボーカルだけを録音)または「Record both in and out Voice」(カラオケ音源とボーカルを同時に録音)に設定し、必要に応じてデータの保存先やサンプリングレート、ビットレート等を設定します。「Ok」をクリックして設定を反映させます。
2「Start」ボタンをクリックし、Windows PCで歌ってみたを無料で録音し始めます。
3「Stop」をクリックして録音を停止します。
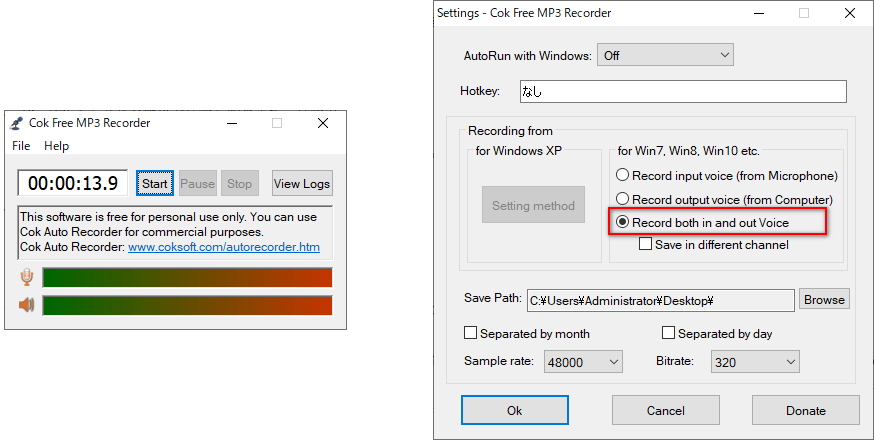
Wave ClipperはWindows PCで使えるインストール不要な録音ソフトです。無料で歌ってみたを録音し、WAVまたはM4A形式のファイルに保存することができます。出力の前に保存したい範囲を選択できます。また、速度やピッチ、音量等を調整したり、各種の音声フィルタを使用したりすることができます。
Wave Clipperを使ってPCで歌ってみたを無料で録音する手順
1ダウンロードしたファイルを解凍し、フォルダ内にある「WaveClipper32.exe」ファイルをダブルクリックしてソフトを開きます。
2「ファイル」>>「新規録音」をクリックし、録音データの保存先とファイル名を設定します。
3「入力のモニタリング」のチェックを入れます。*PCのシステム音とマイク音が同時に録音されるため、歌ってみたのボーカルのみを録音したい場合はPCのシステム音量を0に設定する必要があります。
4「録音開始」ボタンをクリックし、Windows PCで無料で歌ってみたを録音し始めます。
5「終了」をクリックすれば、録音を停止し、データを保存できますが、最初の画面でパラメータを調整したり、フィルタをかけたり、音声データの開始位置と終了位置を設定したりしてから、データを別ファイルに保存することができます。
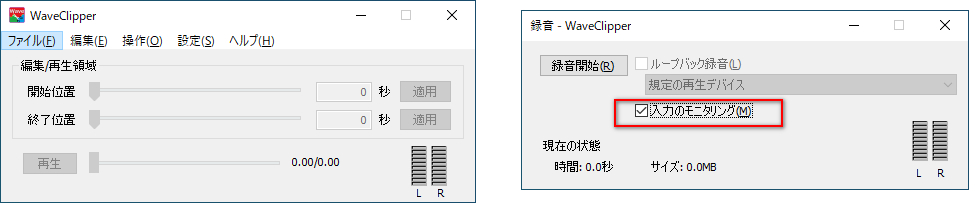
Renee Audio ToolsはWindows PCで使えるオールインワンの音声処理ツールです。音声録音や音声データのカットと結合、形式変換、動画からの音声抽出、CDの焼き込みと吸い出し等豊富な機能が搭載されています。録音機能ではPCのシステム音またはマイク音を録音してMP3形式で保存できるため、無料で歌ってみたを録音できます。ただし、ボーカルとカラオケを同時に録音することができないため、二つの音声をミックスするには別のツールを利用する必要があります。
Renee Audio Toolsを使ってPCで歌ってみたを無料で録音する手順
1ソフトを開き、「録音」機能を開きます。
2「マイクロフォン」のチェックを付けます。
3フォルダのアイコンをクリックして録音データの保存先を設定します。
4「録音」ボタンをクリックし、PCで歌ってみたを無料で録音し始めます。
5「停止」ボタンをクリックし、録音を停止します。
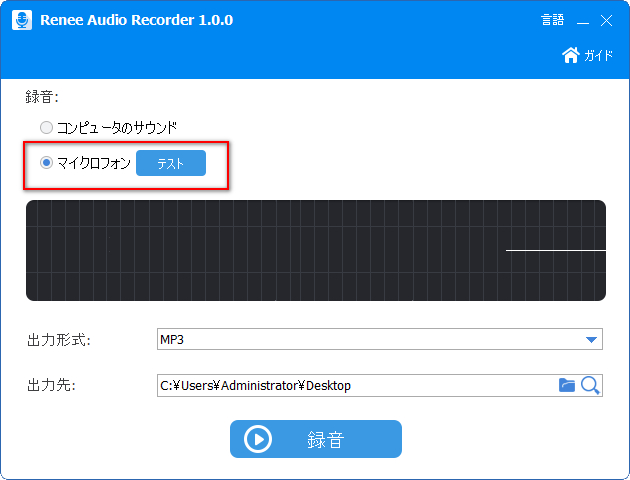
CapCutはWindowsとMacのPCで使える無料の動画編集ソフトです。そのアフレコ機能を使ってPCのステレオミキサーまたはマイクを録音できますので、無料で歌ってみたを録音することも可能です。ステレオミキサーを使って歌ってみたのカラオケ音源と自分の歌声を同時に録音できれば、マイクからボーカルだけを録音してそのデータをタイムラインに配置し、カラオケ音源や映像とミックスすることもできます。また、WAVまたはFLAC、MP3、AAC形式の音声ファイルを書き出せるほか、直接歌ってみた動画を出力することもできます。
CapCutを使ってPCで歌ってみたを無料で録音する手順
1CapCutを開き、「プロジェクトを作成」をクリックします。
2必要あれば、「インポート」をクリックして歌ってみたのカラオケ音源や映像をインポートしてタイムラインに配置します。
3ツールバーにあるマイクのアイコンをクリックしてアフレコ機能を開きます。
4「入力デバイス」をステレオミキサーまたはマイクに設定します。
5「●」ボタンをクリックし、無料で歌ってみたを録音し始めます。
6「■」ボタンをクリックし、録音を停止します。
7「エクスポート」をクリックし、動画または音源を書き出します。
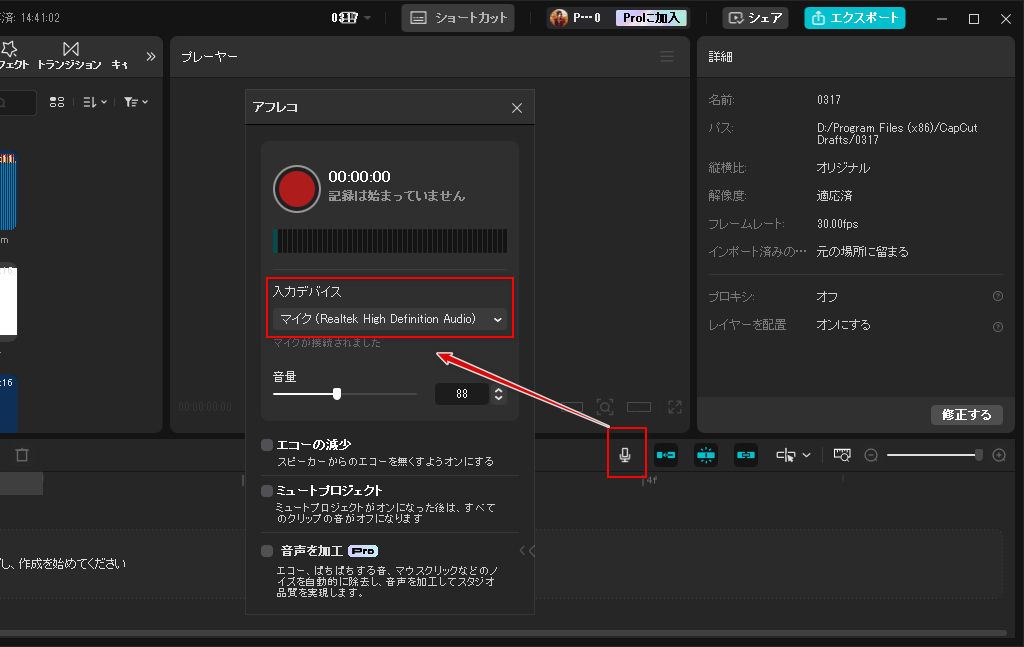
PCで歌ってみたを高音質で録音できるソフトと無料ソフト及びそれぞれの使い方を紹介させて頂きました。ご参考になれたら幸いです。
無料で使える録音ソフトは数多くありますが、高音質の歌ってみた動画を作りたいなら、WonderFox HD Video Converter Factory Proをぜひお試しください。カラオケ音源とボーカルを同時に録音して動画に入れることができます。そして動画や音声の変換・編集、映像やカラオケ音源のダウンロードなどにも対応します。さっそく下のボタンをクリックしてソフトをインストールし、無料で使ってみましょう!
利用規約 | プライバシーポリシー | ライセンスポリシー | Copyright © 2009-2025 WonderFox Soft, Inc. All Rights Reserved.