
YouTube(ユーチューブ)は、Googleが運営する世界最大の動画共有サービスです。この記事では、YouTube動画を分割する方法を紹介します。興味があれば、ぜひ参考にしてください。
YouTube動画を分割する際に便利なツールとして、WonderFox HD Video Converter Factory Proがあります。このソフトは、初心者でも扱いやすいインターフェースを提供しており、トリミング、回転・反転、クロップ、結合、分割などの編集機能を備えています。また、このソフトは1080pだけでなく、高画質の4K動画も編集できます。分割後の動画は、元の形式で保存するだけでなく、他の形式に変換して保存することも可能です。
ステップ1
動画を動画編集ソフトに追加
WonderFox HD Video Converter Factory Proを実行し、最初の画面で「変換」機能を選択します。次の画面で「ファイル追加」ボタンをクリックして分割したい動画を追加します。
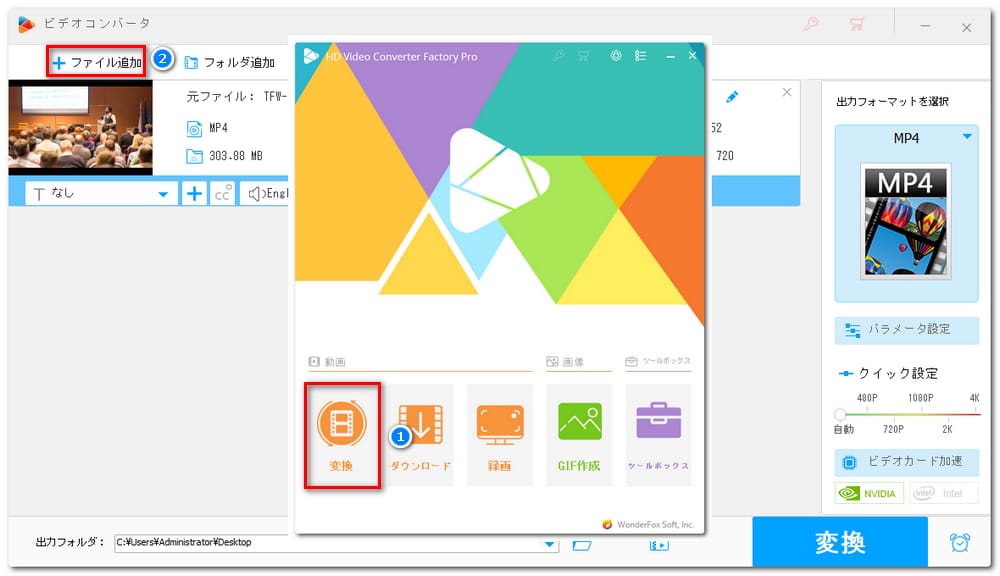
ステップ2
動画を分割
ツールバーからハサミのアイコンをクリックします。左側のスライダーをドラッグして、動画の切り取りたい部分の開始時間を指定します。右側のスライダーをドラッグして、終了時間を決めます。さらに、開始時間と終了時間を直接入力することで、切り取り範囲を細かく調整することも可能です。設定が完了したら、緑の「切り取り」ボタンをクリックして指定した部分を新しいクリップとして作成します。「OK」をクリックして設定を保存します。
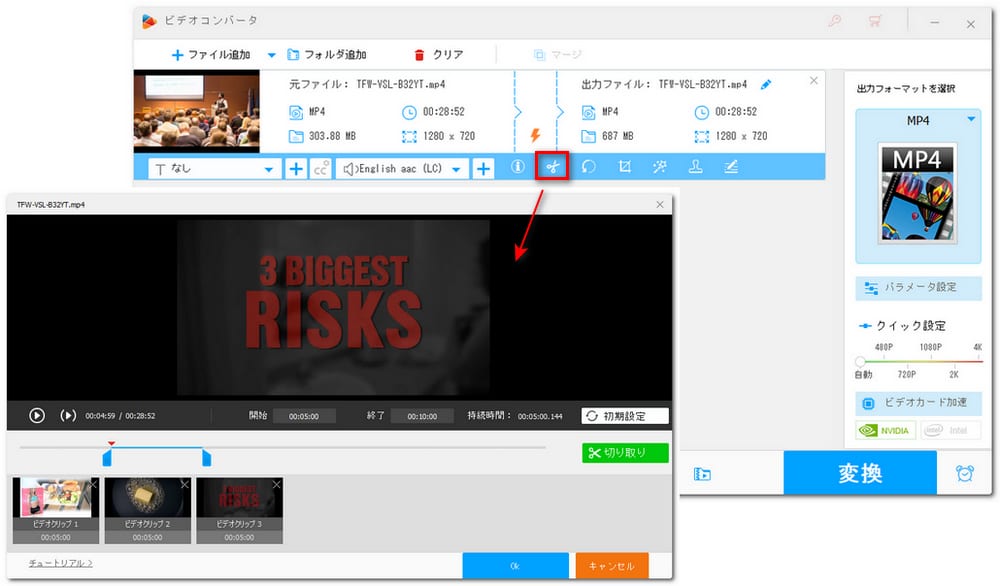
ステップ3
動画を出力
画面右側の形式アイコンをクリックして出力形式リストを開き、出力形式を選択します。最後に、「変換」ボタンをクリックすると、分割した部分がそれぞれ指定した形式で保存されます。
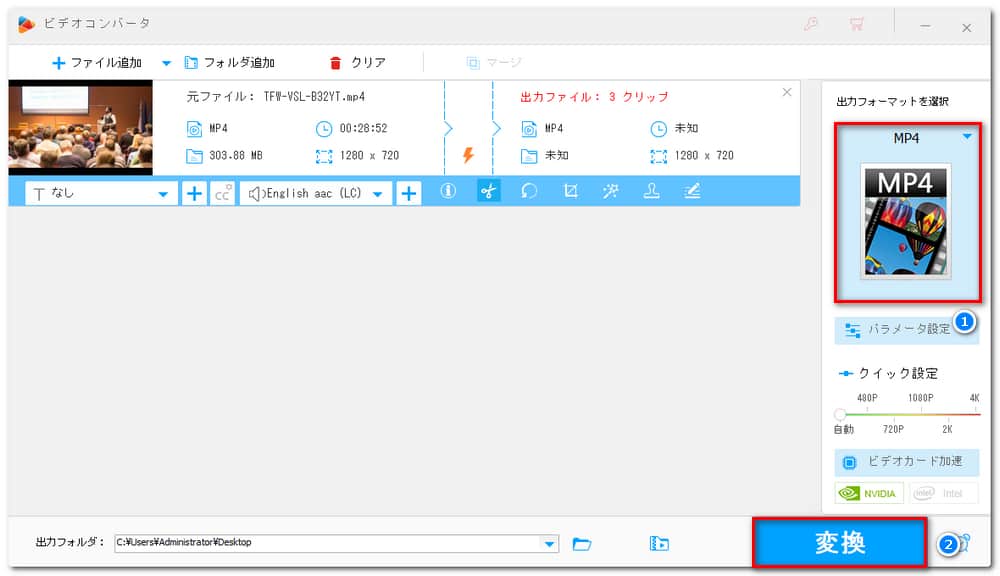
YouTubeには、チャプター機能があります。この機能を使うと、動画を複数のセクションに分けて、視聴者が簡単に目的のセクションに移動できるようになります。ただし、これは動画を「分割する」ための機能ではなく、動画内で目次のようなセクションを作成するものです。それでは、具体的なやり方を説明します。
1、YouTubeにログインし、「作成」>「動画をアップロード」をクリックします。ファイルを選択してアップロードします。
2、動画の説明欄にタイムスタンプとタイトルのリストを追加します。例えば、動画説明欄に以下の形式で書きます。最初は必ず「0:00」から始める必要があるので、ご注意ください。
0:00 はじめに
0:30 チャプター1
1:00 チャプター2
1:30 チャプター3
その後、必要に応じて動画のタイトルやサムネイルなどの項目を設定します。設定が完了したら、動画をアップロードします。
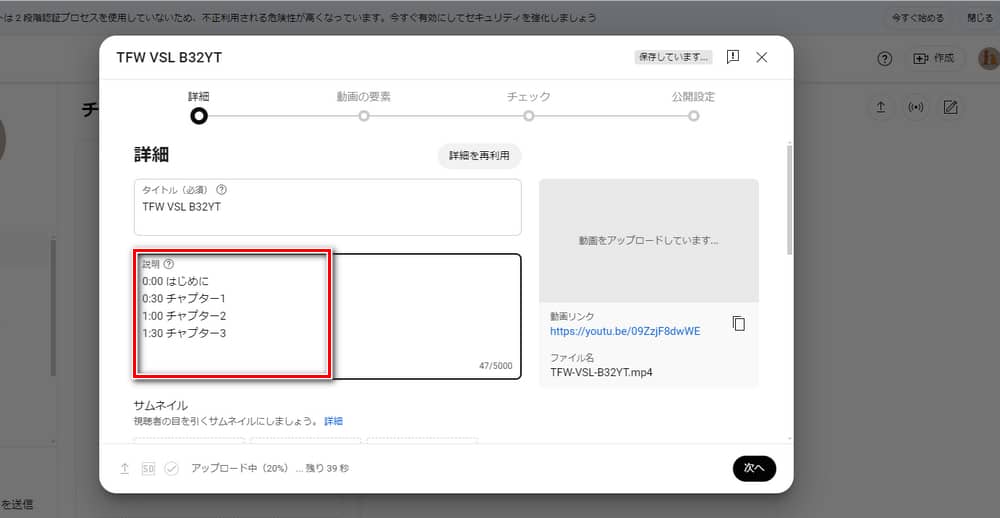
以上では、動画編集ソフトでYouTube動画を分割する方法や、YouTubeのチャプター機能で動画をセクション分けする方法を説明しました。お役に立てれば幸いです。
利用規約 | プライバシーポリシー | ライセンスポリシー | Copyright © 2009-2025 WonderFox Soft, Inc. All Rights Reserved.