
HD Video Converter Factory ProはWindows向けの動画編集ソフトです。時間指定で動画を分割できるほか、動画の回転、クロップ、結合、反転、カットにも対応しています。また、ソフトには500+の出力プロファイルがプリセットされ、動画を編集したら、MP4、MKV、MOV、AVI、AAC、MP3、WAVなどの動画や音声形式に変換することもできます。
また、動画を出力する前に、動画のビットレート、解像度、フレームレートなどのパラメータを変更することも可能です。さらに、画像や動画からGIFを作成したり、パソコン画面や音声をキャプチャーしたり、ウェブサイトから動画や音楽をダウンロードしたりするなどの機能もあります。
では、早速このソフトを無料ダウンロードして、時間指定で動画を分割しましょう。
ステップ1:
動画を分割ソフトに追加
HD Video Converter Factory Proを起動し、「変換」画面を開きます。
「+ファイル追加」をクリックして、動画を分割ソフトに追加します。
右側の形式アイコンをクリックして、「動画」タブから出力形式を指定します。
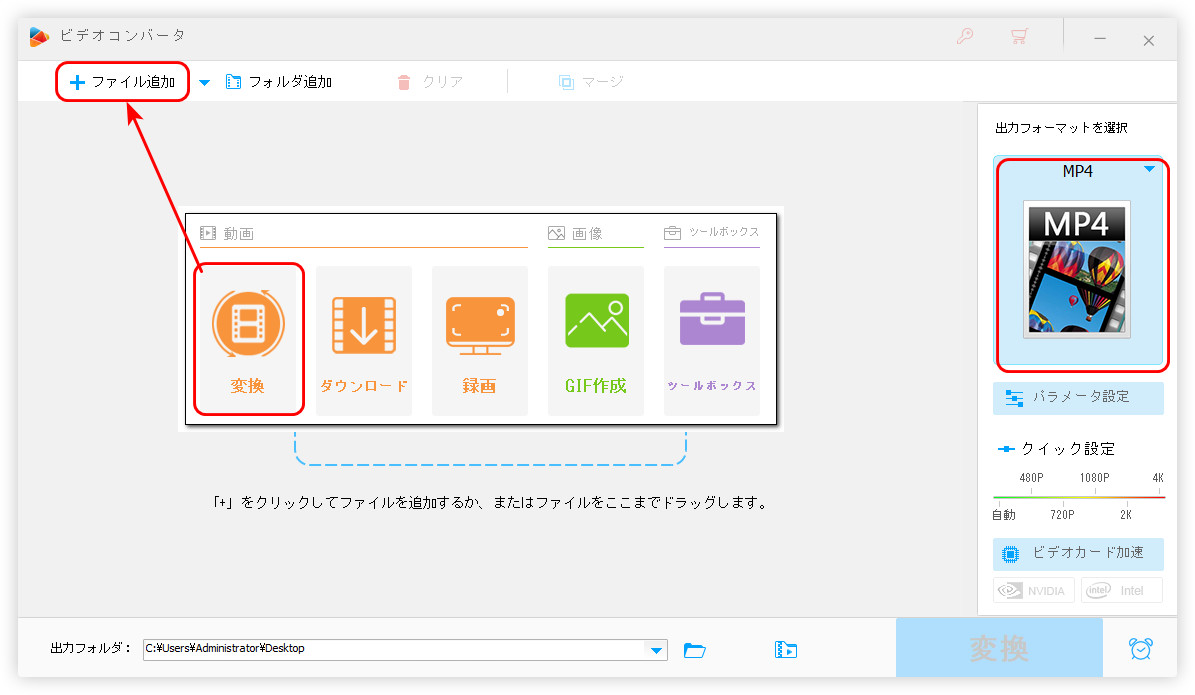
ステップ2:
時間指定で動画を分割
青いツールバーにあるハサミのような「切り取り」ボタンをクリックして、分割画面を開きます。
「開始」と「終了」ボックスに分割したい部分の時間を入力したら、「切り取り」ボタンを押します。このステップを繰り返して、動画をいくつかのクリップに分割します。
「OK」をクリックして、分割編集を保存します。
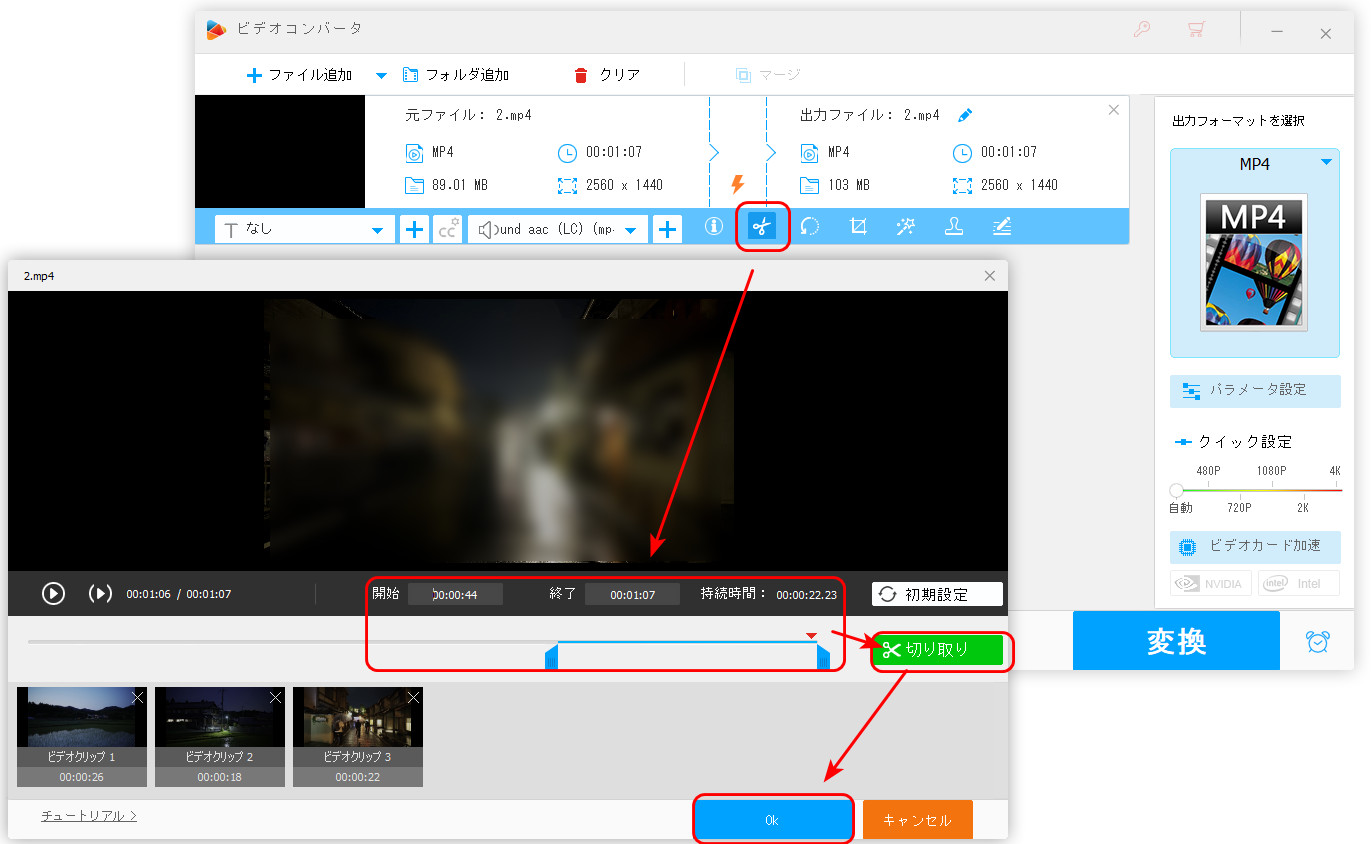
ステップ3:
分割した動画を出力
画面下部にある逆三角形をクリックして、動画の保存先を指定します。
最後、「変換」をクリックして、動画を分割して出力します。
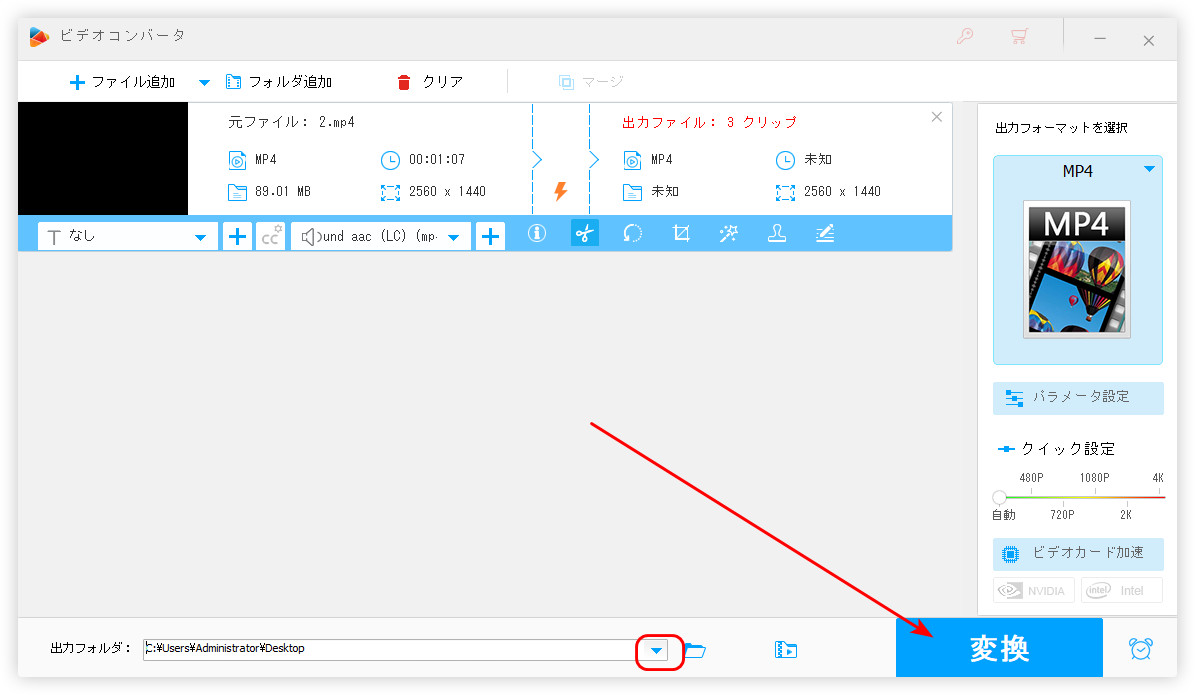
Split Video Onlineはオンラインで使える分割ソフトです。無料分割、平均分割、時間による分割、ファイルサイズによる分割の4つの分割モードがあります。簡単なステップで動画を時間指定で分割することができます。
時間指定で動画を分割する手順:
ステップ 1:
https://split-video.com/jp/にアクセスし、「ファイルを選択」をクリックして、動画をサイトに追加します。
ステップ 2:
動画画面の左下で分割モードを選択します。ここでは、例として「時間で分割」を選択します。
ステップ 3:
「期間」ボックスで分割クリップの長さ(時間)を指定します。
ステップ 4:
「スプリット」をクリックして、動画をいくつかに分割します。
ステップ 5:
「出力」リストにあるダウンロードボタンを押して、分割した動画を保存します。
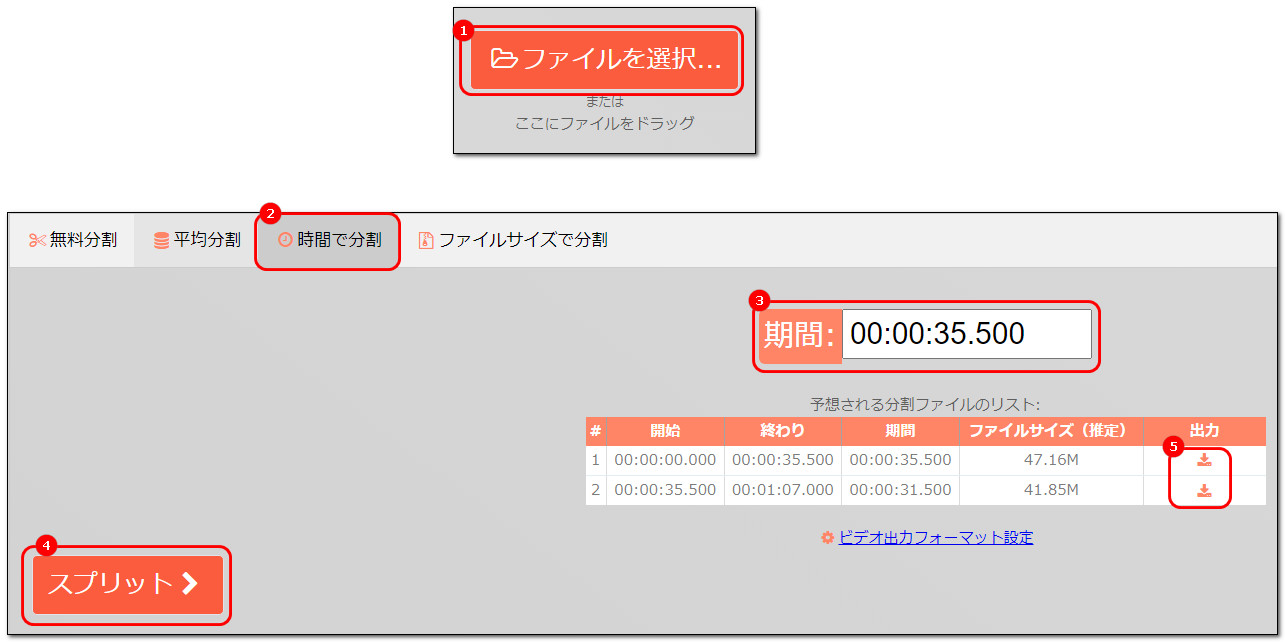
以上は今回紹介したい時間指定で動画を分割する方法でした。この記事はお役に立てれば幸いです。
利用規約 | プライバシーポリシー | ライセンスポリシー | Copyright © 2009-2025 WonderFox Soft, Inc. All Rights Reserved.