
録画したファイルが長すぎて、いくつかの部分に分割して保存したいですか?今回の記事では、録画ファイルを分割編集する方法を詳しく紹介します。
HD Video Converter Factory ProはWindowsで実行できる編集ソフトです。録画ファイルを分割するほか、カット、結合、回転、クロップ、エフェクト追加などの編集機能も使えます。
また、ソフトには録画機能を搭載しており、パソコン画面の指定範囲をキャプチャーするほか、システム音声とマイク音声を録音することも可能です。さらに、GIF作成、動画・音楽ダウンロード、パラメータ変更、形式変換などの機能もあります。
では、早速このソフトを無料ダウンロードして、録画ファイルを分割しましょう。
ステップ1:
録画ファイルをソフトに追加
ステップ2:
録画ファイルを分割編集
青いツールバーにあるハサミのアイコンをクリックして、切り取り画面を開きます。
2つの青いバーをドラッグして、必要な部分を選択したら、「切り取り」アイコンを押します。そして、この手順を繰り返して、録画ファイルをいくつかの部分に分割します。
「OK」をクリックして、分割編集を保存します。
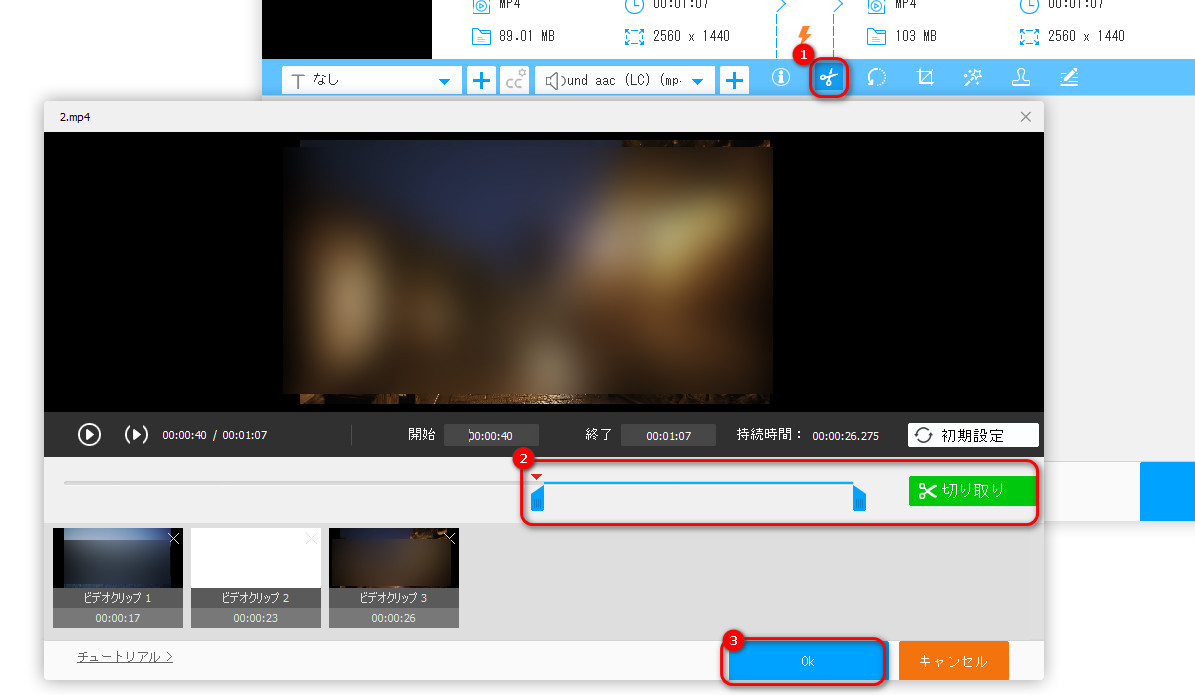
ステップ3:
編集したファイルを出力
右側にある形式アイコンをクリックして、「動画」タブから出力形式を選択します。
画面下部にある逆三角形を押して、分割したファイルの出力先を指定します。
「変換」をクリックして、分割編集したファイルを出力します。
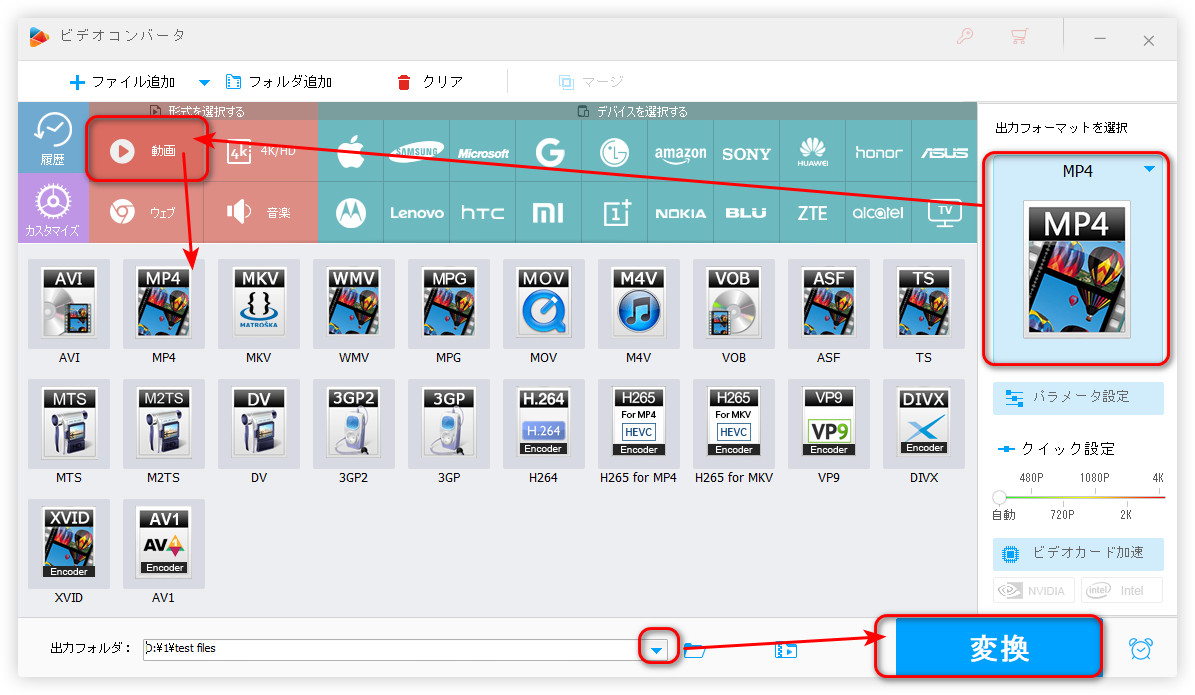
上記はHD Video Converter Factory Proというソフトを使って、録画ファイルを分割編集する方法を紹介しました。ここでは、別の分割編集ソフトを2つ紹介します。
対応OS:Windows 10/7/8/8.1/11、Mac OS X 10.5以降
VideoPadはAVI、WMV、MP4、MOVなどの動画ファイルに対応している編集ソフトです。録画の分割編集はもちろん、動画の切り取り、音声・文字の挿入、エフェクトの追加などの機能もあります。
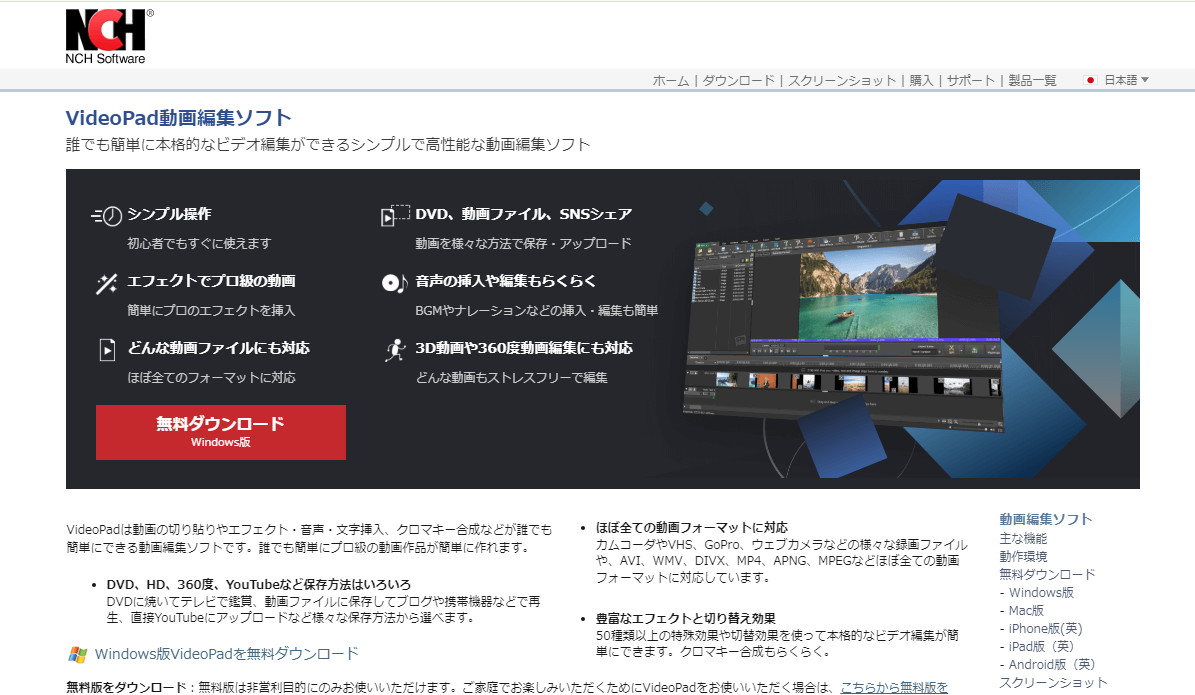
対応OS:Windows
ClipchampはWindows11に標準搭載されている動画編集ソフトです。カット、クロップ、回転、結合などの編集機能を備え、簡単に録画ファイルを分割編集することができます。そのほか、パソコン画面の録画にも対応しています。
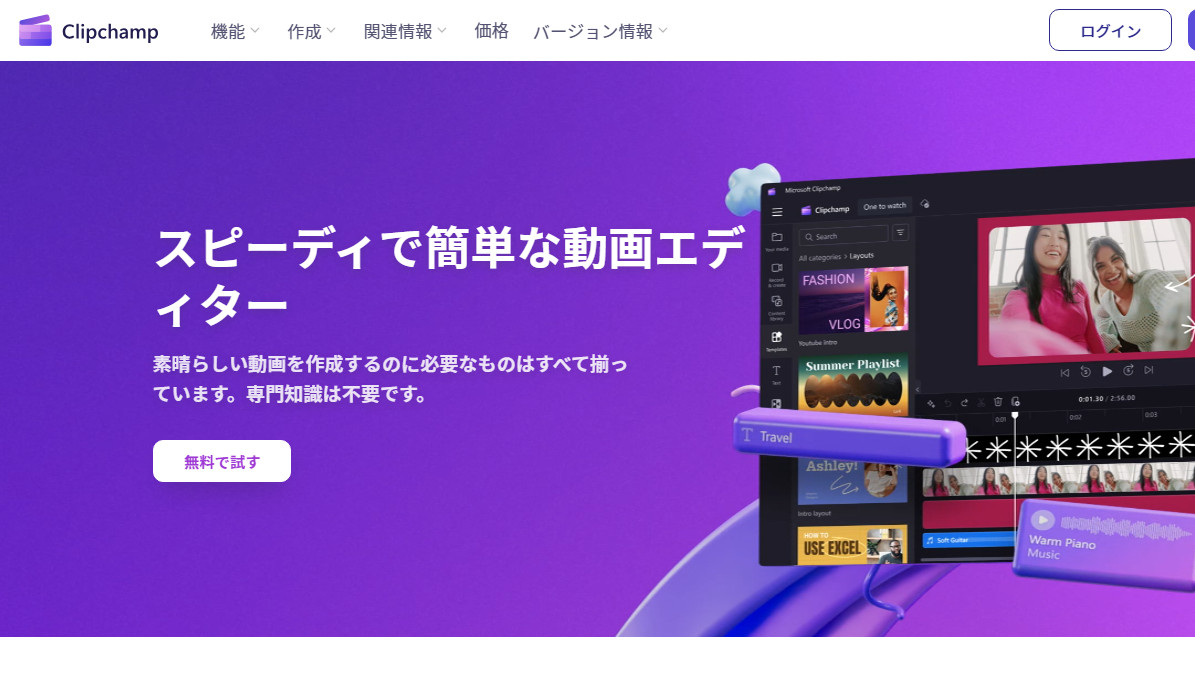
ここでは、上記紹介したHD Video Converter Factory Proというソフトを使って、パソコンで画面録画する方法を紹介します。
パソコンで画面録画する手順:
1
HD Video Converter Factory Proを実行し、「録画」画面に入ります。
2
左上の一番目のアイコンをクリックして、録画モードを選択します。マウスをドラッグして、録画範囲を選択したら、「OK」をクリックします。全画面録画したい場合は、二番目のアイコンをクリックします。
3
録画の形式などを指定したら、「システム音」や「マイク音」から同時に録音したい音源を選択します。
4
画面下部にある「▼」をクリックして、録画ファイルの保存先を指定します。
5
「REC」をクリックして、録画開始します。録画を終了したい場合は、「Ctrl+F1」を押します。
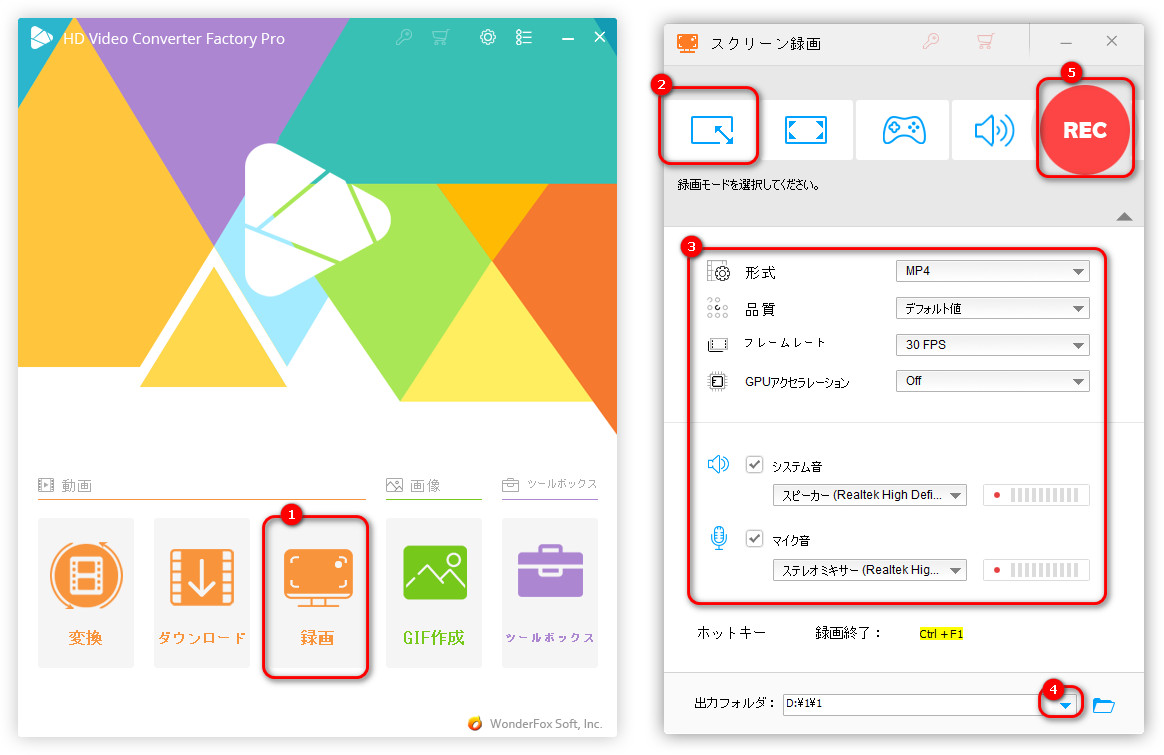
以上はHD Video Converter Factory Proを使って、録画ファイルを分割する方法でした。このソフトは分割のほか、様々な機能もあります。必要があれば、ぜひ無料ダウンロードして使ってみてください。
利用規約 | プライバシーポリシー | ライセンスポリシー | Copyright © 2009-2025 WonderFox Soft, Inc. All Rights Reserved.