動画をいくつかに分割したいが、ソフトをインストールしたくない?今回の記事では、3つの動画分割サイトをおすすめし、オンラインでMP4などの動画を分割する方法について説明します。
BeeCutはとても使いやすいオンライン動画分割サイトです。動画の分割手順はシンプルですが、正確に動画を分割することができます。BeeCutはMP4、MKV、MOV、FLV、WebMなどの様々な形式に対応します。オンラインで最大100MBのファイルを処理できます。
オンライン動画分割サイト「BeeCut」の使い方:
1.オンライン動画分割サイト:https://beecut.com/jp/split-video-onlineにアクセスします。
2.画面中央の「+」をクリックして、分割したい動画をオンラインサイトに追加します。
3.「分割」ボタンを押して、タイムラインにある二つのスライダーをドラッグするか、取り出したい部分の開始時間と終了時間を手動で入力します。このステップを繰り返して、取り出したい部分を全部選択します。
4.「全部をダウンロード」をクリックして、分割したクリップをダウンロードします。


Split videoは四つの分割方法を提供するオンライン動画分割サイトです。MP4、WEBM、MOV、FLV、M4V、MPGなどの形式に対応し、動画の分割手順も簡単です。しかし、分割した動画をダウンロードするにはかなりの時間がかかります。
オンライン動画分割サイト「Split video」の使い方:
ここでは、Split videoの「無料分割」モードの使い方を紹介します。
1.https://split-video.com/jp/というオンライン動画分割サイトを開きます。
2.「ファイルを選択」をクリックして、動画をサイトに追加します。
3.「分割点を追加」をクリックして、タイムラインに分割点を追加します。分割点を分割したい位置に移動します。
4.「スプリット」をクリックして、オンラインで動画を分割します。
5.「予想される分割ファイルのリスト」の「出力」欄で、分割した動画をダウンロードします。


Aconvertはオンラインで使える分割サイトです。MP4、MKVなどの動画を分割するほか、画像、オーディオ、ビデオなどのファイルの形式を変換することも可能です。
オンライン動画分割サイト「Aconvert」の使い方:
1.https://www.aconvert.com/jp/video/split/サイトにアクセスします。
2.「ファイルを選択」ボタンを押して、分割したい動画をソフトに追加します。
3.「開始位置」欄で分割する部分の開始時間を入力します。
4.「持続する時間」欄で分割クリップの長さを決めます。
5.「サブミット」をクリックして、動画から必要な部分を分割します。
6.「Save」アイコンを押して、新しい画面で「ファイルリンク」をクリックします。
7.最後、動画の右下にある「︙」をクリックして、「ダウンロード」を選択します。
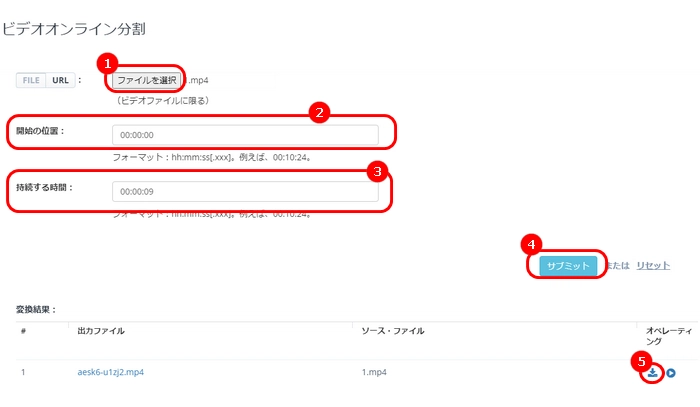
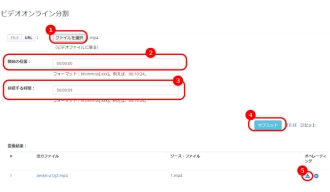
WonderFox HD Video Converter Factory ProはWindows向けの動画編集・変換ソフトです。僅かなステップで動画を分割する他、動画の回転、クロップ、結合、音量変更などにも対応しています。また、ソフトには形式変換、パラメータ変更、ダウンロード、画面録画/録音、GIF作成など様々な機能を備えています。
WonderFox HD Video Converter Factory Proを実行し、「変換」画面を開きます。
「+ファイル追加」をクリックして、分割したい動画をソフトに追加します。


「切り取り」ボタンをクリックして、分割ウィンドウを開きます。
タイムライン上の青いバーをドラッグして、切り取りしたい部分を選択したら、緑の「切り取り」ボタンを押します。この手順を繰り返して、動画をいくつかの部分に分割します。
そして、「OK」をクリックします。


右側にある大きな形式画像をクリックして、「動画」カテゴリに移動し、必要な出力形式を選択します。
画面下部にある「▼」ボタンを押して、動画の保存先を指定します。
「変換」をクリックして、Windowsで動画を分割して保存します。


WonderFox HD Video Converter Factory Proを無料ダウンロード>>>WonderFox HD Video Converter Factory Proを無料ダウンロード>>>
今回はオンライン動画分割サイトを3つ紹介しました。この記事はお役に立てれば幸いです。
オンラインで動画を分割するのは非常に便利ですが、ほとんどのサイトは大容量の動画ファイルに対応しません。PCで長い動画を分割したい場合は、ぜひWonderFox HD Video Converter Factory Proを無料ダウンロードして使ってください。
利用規約 | プライバシーポリシー | ライセンスポリシー | Copyright © 2009-2025 WonderFox Soft, Inc. All Rights Reserved.