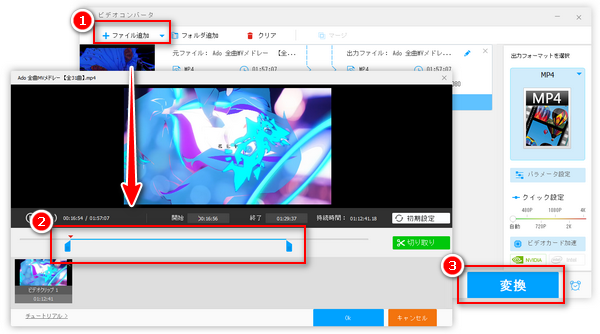




動画のトリミングは動画編集の中で最も基本的な作業の一つで、動画の長さトリミングと画面トリミングといった二つに分けられています。ほとんどの動画編集ソフトには動画トリミング機能が内蔵されています。そこで、本記事では、動画の長さまたは画面を無料トリミングできるWindows用動画トリミングソフトをまとめて紹介したいと思います。ご興味があれば、ぜひ読み進めてください。
「WonderFox Free HD Video Converter Factory」は動画の長さと画面の両方のトリミングができるWindows用無料ソフトです。内蔵の「切り取り」ツールを利用すれば、動画を短くカットしたり複数の部分に分割したりできます。「クロップ」ツールを利用すると、動画の画面を好みの解像度でトリミングできます。MP4・MOV・WMV・AVIなどほぼすべての動画をサポートし、トリミングした動画を500+プリセットに変換するのも可能です。
動画トリミングのほか、動画の連結・回転・反転・エフェクト・字幕追加・音声トラック追加…等々豊富な編集機能も付いております。また、動画の音量、縦横比、解像度、ビットレートなどを変更することもできます。
ステップ1、Windowsパソコンで「WonderFox Free HD Video Converter Factory」をインストールしてから起動します。メイン画面で「変換」をクリックします。
ステップ2、「ファイル追加」をクリックしてトリミングしたい動画をソフトにインポートします。


ステップ3、ツールバーにある「切り取り」ボタンをクリックします。切り取り編集画面で、タイムラインでシークバーをドラックして保存したい部分の範囲を指定してから、緑色の「切り取り」ボタンをクリックしてビデオクリップを作成します。「OK」をクリックして設定を保存します。
合わせて読みたい:動画の途中をカットする方法まとめ


ステップ4、ツールバーにある「クロップ」ボタンをクリックします。クロップ編集画面で、左側画面にある四角枠をドラッグしてトリミングしたい画面を指定します。必要に応じて、解像度の手動設定、アスペクト比を固定するかどうか設定、トリミング範囲を細かく調整することをします。完了したら「OK」をクリックして設定を保存します。
合わせて読みたい:動画画面の切り抜きができるフリーソフト


ステップ5、「出力フォーマットを選択」で出力動画の形式を選択します。
ステップ6、出力フォルダ欄で動画の保存先を設定します。
ステップ7、「変換」をクリックしてトリミングされた動画を書き出します。
これで、Windowsで無料で動画をトリミングできました。


「WonderFox Free HD Video Converter Factory」を無料ダウンロード>> 「WonderFox Free HD Video Converter Factory」を無料ダウンロード>>
「Microsoftフォト」はWindows10&11パソコンに標準搭載されているアプリです。Microsoftフォトに内蔵されている「ビデオエディター」というツールを利用すれば、動画の長さを無料でトリミングすることができます。操作は簡単ですが、前後しかトリミングできなく、真ん中の部分を直接トリミングできないのはちょっと不便です。
また、トリミングした動画は最大1080PのMP4としてエクスポートされます。1080P以下の動画でMP4として保存する場合ならいいですが、MP4以外の動画を1080P以上の高画質でトリミングしたいならお薦めではありません。


合わせて読みたい:Windowsフォトのビデオエディターで動画をトリミングする方法
「Clipchamp」はMicrosoftフォトの後継としてWindows11に標準搭載されている無料動画編集ソフトです。Windows11以前でもMicrosoft Storeからダウンロードするか、ブラウザ版のClipchampを利用できます。
豊富な編集機能が付いており、動画の長さと画面をトリミングすることができるほか、複数の動画を結合したり、動画を分割したり、動画から音声を分離したり、音声ファイルを編集したりすることもできます。無料版ではトリミングした動画を最大1080PのMP4でエクスポートできます。アップグレードすると最大4Kとしてエクスポートできます。


合わせて読みたい:Clipchampで動画をトリミングする方法
「AviUtl」はWindows向けの多機能かつ無料の人気動画編集ソフトです。拡張プラグインの導入でさらに機能が豊富となるのが最大の特徴です。基本的な編集機能を利用して簡単に動画の長さや画面サイズを無料でトリミングできる上、拡張編集機能を利用すれば動画を複数の部分にトリミングすることもできます。デフォルトでAVI動画しか対応しないが、プラグインを導入すればMP4など様々な動画もトリミング可能です。そのほかには、動画のリサイズ、連結、音ズレ補正、音量調整、インターレース解除、色調補正…等々いろいろなこともできます。
動作が軽くて機能が豊富であるため使用者が多いですが、プラグインの導入が複雑で操作手順は分かりにくいなどと思う方も少なく無いです。


合わせて読みたい:AviUtlで動画をカット・トリミングする方法
「LosslessCut」は動画のトリミングに特化した無料ソフトです。Windowsだけではなく、MacやLinuxでも利用できます。動画の長さトリミングに対応し、動画から指定場面をカットして保存または削除することが可能です。また、複数の動画を一つに結合したり、動画を回転させたり、動画から静止画を切り出したりすることにも対応します。ですが、初心者にとって操作手順は少し分かりにくいと思います。


合わせて読みたい:LosslessCutの使い方:日本語化・カット・結合
「Shotcut」は時間的と画面的にビデオをトリミングできる無料編集ソフトです。Windows、Mac、Linuxで利用可能です。フリーソフトですが、有料ソフトにも負けない豊富な編集機能が搭載されております。動画のトリミングができるほか、動画の連結、不透明度/再生速度/色調などの調整、テキスト/モザイク合成、動画から音声の分離/抽出、動画からGIFアニメへの変換、インターレース解除…等々多くのこともできます。
高機能である一方、使い方がちょっと複雑であるため、初心者にはあまりお薦めしません。


合わせて読みたい:Shotcutで動画をトリミング・カット・分割する
「Avidemux」はWindows・Mac・Linuxで利用できる動画トリミングフリーソフトです。動画の長さと画面をトリミングするほかに、動画と動画を連結したり、動画に多様なフィルタをかけたり、動画の画質や色調を補正したり…などもできます。ほかの編集ソフトと比べて機能がそれほど多くないですが、動画トリミングだけしたいなら、これを使うのも悪くないです。ただし、操作方法が少し難しい上に、デフォルトでは日本語に対応しないので、別途日本語化ファイルをダウンロードして日本語化する必要があります。


合わせて読みたい:Avidemuxで動画をカット・分割する方法
「VidCutter」は動画の長さをトリミングできる無料ソフトです。MP4・MOV・FLV・MKVなどほとんどの動画に対応し、動画から指定場面を再エンコードなしで切り出すことができます。Windows、Mac、Linuxで使うことが可能です。ただし、日本語に対応しないので、英語苦手の方にとっては使いにくいかもしれません。


合わせて読みたい:動画カットソフトVidCutterのダウンロード・使い方
「Windowsムービーメーカー」はWindows10以前のパソコンに搭載されている無料編集ソフトです。動画の長さと画面トリミングを含む様々な編集機能が付いております。しかし、すでに開発終了となって、Windows10以降も標準搭載されなくなり、公式サイトからもダウンロードできません。もし、Windows10以前のパソコンで動画を無料でトリミングしたいなら、ムービーメーカーを使うことができます。


合わせて読みたい:Windowsムービーメーカーで動画をトリミング・分割する方法
「VLC Media Player」はメディアプレイヤーである一方、動画トリミングフリーソフトとして使うことも可能です。ただし、VLCで動画をトリミングする方法は、動画を再生しながらレコーディングを行うということです。ほかの編集ソフトに比べて結構面倒くさいです。パソコンにVLCがインストールされていて、他のトリミングソフトをダウンロードしたくなければ、VLCも一つの選択です。


合わせて読みたい:VLCで動画をトリミングする方法
利用規約 | プライバシーポリシー | ライセンスポリシー | Copyright © 2009-2025 WonderFox Soft, Inc. All Rights Reserved.