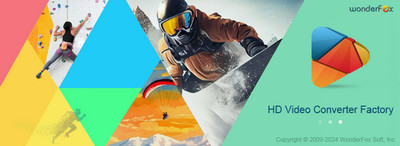
Free HD Video Converter Factory
動画に音声トラックをつけ、動画から音声を抽出、動画をトリミング/分割/クロップ/回転/連結、動画に字幕ファイルを追加などで編集する無料ソフト。

動画と音声が別撮りして、撮った動画と音声を合成したがったり、自分の動画に好きな音楽を追加してYouTubeなどに上げたがったりなど多くの場合で、動画に音声をつける必要があります。
そこで今回は、PCで動画に音声をつけることができる三つの無料ソフトを紹介して、動画に音声をつける方法について解説していきたいと思います。
「WonderFox Free HD Video Converter Factory」は動画に音声トラックをつける無料ソフトです。MP4・MOV・MKV・WebMなどほぼすべての動画に対応して、動画にMP3・M4A・WAVなど各種の音声ファイルをつけることができます。それだけではなく、動画の音声トラックを削除したり、動画から音声を抽出したりすることもできます。
また、トリミング・分割・結合・エフェクト・音量調整・色調調整などで動画を編集することもでき、URLを利用してYouTubeなどから好きな音声をダウンロードして動画につけることも可能です。
動画に音声をつける手順については、下記をご参考ください。
ステップ 1:
動画を編集ソフトにインポートする
WonderFox Free HD Video Converter Factoryを起動し、メインメニューで「変換」をクリックします。
次の画面で、「ファイル追加」をクリック、またはファイルをドラッグ&ドロップして動画ファイルをソフトに追加します。
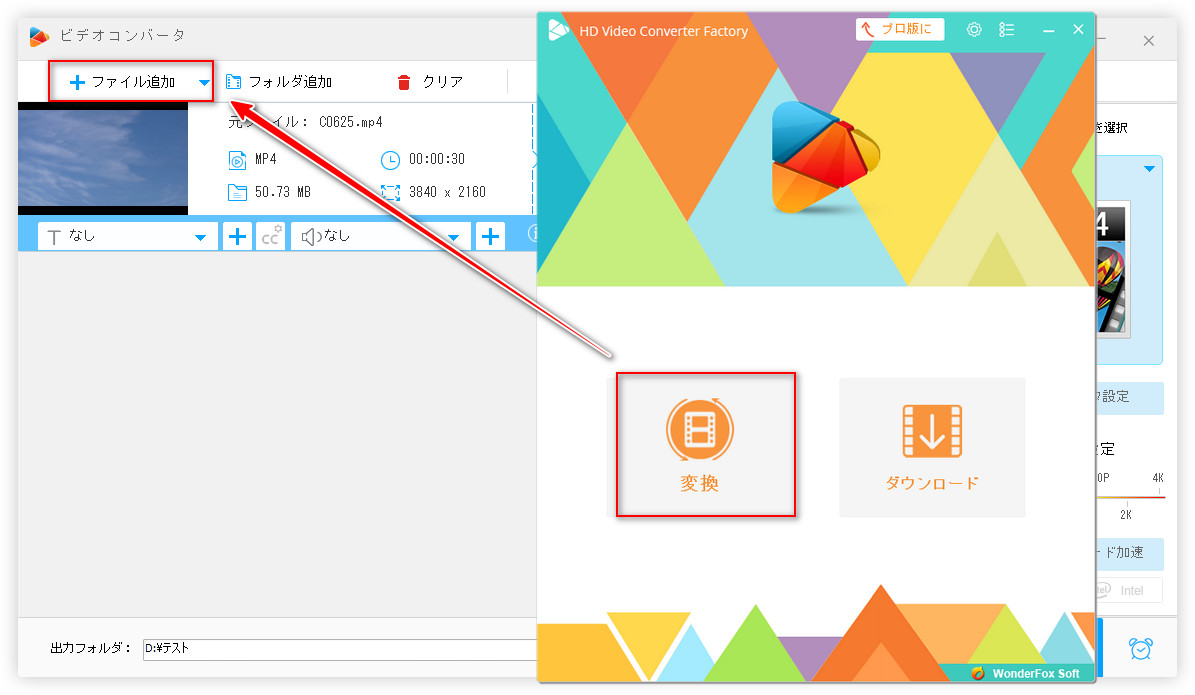
ステップ 2:
動画に音声をつける
まず、画面右側のアイコンをクリックして動画の出力ファイル形式を指定します(MP4、MOV、MKVは複数の音声トラックをサポート)。
そして、ファイルリストの二つ目の「+」をクリックします。音声ファイルを選択して「開く」をクリックすれば動画につけることができます。
隣のトラックのドロップダウンリストを開けば、追加された音声を確認できます。
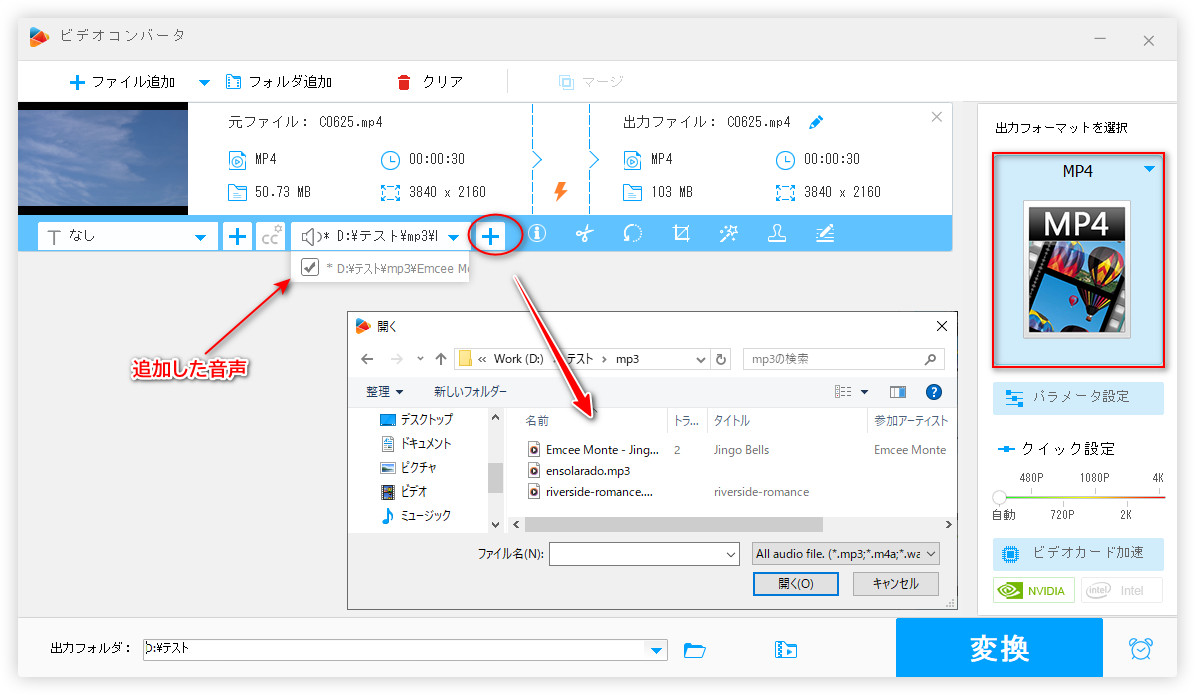
ステップ 3:
音声つけた動画を書き出す
「▼」ボタンをクリックして動画の出力フォルダを指定して、「変換」をクリックすれば音声がつけた動画を保存できます。
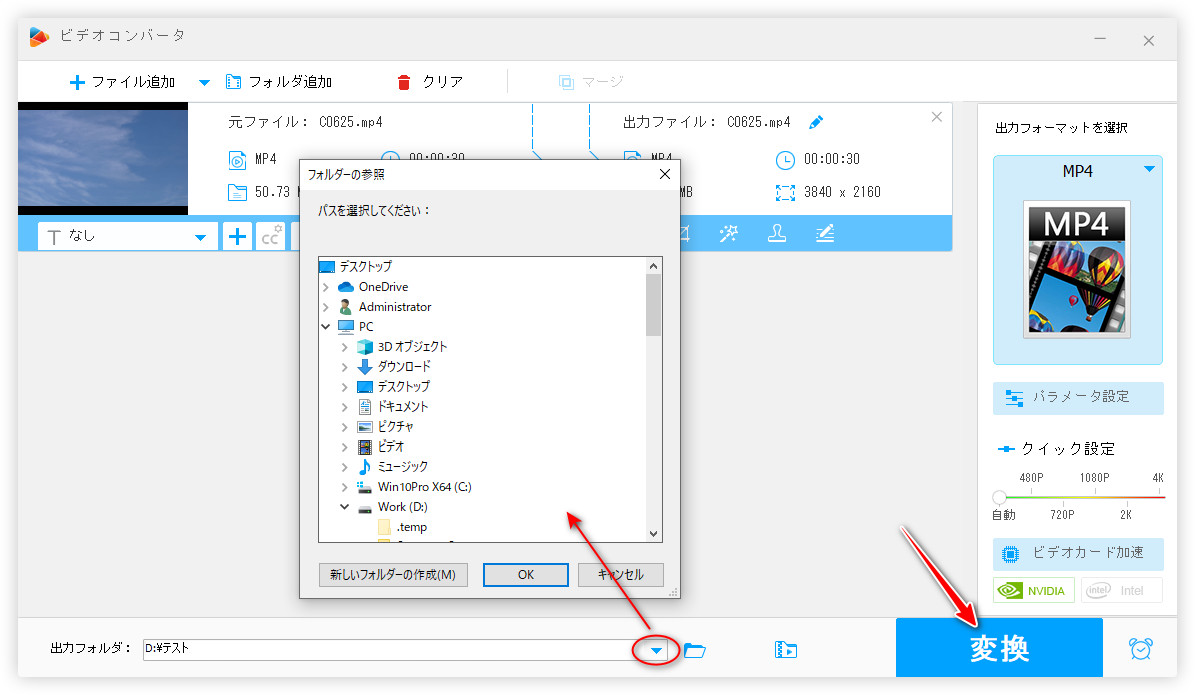
WonderFox Free HD Video Converter Factory を無料ダウンロード >>
WonderFox Free HD Video Converter Factory を無料ダウンロード >>
「フォトレガシ」はWindowsの標準編集アプリ「Microsoftフォト」の旧バージョンです。内蔵の「ビデオエディター」ツールで動画に音声をつけることができるほか、動画をトリミング、分割、3D効果/フィルタかけなどで編集できます。数十種類の音声がプリセットされ、音声が動画の長さに合わせて自動的に調整したり、音声の音量を変更したりできます。また、パソコンに保存されている音声を動画につけることも可能です。
ステップ1、フォトレガシを開き、「ビデオエディター」に入ります。
ステップ2、「新しいビデオプロジェクト」をクリックして、ビデオの名前を入力してから「OK」をクリックします。
ステップ3、「+追加」をクリックして動画をインポートし、インポートした動画を「ストーリーボード」セクションに配置します。
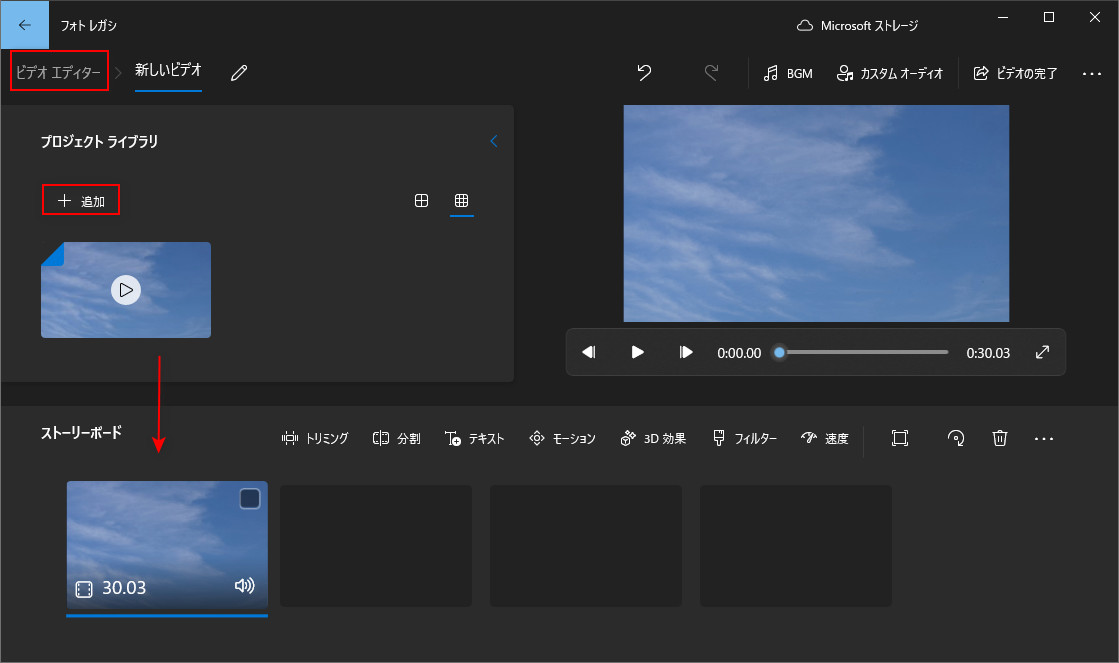
ステップ4、動画にプリセットの音声またはパソコンの音声をつけます。
・プリセット音声の場合:上部の「BGM」をクリックして、お気に入りの音楽を選択して、必要に応じて音量などを調整したら「完了」をクリックします。
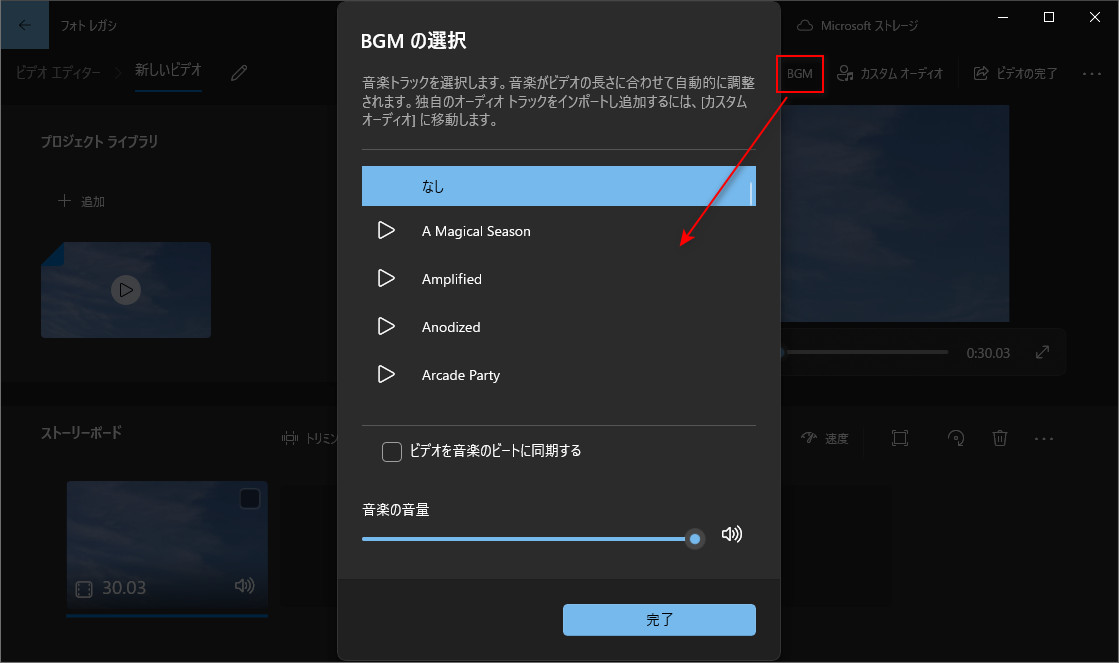
・パソコンにある音声の場合:上部の「カスタムオーディオ」をクリックします。「オーディオファイルの追加」をクリックしてPCにある音声をインポートし、プレビュー画面のタイムラインで音声の長さを調整します。複数の音声を追加することも可能です。終わったら、「完了」をクリックします。
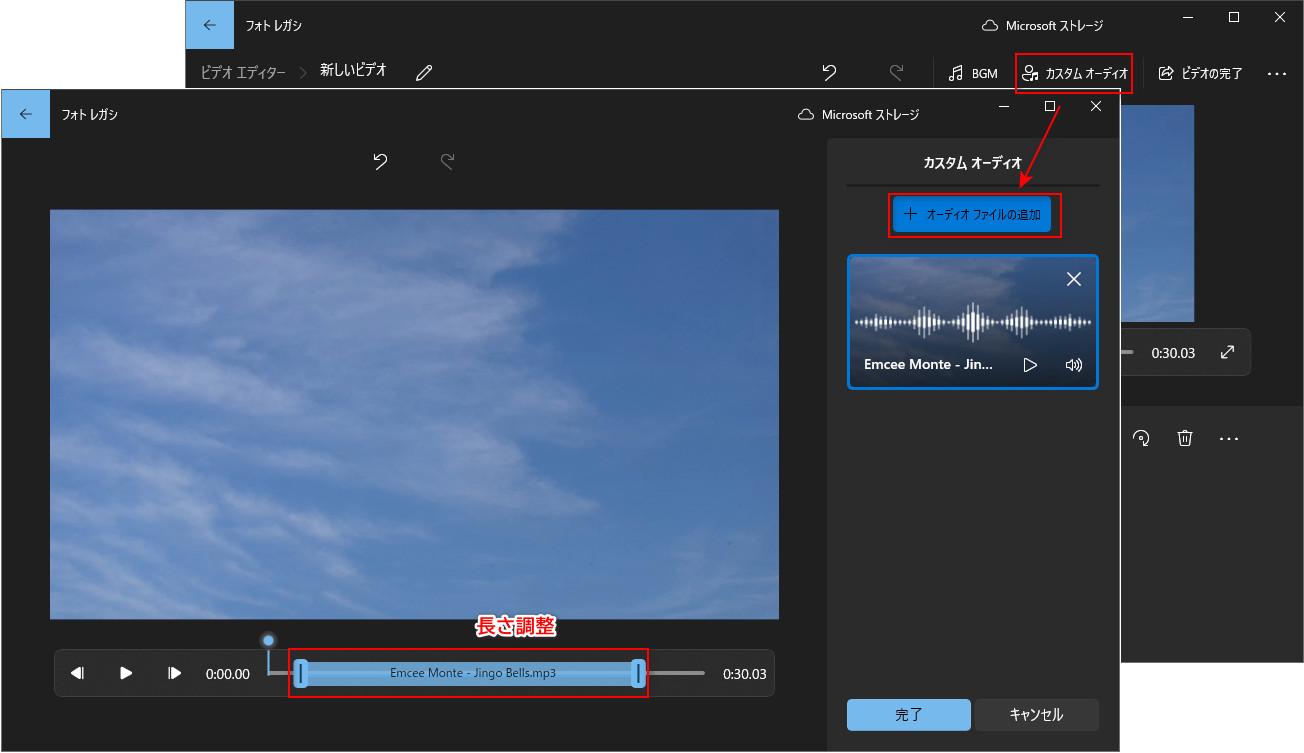
ステップ5、「ビデオの完了」をクリックして、動画の画質を選択して「エクスポート」をクリックすれば動画を書き出して保存できます。
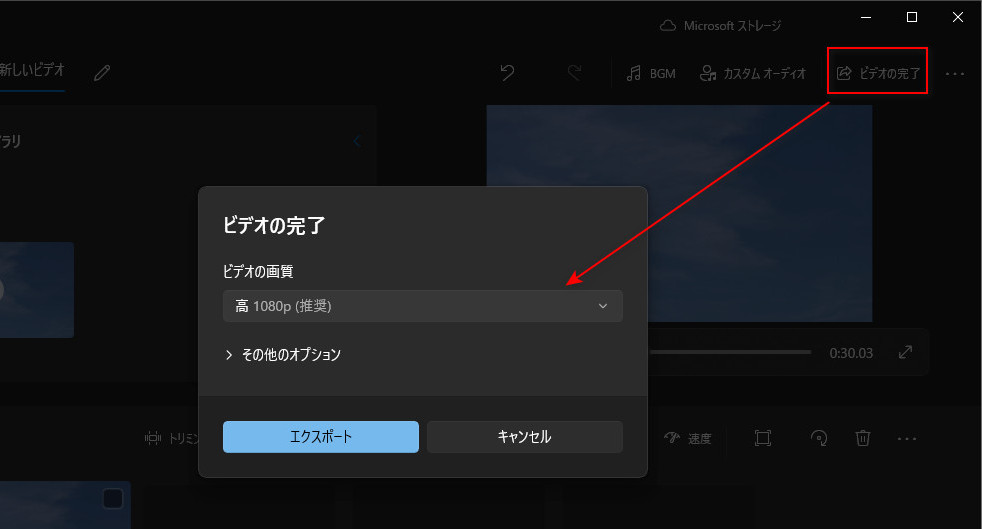
ヒント
このソフトはH265、AV1、VP9など高度なビデオコーデックで圧縮された動画に対応しません。
「Clipchamp」はオンラインでも利用できる無料編集サービスです。豊富なテンプレートと素材が備わっており、動画に音楽・効果音など様々な音声をつけることができます。一つの動画に複数の音声も追加でき、追加した音声をトリミング、音量調整、フェードイン/アウト効果追加、再生速度調整などで編集することもできます。
ステップ1、Clipchampを開き、「メディアのインポート」をクリックして動画をインポートします。PCに保存した音声を動画につけたい場合、ここで音声もインポートします。
ステップ2、インポートした動画の右下にある「+」ボタンをクリックしてタイムラインに配置します。
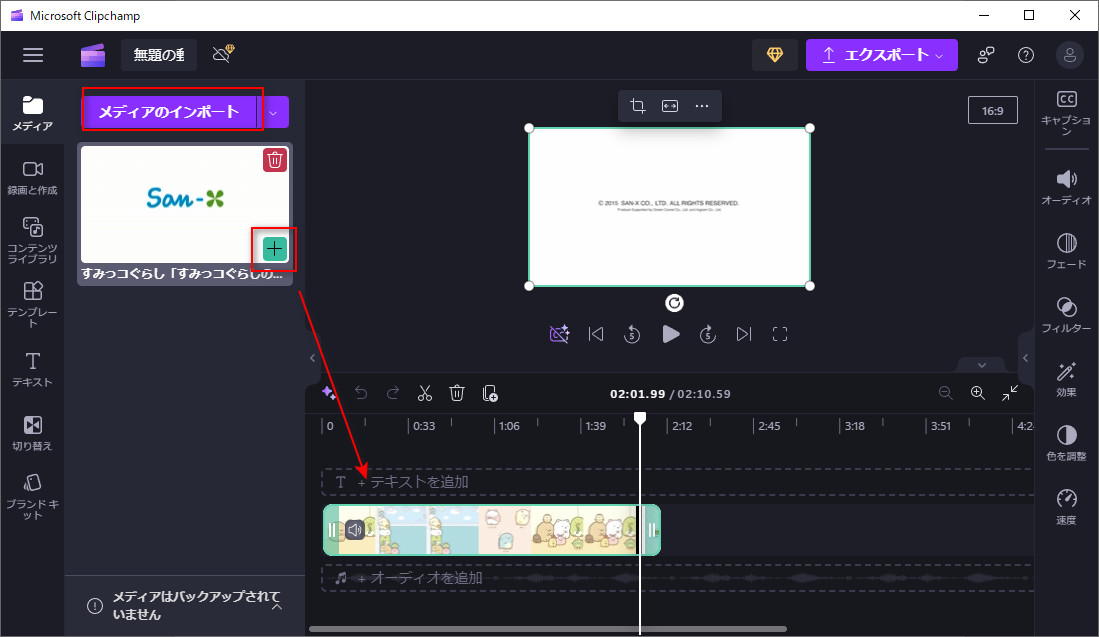
ステップ3、Clipchampにある音声を動画につけたい場合、「オーディオを追加」をクリックして、好きな音楽の右下にある「+」をクリックしてタイムラインに追加します。複数の音声を追加することが可能です。
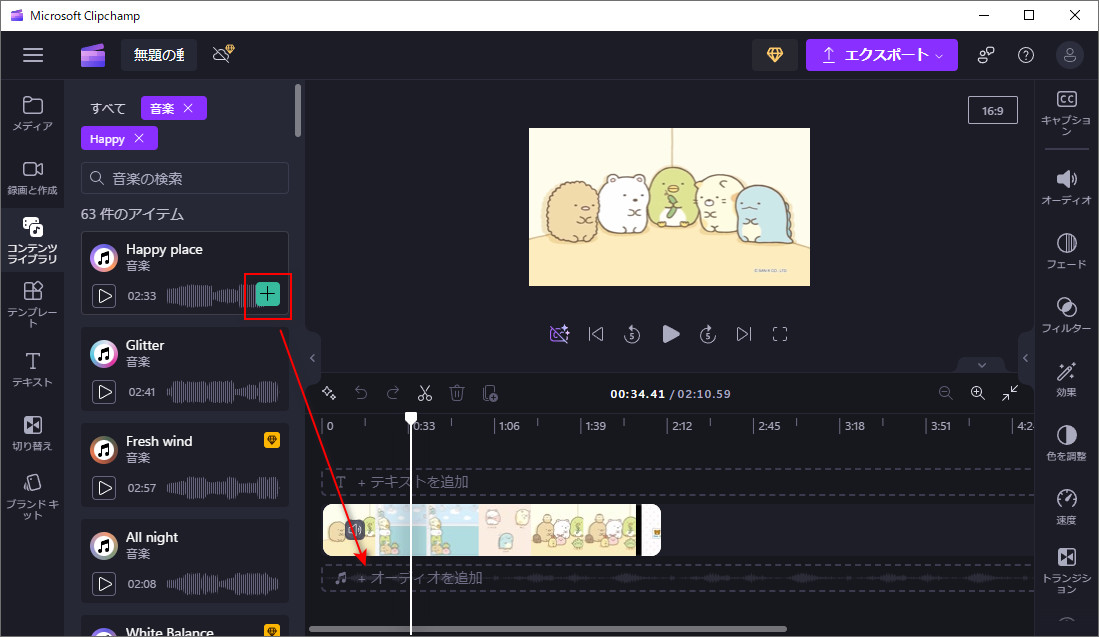
ステップ4、タイムラインで音声トラックをドラッグして音声の長さを調整します。必要に応じて右側のツールで音声の音量なども設定できます。
ステップ5、「エクスポート」をクリックして動画を書き出して保存します。
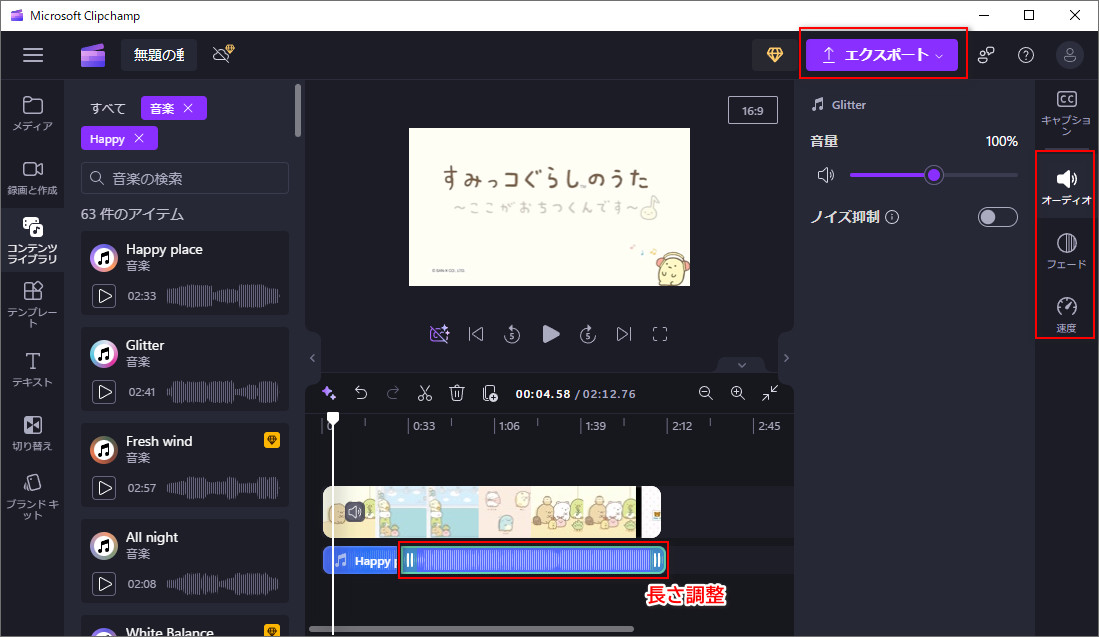
ヒント
ClipchampはH265、AV1など高度なコーデックで圧縮した動画に対応しません。また、一部機能や素材の利用は有料です。
![]() 合わせて読みたい
合わせて読みたい

「Clipchamp」動画に音楽を追加する方法
Clipchampで動画に音楽を入れる方法を知らない?今回の記事ではClipchampで動画に音楽を追加する方法、および代替策を紹介します。
今回は、PCで動画に音声をつける無料ソフトを三つ紹介してきました。フォトレガシもClipchampも動画につけた音声をさらに編集できるのでとても便利ですが、対応できない動画が多くあります。Free HD Video Converter Factoryは事前に音声を編集する必要があるが、ほとんどの動画や音声に対応し、サイト上から好きな音声もダウンロードできます。自分のニーズに応じて適切なツールを選びましょう。
利用規約 | プライバシーポリシー | ライセンスポリシー | Copyright © 2009-2025 WonderFox Soft, Inc. All Rights Reserved.