
撮った動画から必要な部分だけを切り取って保存したいですか?今回の記事では、いくつかのソフトを利用して、撮った動画を切り取る方法について紹介します。
また、動画の画面サイズを切り取りたい場合はこちらの記事を参考にしてください↓
HD Video Converter Factory ProはMP4、MKV、MOV、AVI、MTS、M2TSなどの形式に対応している編集・変換ソフトです。撮った動画を切り取り編集するほか、分割、回転、結合、クロップなどの機能を使って、動画や音楽ファイルを編集することも可能です。
また、編集した動画ファイルをMP4、MKV、AVI、MP3、WAVなどの形式に変換したり、撮った動画からGIFアニメを作成したりすることもできます。そのほか、画面録画、ダウンロードなどの機能も使えます。
撮った動画を切り取る手順は以下の通りです。その前に、まずこのソフトを無料ダウンロードしてください。
ステップ1:
撮った動画をソフトに追加
HD Video Converter Factory Proを起動し、「変換」画面に入ります。
「+ファイル追加」をクリックして、撮った動画をソフトに読み込みます。
右側の形式画像をクリックして、「動画」カテゴリから出力形式を選択します。
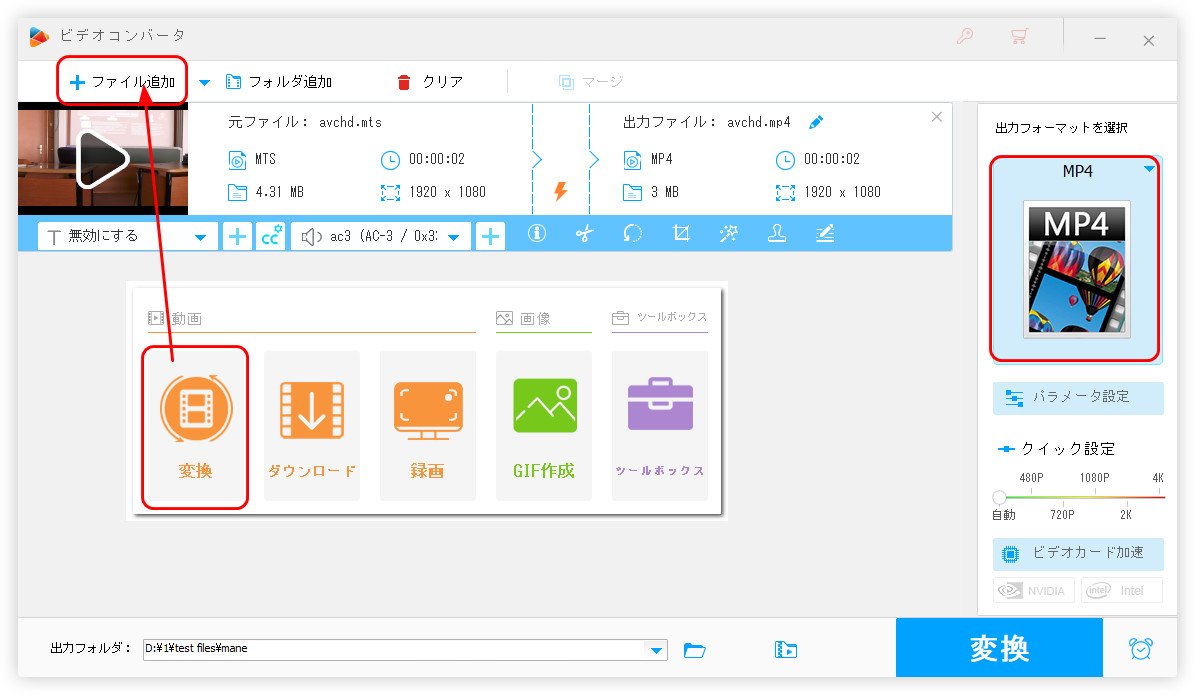
ステップ2:
動画を切り取り
青いツールバーにあるハサミのようなボタンをクリックして、「切り取り」画面を開きます。
画面中央にある2つの青いバーをドラッグして、必要な部分を選択したら、横にある「切り取り」アイコンを押します。
「OK」をクリックして、切り取り編集を保存します。
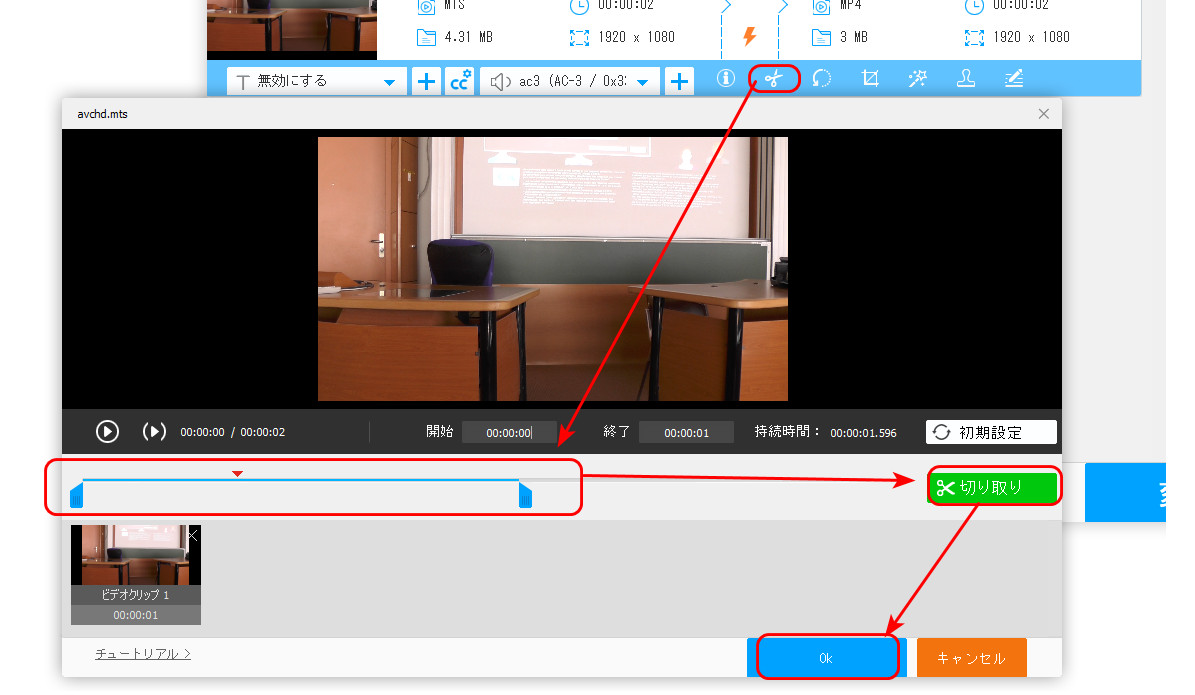
ステップ3:
編集した動画を出力
画面の下部にある「▼」をクリックして、編集したファイルの保存先を指定します。
最後、「変換」をクリックして、撮った動画を切り取り編集して出力します。
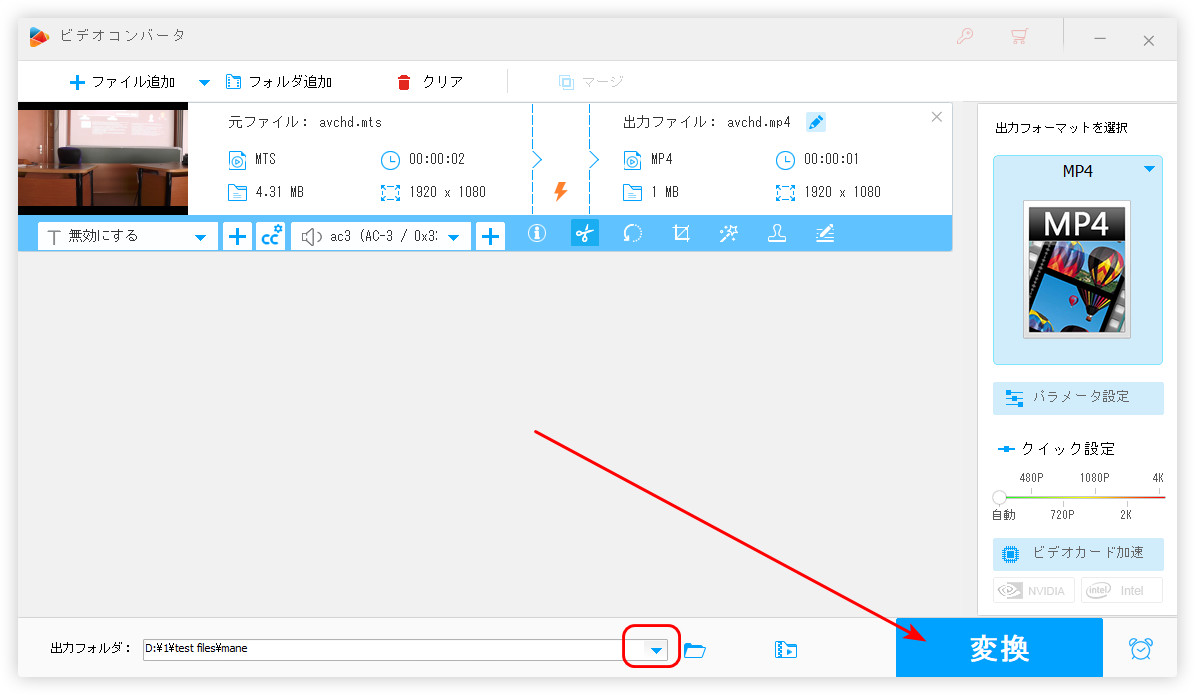
Freemake Video Converterは動画の形式を変換するソフトですが、切り取り機能を搭載しているため、撮った動画を切り取り編集することも可能です。しかし、無料版を使用する場合は、出力した動画にロゴが付いています。
ステップ 1:
Freemake Video Converterを実行し、撮った動画をソフトにドラッグして追加します。
ステップ 2:
ハサミのアイコンをクリックして、切り取り画面を開きます。
ステップ 3:
タイムラインにあるスライダーをドラッグして、不要な部分の開始位置に移動して、「カット」欄にある一番目のアイコンをクリックします。そして、スライダーを不要な部分の終了位置に移動して、「選択範囲の末尾」をクリックします。最後、「選択範囲を削除する」をクリックしたら、「OK」を押します。
ステップ 4:
画面下部から出力形式を選択して、出力先を決めたら、「変換する」をクリックします。
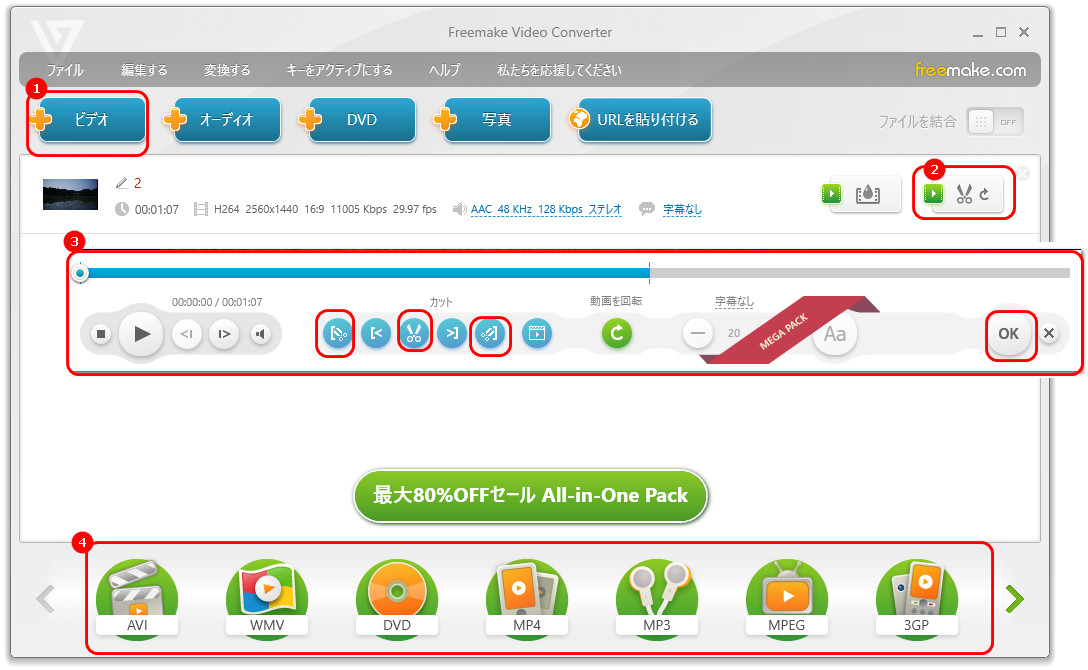
123appsはオンラインで使えるWebアプリです。撮った動画を切り取ることができるほか、クロップ、回転などの機能もあります。
ステップ 1:
https://online-video-cutter.com/ja/にアクセスし、「ファイルを開く」をクリックして、撮った動画をソフトに追加します。
ステップ 2:
タイムラインで切り取りたい部分を選択します。
ステップ 3:
設定ボタンをクリックして、出力形式を選択したら、「保存」アイコンを押します。
ステップ 4:
「保存」をクリックして、切り取り編集した動画をダウンロードします。
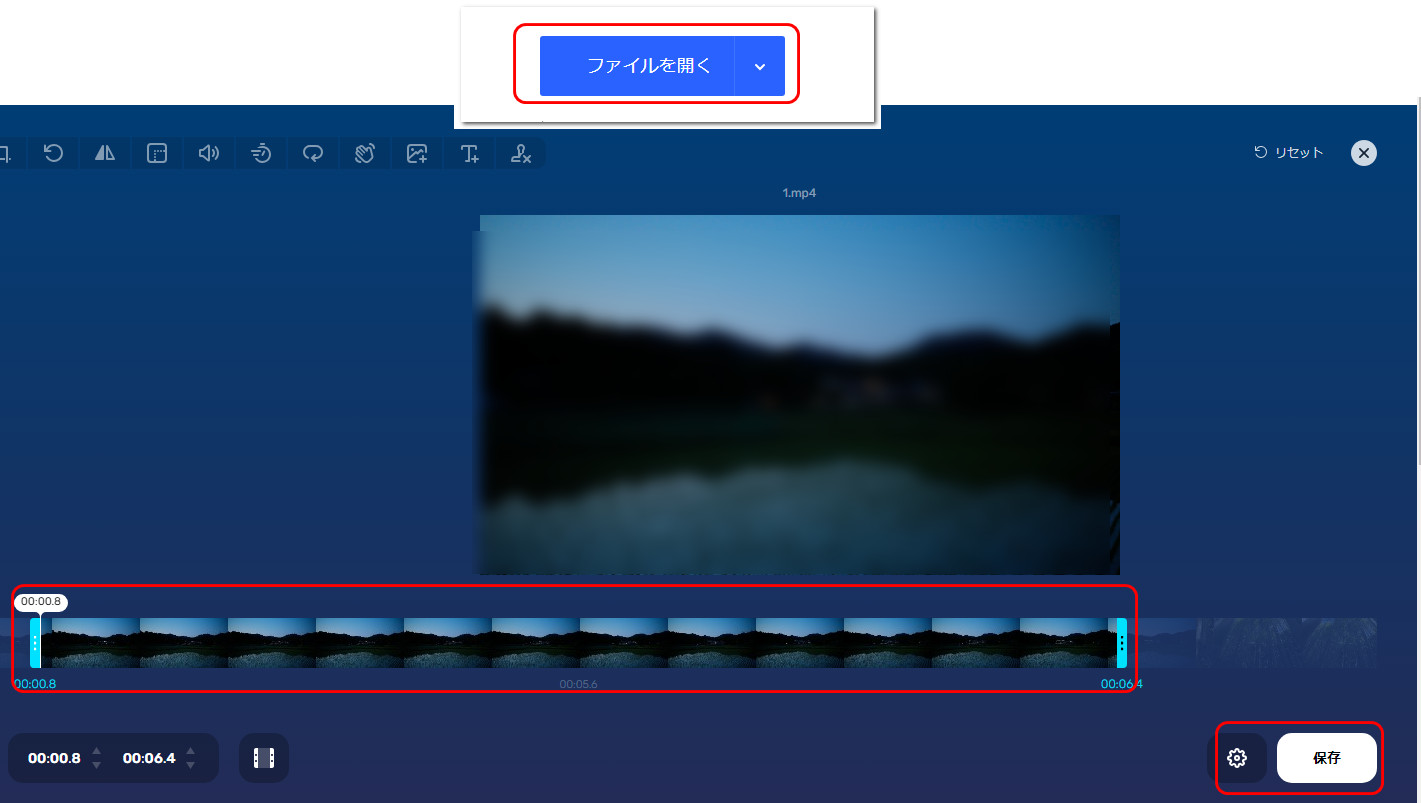
今回の記事では、撮った動画を切り取る方法を紹介しました。これらの方法はお役に立てれば幸いです。
利用規約 | プライバシーポリシー | ライセンスポリシー | Copyright © 2009-2025 WonderFox Soft, Inc. All Rights Reserved.