




漫才やコント等のお笑い動画を見る際に、中の対話が面白いと思って音声だけを抽出して散歩やスポーツをする際に聞きたいとは思いませんか?
また、好きなミュージックビデオ(MV)から音楽を取り出して、携帯に入れていつでもどこでも聞きたい方もいらっしゃるでしょう。
一方、Windowsの各バージョンの中で、Windows 10/11は現在利用者数が最も多いです。
そこで今回はWindows 10/11で動画から音声のみを抽出できるツールを紹介したいと思います。ぜひ読んでみてください。
あわせて読みたい:MP3を動画に変換する方法まとめ | 動画から音声のみを抽出できるiPhoneアプリおすすめ8選
Windows 10/11で動画から音声のみを抽出するのに、ここではまずWonderFox HD Video Converter Factory Proという強力な音声抽出ソフトを紹介したいと思います。
僅か三つの簡単ステップでMP4、AVI、MKV、WMV、WebM、MOV、MPGなど様々な動画から音声トラックのみを抽出してWAV、FLAC、ALAC、MP3、AC3、AAC、WMA等の音声形式で保存できる上、抽出した音声から不要な部分をカットしたり、音声を結合・分割したり、音量を調整したりすることもできます。
そしてWindows 10/11パソコンに保存されている動画から音声のみを抽出できるだけでなく、YouTube、ニコニコ動画、Facebook、FC2等1000以上の動画共有サイトのオンライン動画から音声データを抽出してダウンロードすることもサポートします。ライブ配信等のダウンロードできない動画コンテンツでも録音機能を利用して音声のみを抽出することができます。
では、このソフトを利用してWindows 10/11で動画から音声のみを抽出する手順をご説明しましょう。
WonderFox HD Video Converter Factory Proを立ち上げ、メイン画面で「変換」を選択して「ビデオコンバータ」画面に入ります。「ファイル追加」をクリックして音声のみを抽出したい動画を選択してソフトに追加します。フォルダごとの動画ファイルを一括でインポートすることもできます。


画面右側にある大きな形式アイコンをクリックして出力形式リストを開きます。
「音楽」カテゴリに移動してMP3、AC3などの音声形式を出力形式として選択してください。
形式を選択した後、形式アイコンの下にある「パラメータ設定」をクリックして「オーディオパラメータの設定」セクションに移動してボリューム、ビットレート等の音声パラメータを調整できます。


画面の下にある「▼」をクリックして音声データの保存先を選択します。
最後に「変換」をクリックしてWindows 10/11で動画から音声のみを抽出するプロセスを始めます。
あわせて読みたい:Windows 10/11でMP4をMP3に変換する方法まとめ


WonderFox HD Video Converter Factory Proの「ダウンロード」機能を利用してオンライン動画から音声のみを抽出する方法も簡単に紹介しましょう。
①メイン画面で「ダウンロード」を選択し、そして次の画面で「新しいダウンロード」をクリックします。
②YouTube等の動画共有サイトから音声抽出したい動画のURLをコピーします。
③ソフトに戻って「貼り付けと分析」をクリックします。その後、ソフトは自動的にURLを解析し、ダウンロードできる動画ソースをリストアップします。
④ソースリストの「音楽」セクションから好みの音声形式を選択して「Ok」をクリックします。
⑤「ダウンロードを開始」をクリックしてWindows 10/11でオンライン動画から音声のみを抽出するプロセスを始めます。
あわせて読みたい:YouTubeの音声のみをダウンロード&保存する方法


お金を使いたくない方にWindows 10/11で動画から音声のみを抽出するフリーソフトを5つご案内いたします。
Audacityは無料で使えるデジタル音声編集ソフト・録音ソフトです。そしてFFmpegライブラリとあわせて利用すれば、動画読み込み、音声書き出しといった二つの簡単ステップで動画から音声のみを抽出することができます。
Audacityを使ってWindows 10/11で動画から音声のみを抽出する手順:
①Audacityを実行し、トップメニューから「ファイル」>「開く」を順次クリックして音声抽出したい動画ファイルを開きます。
②「ファイル」>「エクスポート」>「オーディオをエクスポート」を順次クリックして、ファイル名を入力し、ファイルの種類を選択した後、「保存」をクリックしてWindows 10/11で動画から音声のみを抽出します。
あわせて読みたい:FFmpegで動画から音声のみを抽出する方法まとめ


多機能メディアプレイヤーであるVLC Media Playerは動画/音声ファイルを再生できるだけでなく、その形式を変換することもサポートします。そして動画ファイルを読み込んでオーディオ形式に変換すれば、動画から音声のみを抽出することができます。
VLCを使ってWindows 10/11で動画から音声のみを抽出する手順:
①VLCを実行し、トップメニューから「メディア」>「変換/保存」を順次クリックします。
②「メディアを開く」画面で「追加」をクリックして音声抽出したい動画ファイルを追加します。その後、「変換/保存」をクリックします。
③「変換」画面で「プロファイル」のドロップダウンリストからMP3、FLAC等の音声形式を選択します。「参照」をクリックして出力音声ファイルの保存先を選択します。最後に「開始」をクリックしてWindows 10/11で動画から音声のみを抽出するプロセスを開始します。
あわせて読みたい:VLCで動画を変換する方法


Windows11パソコンにはClipchampという無料の動画編集ソフトが搭載されており、それを利用して手軽に動画を編集できる他、無料で動画から音声データを抽出してWebM形式の音声ファイルに保存することもできます。また、Windows10パソコンでもこのソフトをストアからインストールできます。
Clipchampを使ってWindows 10/11で動画から音声のみを抽出する手順:
①Clipchampを実行し、「新しいビデオを作成」ボタンをクリックしてプロジェクトを作成します。
②「メディアのインポート」ボタンをクリックして音声抽出したい動画ファイルを選択して読み込みます。
③動画をタイムラインに配置してからそれを右クリックして「オーディオ」「デタッチ」を選択すれば、Windows 10/11で動画から音声を無料で抽出することができます。


WonderFox Free HD Video Converter Factoryというフリーソフトを使ってWindows 10/11で動画から音声のみを抽出することもできます。数百種類の動画形式と音声形式の読み込みと書き出しに対応している上、音量やサンプリングレート、ビットレート、チャンネル等のパラメータを調整することもできます。また、音声のみを抽出する前に、動画を結合したり、不要な部分をカットしたり、複数のクリップに分割したりすることもできます。更に、このソフトを使ってWindows 10/11でYouTubeなどオンライン動画から音声のみを抽出してダウンロードすることも可能です。上記で紹介したWonderFox HD Video Converter Factory Proの無料版ですので、使い方は同じです。
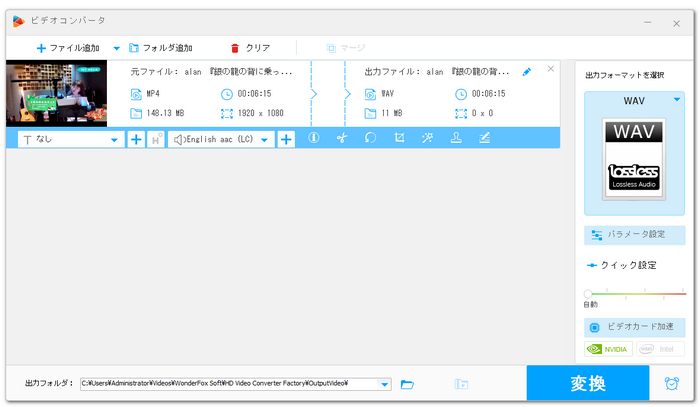
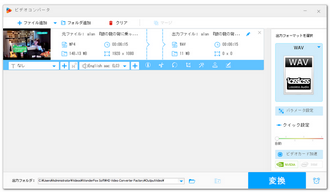
Renee Audio ToolsはWindowsパソコンで無料で使える音声処理ツールです。各種の音声ファイルを読み込んでその形式を変換したり、動画を読み込んで音声のみを抽出してMP3、M4A、AAC、WAV、FLAC等の音声ファイルに保存したりできます。また、音声データを出力する前に、不要な部分をカットしたり、速度を調整したりすることもできます。
Renee Audio Toolsを使ってWindows 10/11で動画から音声のみを抽出する手順:
①ソフトを実行し、最初の画面で「変換」機能を開きます。*MP3形式で音声抽出したい場合は「Video to MP3」機能も利用できます。
②「ファイルを追加」をクリックし、音声抽出したい動画ファイルを選択してインポートします。
③「出力形式」ドロップダウンリストから音声データの保存形式を選択します。右側で音質も調整できます。
④「...」アイコンをクリックして出力先を設定してから「開始」ボタンをクリックし、Windows 10/11で動画から音声のみを抽出します。
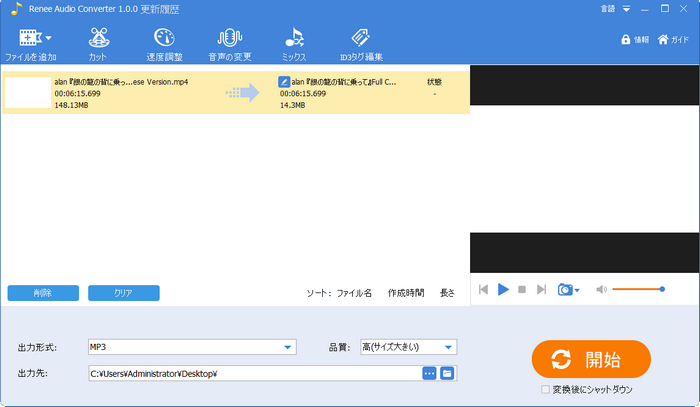
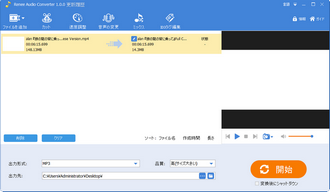
パソコンにあんまり多くのソフトをインストールしたくない方にWindows 10/11で動画から音声のみを抽出できるフリーサイトを四つピックアップして紹介します。
あわせて読みたい:MP4変換サイトおすすめ5選 | 動画・音声ファイルをMP3に変換できるフリーサイト
その名の通り、オンラインで動画から音声のみを抽出するサービスを提供するサイトです。インターフェースのデザインは非常に簡単で、動画をMP3、WAV、FLAC、OGG、iPhone着信音などのオーディオ形式に変換できます。広告がありますので、使用する際は誤クリックしないようにご注意ください。また、サーバー接続が不安定といった欠点もあります。
Audio Extractorを使ってWindows 10/11で動画から音声のみを抽出する手順:
①https://audio-extractor.net/ja/にアクセスします。
②「動画を開く」ボタンをクリックして動画ファイルをパソコンからアップロードします。
③MP3、WAV、FLACなどから一つの音声フォーマットを選択します。
④「オーディオの抽出」をクリックしてWindows 10/11で動画から音声を無料で抽出するプロセスを始めます。
⑤「ダウンロード」をクリックして抽出した音声ファイルをダウンロードします。


同じくWindows 10/11で動画から音声のみを抽出するフリーサイトです。メリットとしてこのサイトは広告がありません。また、動画から必要な音声のみを切り取って抽出することが可能です。デメリットとして処理できる動画ファイルは最大100MBという制限があります。また、対応する動画形式が少ないです。そして抽出した音声はMP3形式のみで保存できます。
AirMoreを使ってWindows 10/11でMP4動画から音声のみを抽出する手順:
①https://airmore.com/jp/extract-audio-onlineにアクセスします。
②画面中央にある「+」をクリックして音声抽出したい動画ファイルをアップロードします。
③タイムラインにある二つのスライダをドラッグして抽出したい部分の音声を選択します。このステップはスキップしても問題ありません。
④「抽出」をクリックしてWindows 10/11で動画から音声を無料で抽出します。
⑤「ダウンロード」をクリックして抽出した音声をMP3形式でダウンロードします。


無料の動画/音声変換サービスを提供しているサイトです。動画ファイルをオーディオ形式に変換することもできますから、Windows 10/11で動画から音声のみを抽出することもできます。様々な動画ファイルから音声のみを抽出して様々な音声形式で保存できる、というのが最大のメリットです。インターフェースが簡潔で広告がないが、それと引き換えに、アップロードできる動画ファイルは最大100MBに制限されています。
Media.ioを使ってWindows 10/11で動画から音声のみを抽出する手順:
①https://www.media.io/jp/にアクセスします。
②「ファイルを選択」ボタンをクリックして音声抽出したい動画ファイルを選択します。
③出力形式のドロップダウンリストから一つの音声形式を選択します。
④「変換」をクリックしてWindows 10/11で動画から音声のみを抽出します。
⑤「ダウンロード」をクリックして抽出した音声ファイルをダウンロードします。


CDKMは「オンラインファイルコンバーター」をコンセプトにサービスを提供しているサイトです。Windows 10/11で動画から音声のみを抽出することができる以外に、画像や資料、電子書籍ファイルの変換もサポートします。対応する動画/音声形式はたくさんあります。また、広告がありますが、他のサイトのように紛らわしいほどではありません。
CDKMを使ってWindows 10/11で動画から音声のみを抽出する手順:
①https://cdkm.com/jp/にアクセスします。
②「ファイルを選択」ボタンをクリックして音声抽出したい動画ファイルを選択します。
③「目標」ボタンをクリックしてドロップダウンリストの「オーディオ」カテゴリから好みの音声形式を選択します。
④「変換開始」ボタンをクリックしてWindows 10/11で動画から音声のみを抽出します。
⑤「Download」ボタンをクリックして抽出した音声ファイルをダウンロードします。


今回はWindows 10/11で動画から音声のみを抽出する方法を紹介させて頂きました。お役に立てますと幸いです。
ソフトとサイトを比較しますと、サイトはインストールする必要がなく、より便利ですが、それと引き換えにファイルをアップロード&ダウンロードする必要があるため、余計な時間がかかり、効率悪いです。また、処理スピードが遅いのもオンラインサービスの普遍的な欠点です。さらに、一部のサイトには広告有り、サイズ制限有りといった欠点もあります。
ソフトはプロの音声抽出ソフトWonderFox HD Video Converter Factory Proと5つのフリーソフトを紹介させて頂きましたが、WonderFox HD Video Converter Factory Proの方はほぼ全ての動画/音声形式をサポートしており、音声のみを抽出すると同時に音声を編集することもできます。また、Windows 10/11でオンライン動画の音声のみを抽出できる、というのも一つのメリットです。他に、簡潔なインターフェース、シンプルな操作、速い処理スピード等のメリットも挙げられます。
上記の理由でWindows 10/11で動画から音声のみを抽出するのに、やはりWonderFox HD Video Converter Factory Proをオススメしたいです。さっそくインストールして無料体験しましょう!
利用規約 | プライバシーポリシー | ライセンスポリシー | Copyright © 2009-2025 WonderFox Soft, Inc. All Rights Reserved.