

動画の中で何かを説明する際に、文字がタイプライターのように1つずつ出てくるアニメーションをみたことがありますか?ここではWindows PCでこのようなテキストアニメーションの作り方をシェアしたいと思います。また、作成したアニメーションをClipchampに導入して動画の中で使用する方法もあわせてご紹介しますので、ぜひ、最後まで読んでみてください。
アニメーションは普通一枚一枚のコマから構成されています。ここではまずWindows標準搭載のペイントアプリを使って文字が出てくるテキストアニメーションのコマの作り方を説明します。
1ペイントアプリを開き、キャンバスにテキストを入力します。*ただアニメーションを作ってみたい場合はキャンバスの背景色と文字の色は自由に設定していいですが、作成したテキストアニメーションを動画に入れたい場合は黒い背景に白い文字もしくは白い背景に黒い文字に設定してください。
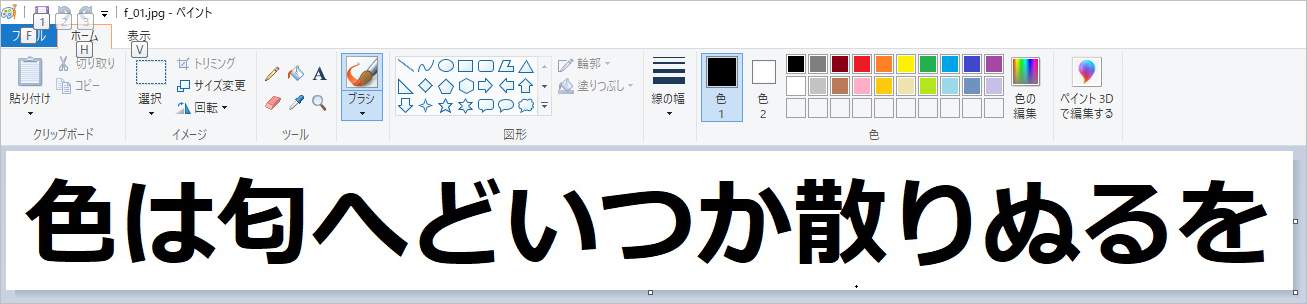
2「ファイル」>>「名前を付けて保存」をクリックし、一枚目のコマをJPEGファイルに出力します。ファイル名には「f_01.jpg」のように順を示す番号を付けてください。
3消しゴムまたは範囲選択と削除の操作で最後の文字を削除し、二枚目のコマを出力します。このように、後ろから前へ1文字ずつ削除し、コマを出力していきます。
*あるコマの表示時間を他より長くしたい場合はそのコマを複製しておけばいいです。
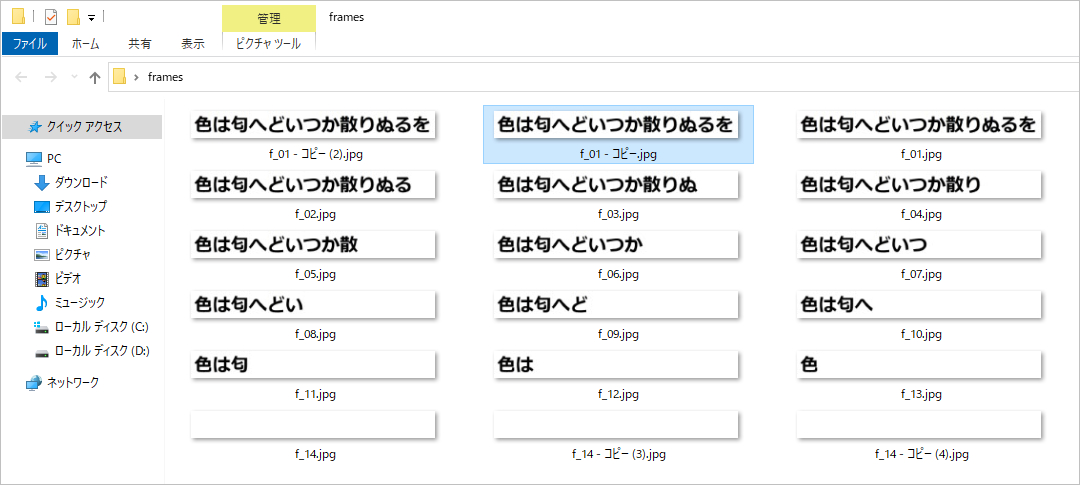
文字が出てくるテキストアニメーションのコマを作成したら、次にそれらをGIFアニメーションに合成します。ここではWonderFox HD Video Converter Factory ProというWindows用の多機能GIF作成ソフトをおすすめします。連続の画像をGIFアニメーションに合成できるだけでなく、動画をいろいろ編集してからGIFアニメーションに変換することも可能です。GIFの解像度やフレームレート(再生速度)、品質などを自由に設定できます。また、既に作成したGIFアニメーションを読み込んで各パラメータを再調整することも可能です。
WonderFox HD Video Converter Factory Proを利用してコマから文字が出てくるテキストアニメーションを作る手順は下記をご参考いただけます。実際に試してみたい方は下のボタンをクリックしてソフトをインストールし、無料トライアルをお試しください。
1ソフトを実行し、メイン画面で「GIF作成」をクリックし、「画像をGIFに変更」を開きます。
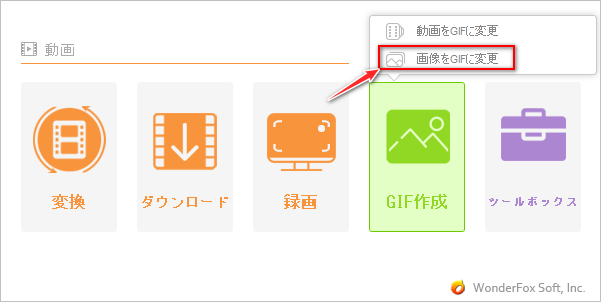
2「画像を追加」をクリックしてコマが保存されているフォルダを開きます。「名前」タイトルをクリックしてファイルを名前の降順に並べてから、「Ctrl+A」を押して全てのコマを選択し、「開く」ボタンをクリックしてコマをソフトにインポートします。ちなみに、コマを名前の昇順で読み込んでGIFに合成しますと、逆に文字が1つずつ消えていくテキストアニメーションを作ることができます。
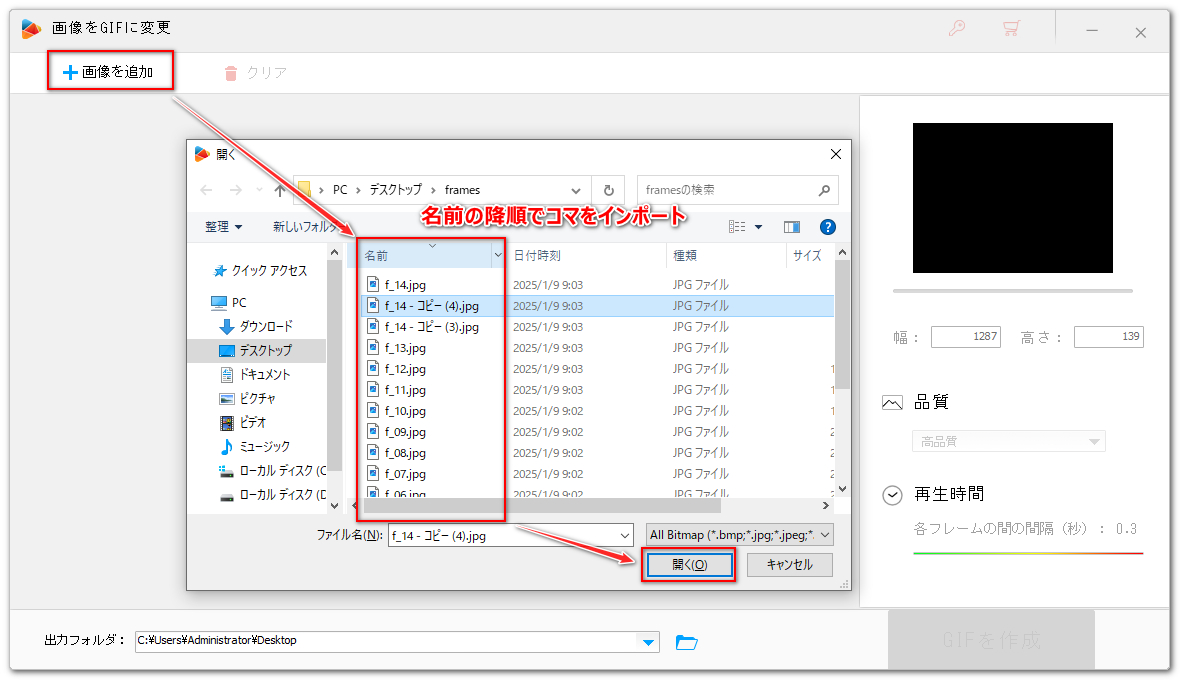
3コマを読み込んだら、画面右側のサムネイルをクリックしてアニメーションのプレビューが確認できますので、それを見ながら「再生時間」のスライダをドラッグし、アニメーションの速度を調整します。必要あれば、アニメーションの幅と高さを変更することも可能です。
4画面下中央の「▼」アイコンをクリックして出力先を設定してから「GIFを作成」ボタンをクリックし、コマから文字が出てくるテキストアニメーションを作成します。
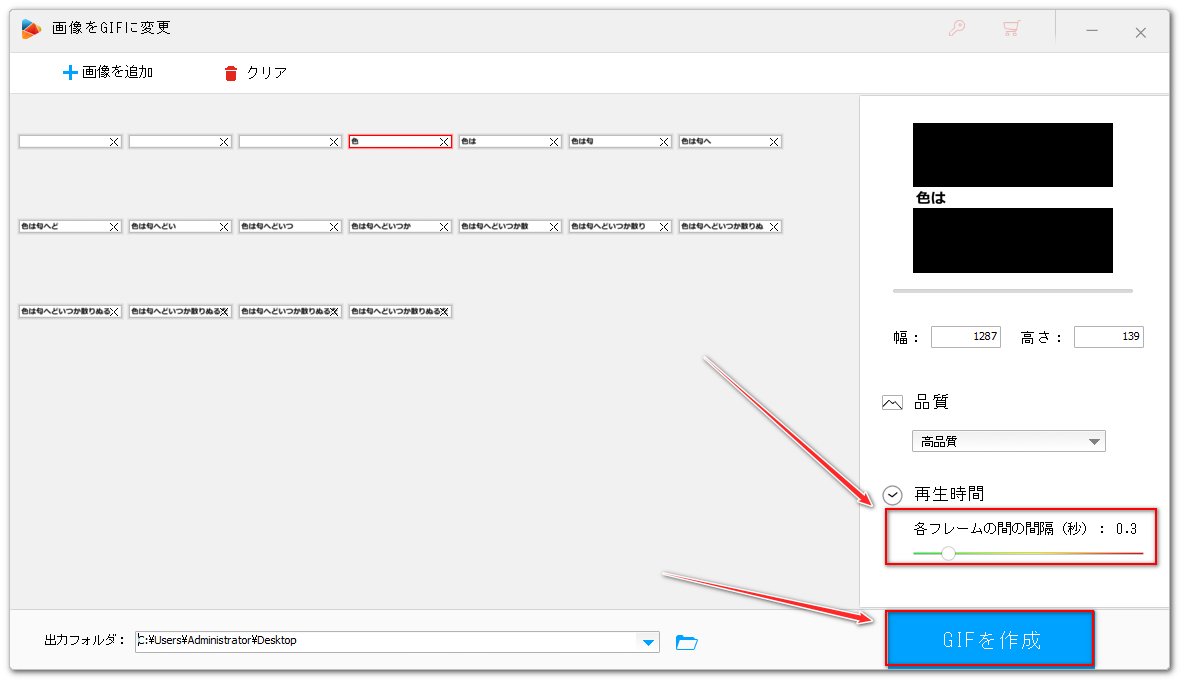
WonderFox HD Video Converter Factory Proでは動画を素材にしてGIFアニメーションを作成できるほか、逆にGIFアニメーションをMP4やMOVなど各形式の動画ファイルに変換することも可能です。文字が出てくるテキストアニメーションから動画を作る手順を簡単に説明しましょう。
1ソフトのメイン画面で「変換」機能を開きます。
2上記で作成した文字が出てくるテキストアニメーションをインターフェースにドラッグアンドドロップしてインポートします。
3画面右側の形式アイコンをクリックして出力形式リストを開き、「動画」カテゴリからMP4など必要な形式を選択します。
4「▼」アイコンをクリックして出力先を設定してから「変換」をクリックし、文字が出てくるテキストアニメーションを動画ファイルに変換します。
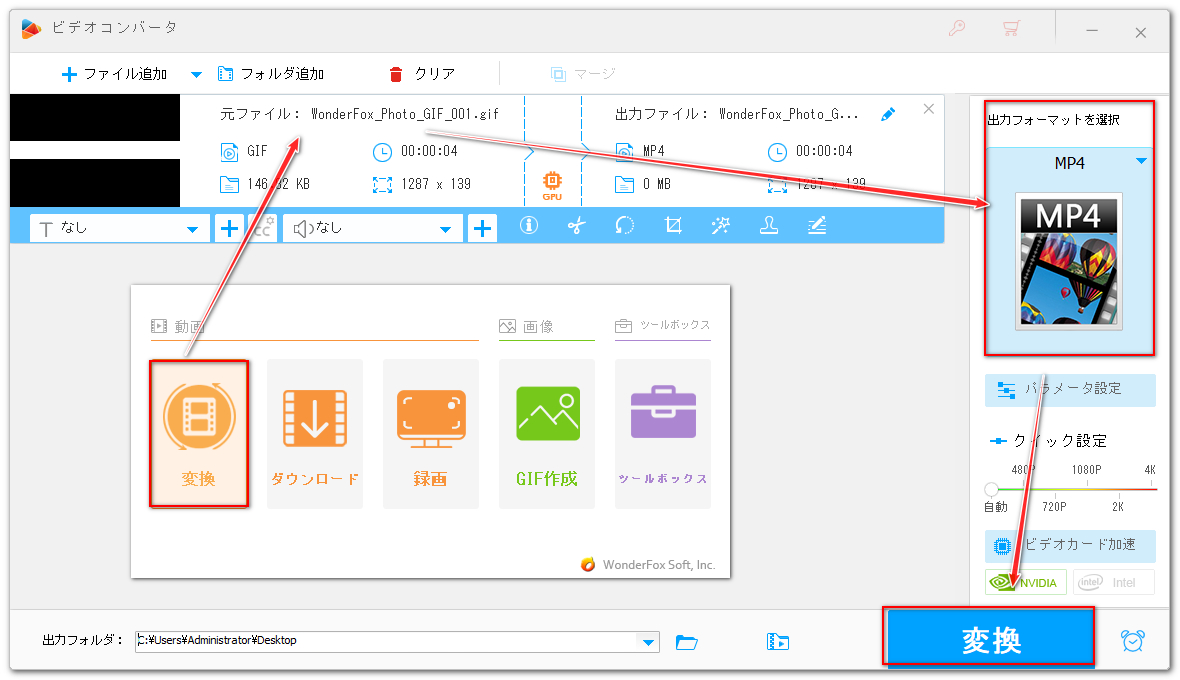
Windows標準搭載の動画編集アプリClipchampでは動画ファイルを読み込んでいろいろ編集できるだけでなく、静止画やGIFアニメーションなどをインポートして動画に入れることもできます。そしてブレンドモードを設定することで動画内に入れたGIFアニメーションの背景を透過させることも可能です。次にClipchampを利用して、文字が出てくるテキストアニメーションを動画に入れる手順を説明します。
1Clipchampを開き、「新しいビデオを作成」ボタンをクリックします。
2「メディアのインポート」をクリックし、動画ファイルと文字が出てくるテキストアニメーションを選択してインポートします。
3動画を映像トラックに配置してからテキストアニメーションをその上のトラックに配置します。画面上でテキストアニメーションのサイズや位置などを調整します。
4テキストアニメーションを選択した状態で右側のメニューから「色を調整」をクリックし、「ブレンドモード」を設定します。白い背景に黒い文字の場合は「暗く」に設定、黒い背景に白い文字の場合は「明るく」に設定すれば、GIFアニメーションの背景を透過させることができます。
5画面右上の「エクスポート」をクリックし、文字が出てくるテキストアニメーションを入れた動画を書き出します。
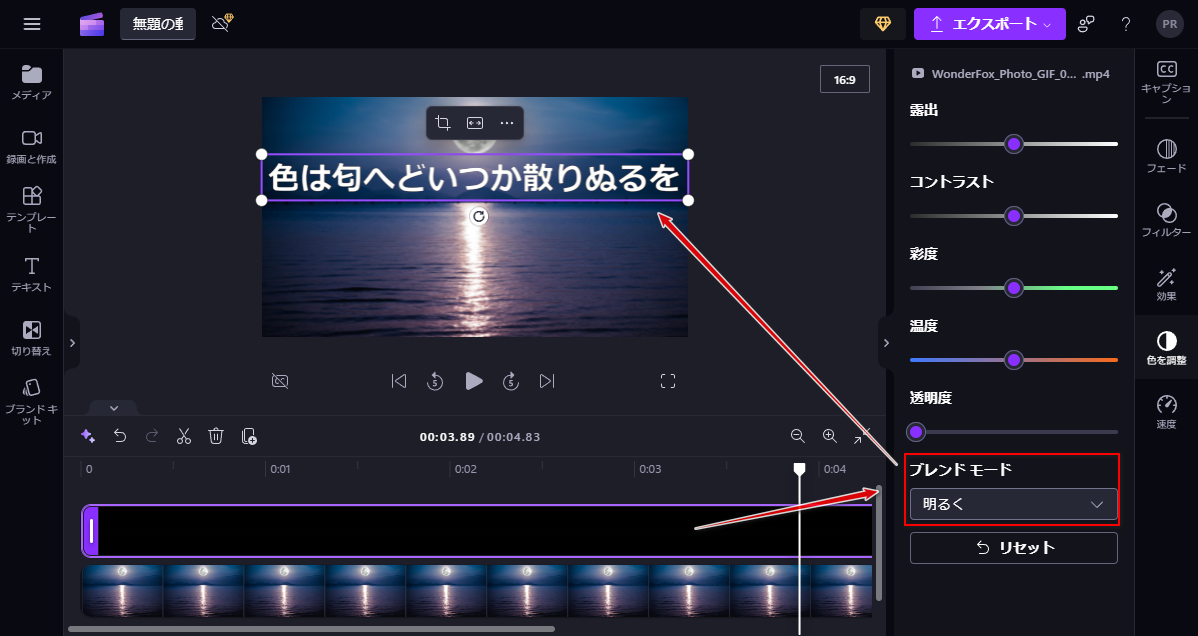
この記事ではWindows PCでタイプライターのように文字が1つずつ出てくるテキストアニメーションの作り方及びそれを動画に使用する方法について説明させて頂きました。ご参考になれたら幸いです。
WonderFox HD Video Converter Factory Proでは動画または画像を素材にして綺麗なGIFアニメーションを作成することができます。そして動画の変換と編集、動画ダウンロード、パソコン録画などの機能も実用的です。さっそく下のボタンをクリックしてソフトをインストールし、無料トライアルを試してみましょう!
利用規約 | プライバシーポリシー | ライセンスポリシー | Copyright © 2009-2025 WonderFox Soft, Inc. All Rights Reserved.