
SVGはScalable Vector Graphicsの略で、名前を見れば分かるように、リサイズできるベクター形式の画像です。
JPGやPNGなどのようにファイル内にピクセルの情報が記録されるのではなく、キャンバス上に点や線などをどうやって描画していくのかが記録されており、リサイズする際は更新後のキャンバス上に描画し直すだけなので、画質には影響がありません。
主にウェブサイト上でロゴやアイコンなどを表示するための形式ですので、ブラウザを利用すればSVGファイルを開けますが、ほかのプログラムで開きたい場合はSVGファイルをGIFなど別の形式に変換する必要があります。
また、SVGファイルはアニメーション情報も格納できますので、その時はSVGをアニメーションGIFに変換することもできます。
次にWindowsパソコンでSVGファイルをGIFに変換する方法を静止画とアニメーションに分けて説明させて頂きますので、SVGの扱いに困っている方はぜひ、最後まで読んでみてください。
静止画の変換は簡単です。無料で使える変換サイトがありますし、直接スクショを取って変換することも可能です。
静止画のSVGファイルをGIFに変換するにはまずConvertioという画像やビデオ、オーディオの変換に対応する無料サイトをご利用いただけます。使い方は下記をご参考ください。
1https://convertio.co/ja/にアクセスします。
2「ファイルを選ぶ」ボタンをクリックし、GIFに変換したい静止画SVGファイルを選択してアップロードします。
3出力形式のドロップダウンリストからGIFを選択します。
4「変換」ボタンをクリックし、静止画のSVGファイルをGIFに変換します。
5変換完了後、「ダウンロード」をクリックし、GIFファイルをパソコンに保存します。
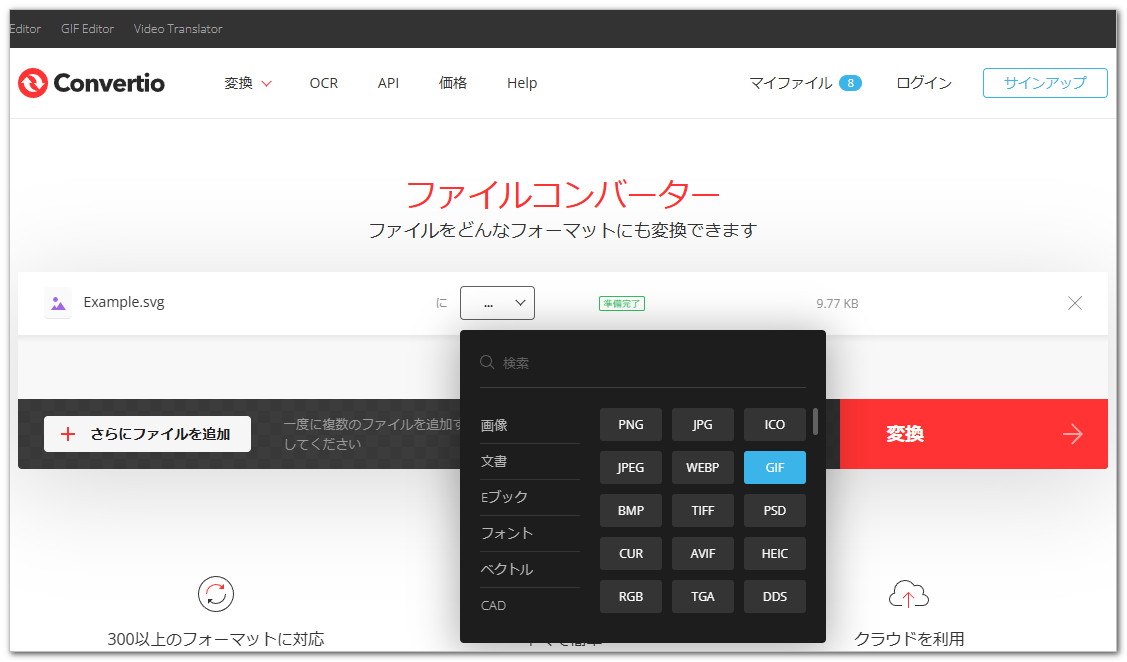
Windows標準搭載のSnipping Toolとペイントアプリを使って静止画SVGをGIFに変換する手順を説明します。
1GIFに変換したいSVGファイルをブラウザのインターフェースにドラッグアンドドロップして開きます。
2キーボードから「Win+Shift+S」を押してSnipping Toolを呼び出し、マウスカーソルをインターフェース上で描画することでSVG画像のスクショを撮ります。撮ったスクショはクリップボードに保存されます。
3ペイントアプリを開き、「Ctrl+V」を押して撮ったスクショをペイントに貼り付けます。その後、「ファイル」>>「名前を付けて保存」>>「GIF画像」をクリックしてスクショをGIFファイルに出力します。
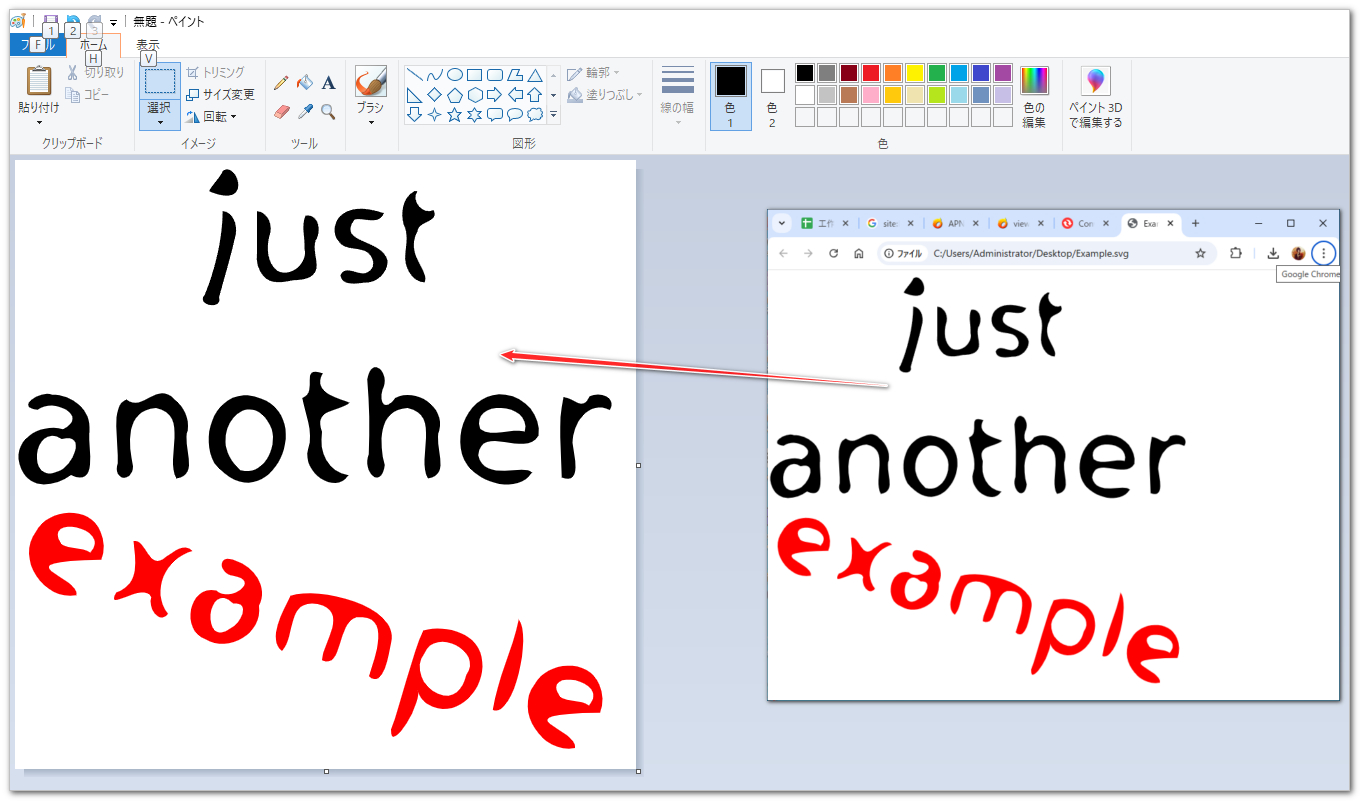
冒頭にも紹介したように、SVGファイルにはあくまで描画情報が記録されているだけですので、APNGやAVIFなど他のアニメーションファイルのように直接変換することができません。アニメーションSVGをGIFに変換する最も効果的な方法はファイルを開いてからそのアニメーションを録画し、その後録画データをGIFに変換することです。
WonderFox HD Video Converter Factory ProはWindowsパソコンで使える多機能ソフトです。パソコン画面の任意エリアを高画質で録画し、MP4などの動画ファイルに保存することができるほか、録画データを切り取りやクロップなど手軽に編集したり、録画データをGIFアニメに変換したりすることもできます。次にこのソフトを使ってアニメーションSVGファイルをGIFに変換する手順を説明します。実際に試してみたい方は下のボタンをクリックしてソフトをインストールし、無料トライアルをお試しください。
1SVGファイルをブラウザにドラッグしてアニメーションを再生します。アニメーションは普通無限ループで再生されます。また、ブラウザのサイズを調整するだけでアニメーションのサイズを変更することができます。
2WonderFox HD Video Converter Factory Proを実行し、最初の画面で「録画」機能を開きます。
3画面トップにある1つ目のアイコンをクリックしてからマウスカーソルを描画し、録画範囲をSVGアニメーションの表示範囲に設定します。
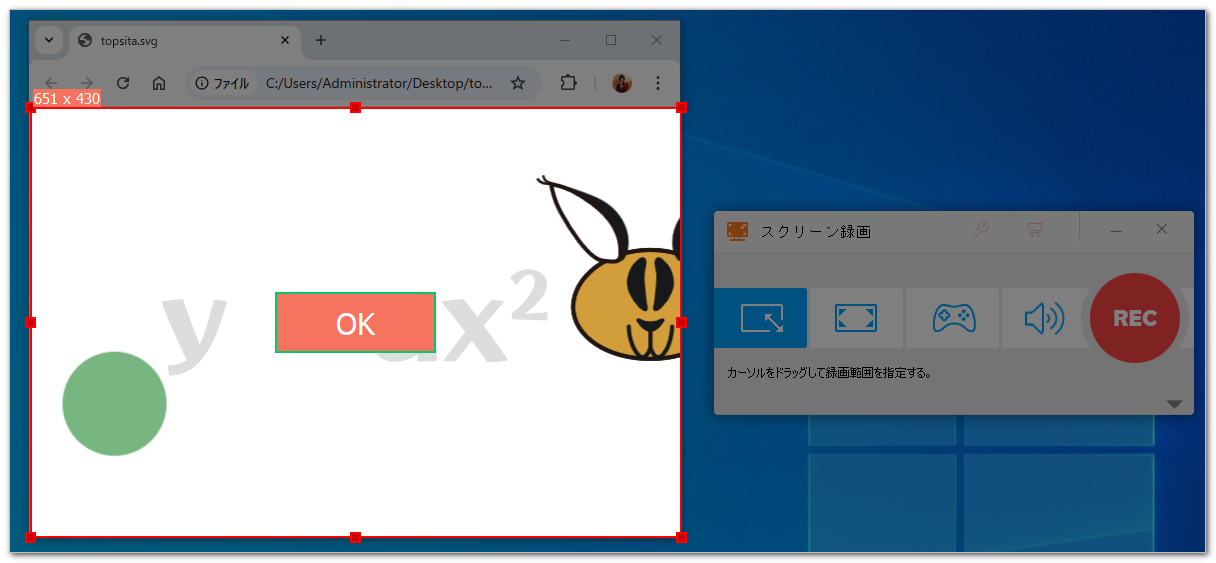
4「形式」をMP4に設定し、「フレームレート」を30FPSに設定します。
5「REC」ボタンをクリックすればカウントダウン5秒後に録画が始まります。
6完全なアニメーションをキャプチャできたら、キーボードから「Ctrl+F1」を押し、録画を終了します。これでSVGアニメーションをMP4動画に変換できます。
1ソフトのメイン画面に戻って「GIF作成」をクリックし、「動画をGIFに変更」を開きます。
2「ファイル追加」をクリックし、先SVGアニメーションから変換したMP4を選択してインポートします。
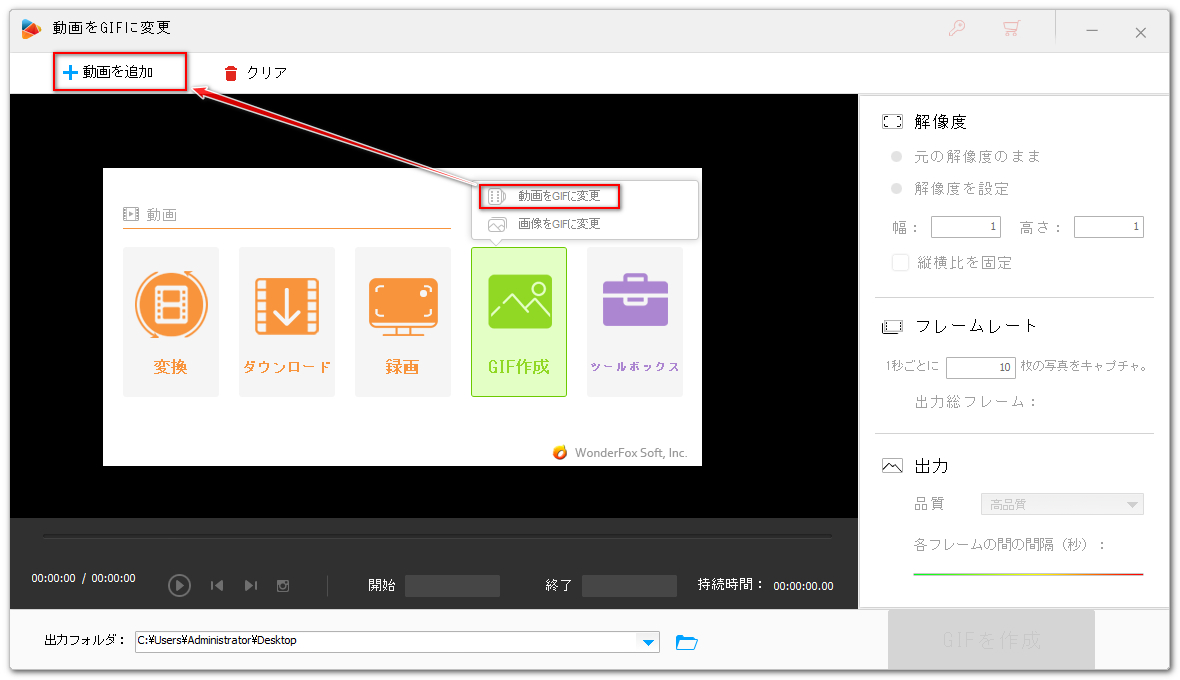
3タイムラインにある2つのスライダをドラッグし、一回の完全なアニメーションの範囲を選択します。
4画面右側で「解像度を設定」のチェックを付けてから出力の幅または高さを設定します。「フレームレート」を30に設定し、「各フレームの間の間隔」を0.03または0.04に設定します。
5「GIFを作成」ボタンをクリックし、SVGから変換したMP4を更にGIFアニメーションに変換します。
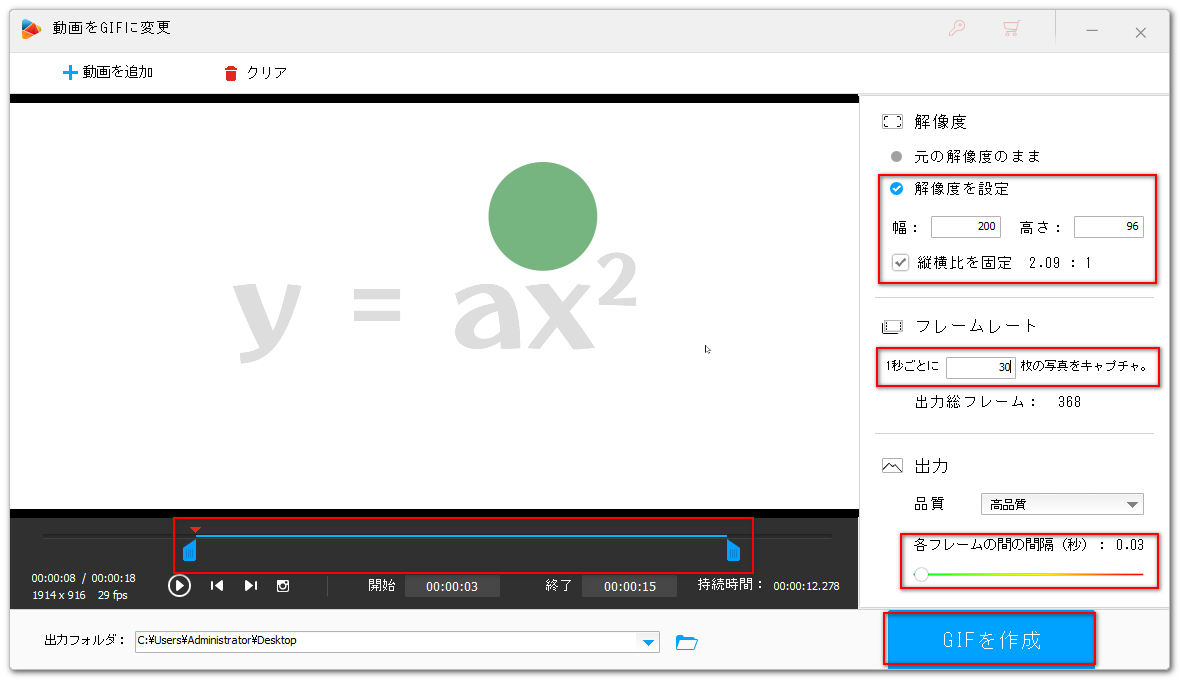
この記事では静止画またはアニメーションのSVGファイルをGIFに変換する方法を紹介させて頂きました。お役に立つと幸いです。
静止画のSVGファイルであれば簡単にGIFなどほかの画像ファイルに変換できますが、アニメーションSVGの場合はそれを再生しながら録画してから録画データをGIFに変換する必要があります。WonderFox HD Video Converter Factory Proでは高品質でパソコンを画面録画できますし、動画または画像を素材にGIFアニメを作成する機能も搭載されています。さっそく下のボタンをクリックしてソフトをインストールし、無料で体験してみましょう!
利用規約 | プライバシーポリシー | ライセンスポリシー | Copyright © 2009-2025 WonderFox Soft, Inc. All Rights Reserved.