
アップル製品を利用したことがない方は「.heic」拡張子が付くファイルを見たことすらないかもしれませんが、iPhoneやiPadなどをよく利用している方にとってHEICは既に馴染みのあるファイルになっているでしょう。
HEICは2017年からiPhoneとiPadに標準採用になった画像ファイルです。従来のJPEGやPNG等と比べて画像データの圧縮率がより高く、より多くの色数を記録できるなどのメリットがあります。また、画像シーケンスの保存にも対応しますので、GIFやAPNG、SVG、AVIFなどのようにアニメーションを保存することも可能です。
アップル製品で利用する場合はメリットいっぱいですが、WindowsやAndroidなどと互換性がないため、開くことすら難しいです。
お持ちのHEICファイルを動画に作成して動画サイトに投稿したり、アニメーションHEICをアップル以外のデバイスで再生したりしたい場合はHEICファイルをMP4に変換することをおすすめします。
ここではWindowsパソコンで静止画またはアニメーションHEICファイルをMP4に変換する方法をご紹介します。また、同方法を参考してHEICファイルをMOVなどほかの動画ファイルに変換することも可能ですので、ぜひ、最後まで読んでみてください。
画質を維持しながらHEICファイルをMP4に変換したいなら、Windowsパソコンで使えるプロの動画変換ソフトWonderFox HD Video Converter Factory Proはベストチョイスです。
強力な「変換」機能ではGPUエンコード技術を利用して超高速で動画のファイル形式とパラメータを変換したり、ファイルサイズを圧縮したりすることができるほか、GIFやAPNG、AVIF、HEIC等アニメーションファイルをMP4等動画に変換することも可能です。編集ツールも搭載されており、MP4に変換する前に、HEICファイルを結合や切り取り、回転、反転、クロップ等動画のように編集することができます。また、このソフトには「GIF作成」機能も搭載されており、HEICから変換したMP4を更にGIFアニメーションに変換することも可能です。
直接静止画のHEICファイルをMP4に変換することができませんが、ほかの無料ツールを使ってHEICファイルをJPEGに変換しておけば、WonderFox HD Video Converter Factory Proの「写真スライドショー」機能を使ってJPEGファイルを画面静止のMP4動画に変換することができます。複数の画像ファイルがある場合はスライドショー動画に作成することができます。
HEIC写真をMP4やMOV等動画に変換して互換性を改善できるほか、iPhoneで撮影したHEVC動画をMP4等に変換して、iPhone動画がWindowsパソコンで再生できないなどの問題を解決することも可能です。
下記にてWonderFox HD Video Converter Factory Proを利用してHEICファイルをMP4に変換する手順をアニメーションと静止画に分けて説明します。実際に試してみたい方はこのプロの動画変換ソフトをご利用のWindowsパソコンにインストールし、無料トライアルをご利用ください。
1ソフトはHEICファイルを直接読み込めないので、まずはMP4に変換したいファイルを複製し、その拡張子を「.heic」から「.mp4」に書き換えてください。拡張子が表示されていない場合はファイルブラウザの「表示」タブから「ファイル名拡張子」のチェックを入れてください。
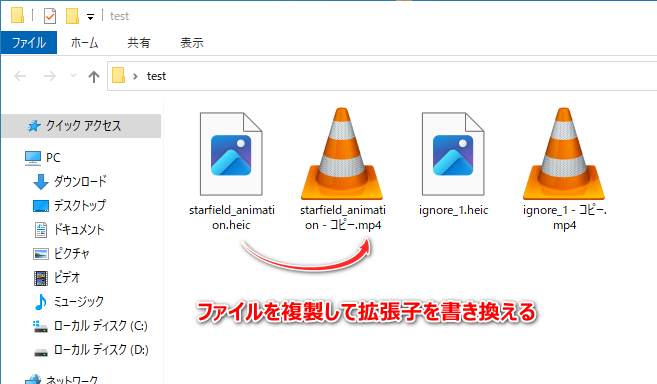
2WonderFox HD Video Converter Factory Proを実行し、最初の画面で「変換」機能を開きます。
3「ファイル追加」をクリックし、拡張子書き換えたHEICファイルを選択してインポートします。複数のファイルを一括で変換することができます。また、インポートしたファイルのサムネイルをクリックすれば、直接HEICのアニメーションを再生することができます。
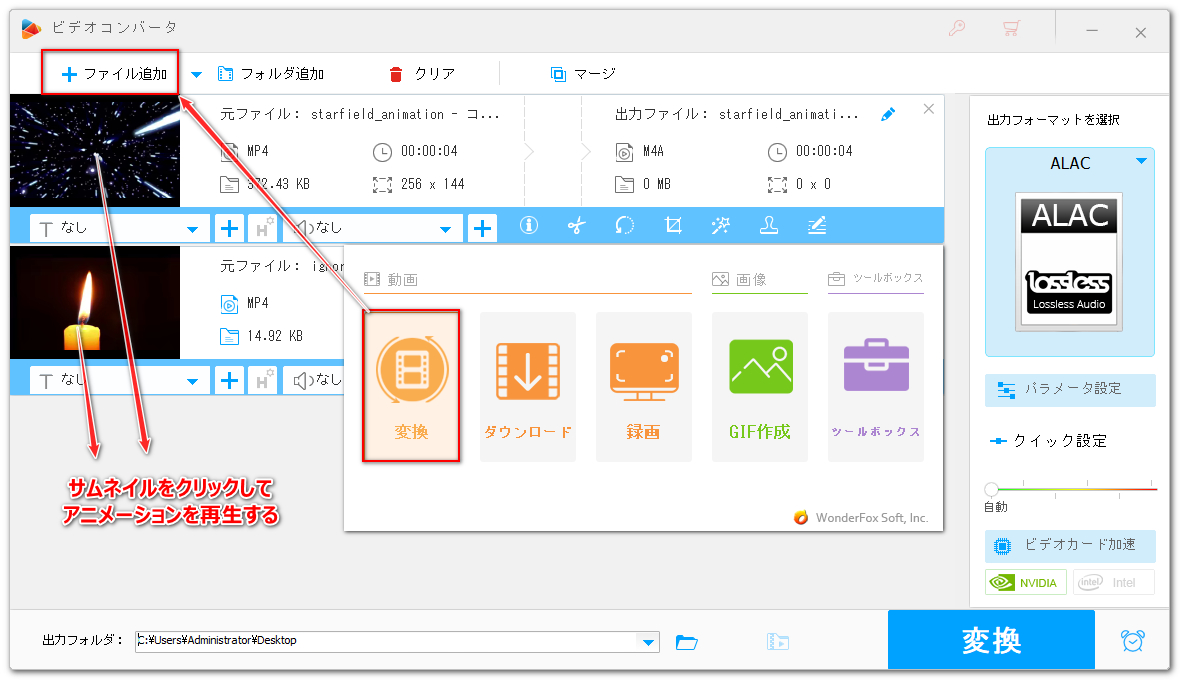
4画面右側の形式アイコンをクリックして500以上の形式&プリセットから構成するリストを開き、「動画」カテゴリからMP4を選択します。もちろん、HEICファイルをMOV等別の動画にも変換できます。
5「パラメータ設定」を開き、「動画パラメータの設定」セクションの「ビットレート」ドロップダウンリストから40000kbpsを選択すれば、変換の際にHEICの画質を最大限維持できます。下の「Ok」をクリックし、パラメータの変更を反映させます。
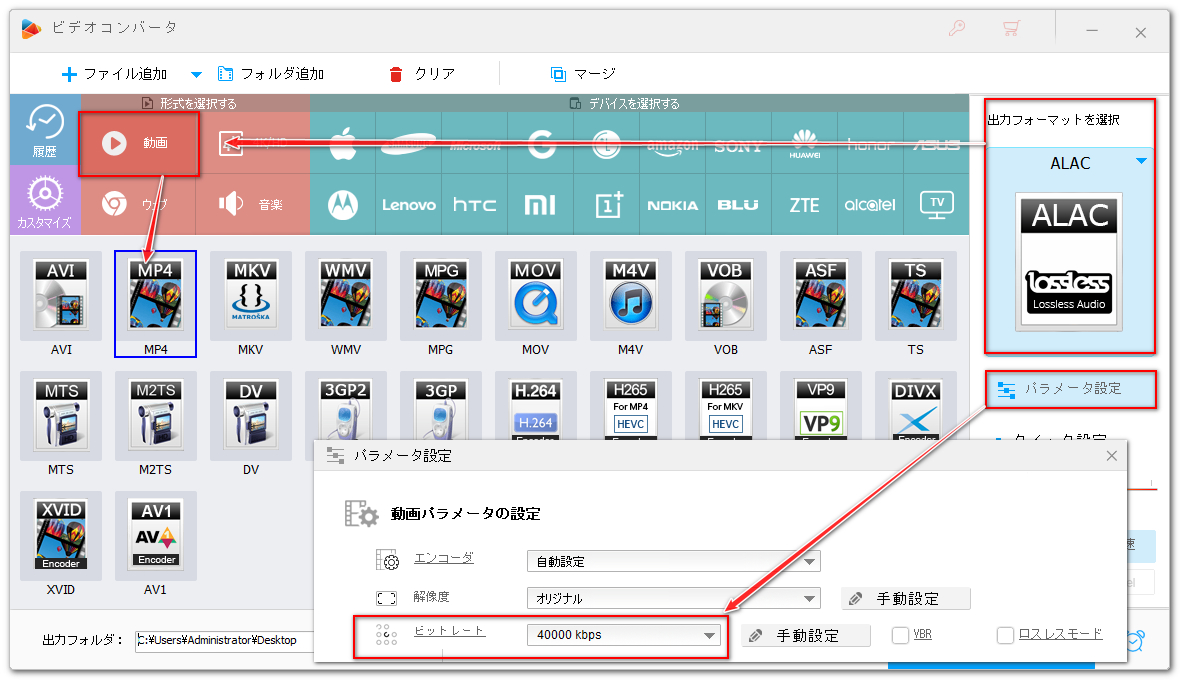
6「出力フォルダ」欄の「▼」アイコンをクリックして保存先を設定してから「変換」ボタンをクリックし、ソフトにインポートしたアニメーションHEICファイルをMP4に一括で変換します。
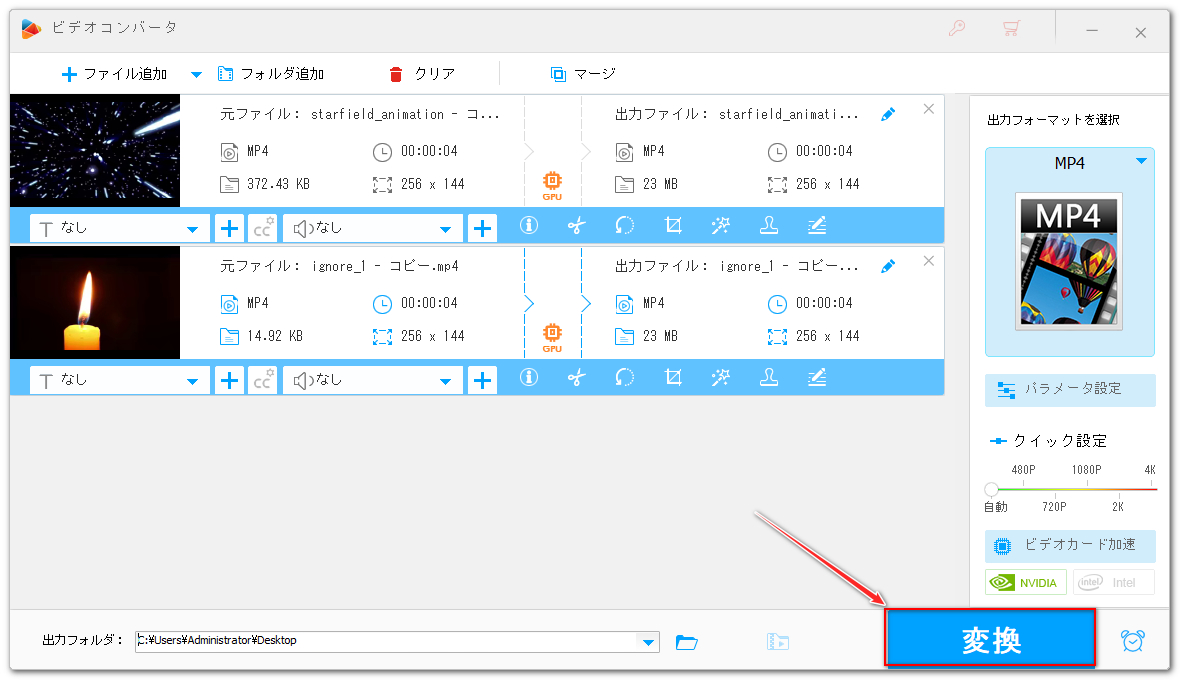
1無料で動画、音声、画像ファイルの形式を変換できるサイトConvertioにアクセスします。
2「ファイルを選ぶ」ボタンをクリックし、変換したいHEICファイルを選択してアップロードします。
3出力形式ドロップダウンリストを開き、「画像」タブからJPGを選択します。
4「変換」ボタンをクリックし、まずはHEICファイルをJPGに変換します。
5変換完了後、「ダウンロード」をクリックし、JPGファイルをパソコンに保存します。
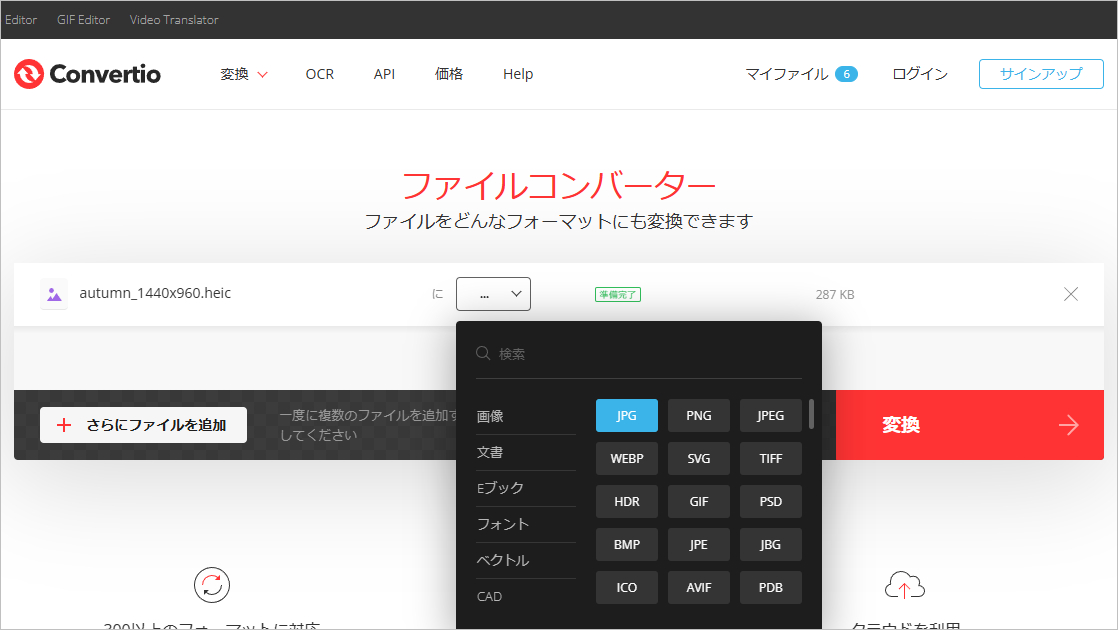
6WonderFox HD Video Converter Factory Proを実行し、最初の画面で「ツールボックス」を開きます。その後、「写真スライドショー」機能を開きます。
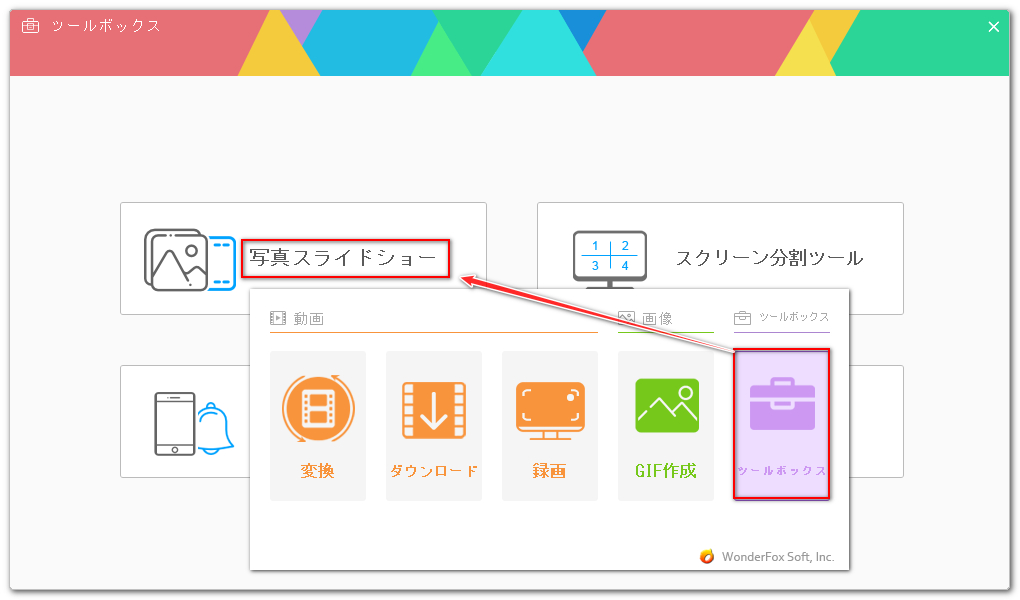
7「画像を追加」をクリックし、HEICから変換したJPGファイルを選択してインポートします。
8画面右側で「品質」を高品質に設定します。写真の再生時間は必要に応じて設定すればいいです。
9「動画を作成」ボタンをクリックし、静止画のHEICファイルから変換したJPGを更にMP4動画に変換します。複数の画像をインポートした場合は自動的にスライドショー動画が作成されます。
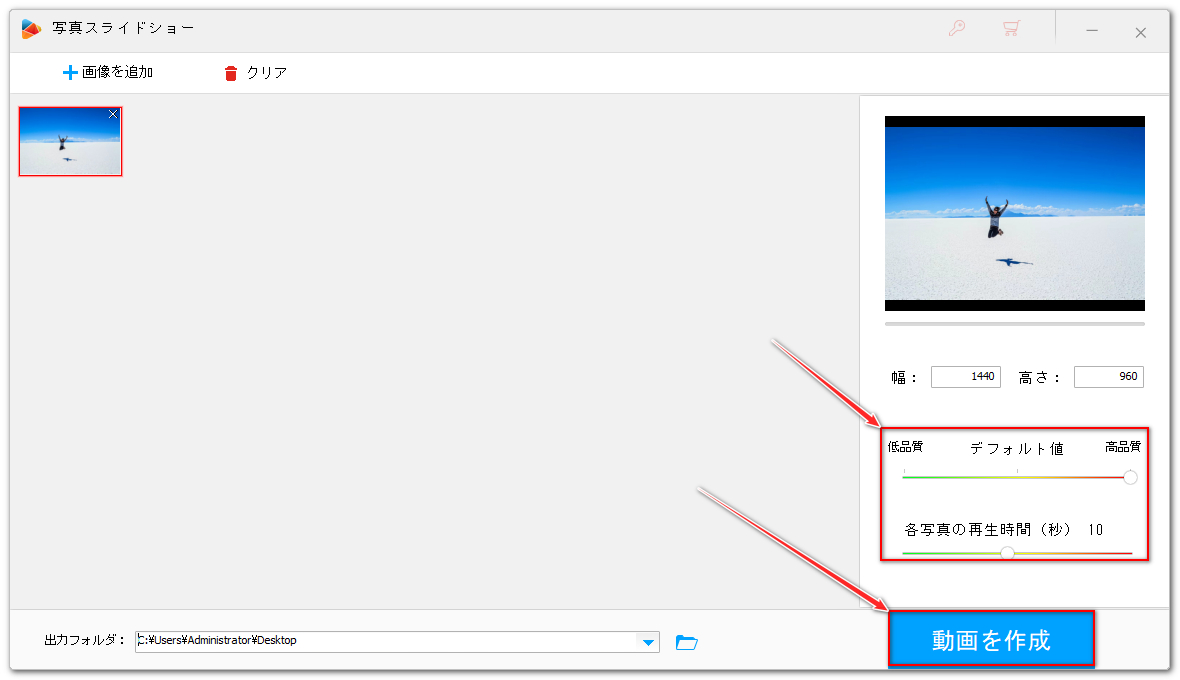
Windowsパソコンで静止画またはアニメーションHEICファイルをMP4に変換する方法について紹介させて頂きました。お役に立つと幸いです。
WonderFox HD Video Converter Factory Proでは高画質を維持しながらHEICファイルをMP4やMOV等動画に変換できるほか、結合や回転、反転、クロップなどHEICを動画として編集することも可能です。さっそく下のボタンをクリックしてソフトをインストールし、無料で体験してみましょう!
利用規約 | プライバシーポリシー | ライセンスポリシー | Copyright © 2009-2025 WonderFox Soft, Inc. All Rights Reserved.