
「GIFアニメのサイズを5MB以下に圧縮する方法はありますか?」
「画面サイズを指定してGIFのサイズを小さくする方法は?」
GIF(ジフ)とは、複数の画像を繋げて、パラパラマンガのように動く画像を作ることができる形式です。X(Twitter)、Facebook、InstagramなどのSNSで、さまざまな面白いGIFアニメを簡単に見ることができます。
一般的に、GIFのサイズは動画よりも小さいですが、長いアニメーションや高解像度のGIFはファイルサイズが大きくなりがちです。サイズが大きすぎると、読み込み速度が遅くなったり、スムーズに再生できなくなる可能性があります。そんな場合、GIFを圧縮する必要があります。今回は、効果的にGIFを圧縮する方法、つまり画面サイズを指定してGIFを圧縮する方法をご紹介します。
次にて2つのGIF圧縮ツールを紹介して、画面サイズ指定でGIFを圧縮する方法について簡単に説明します。
「WonderFox HD Video Converter Factory Pro」は、GIFを圧縮できるソフトです。このソフトを使えば、GIFアニメの長さをトリミングしたり、GIFアニメの画面サイズを小さくしたりすることで、GIFアニメを圧縮することができます。
それ以外、このソフトは、動画や音声ファイルの圧縮もサポートしています。「バッチ圧縮」機能が搭載されており、圧縮率を調整することで複数の動画ファイルを簡単に一括で圧縮できます。
では、このソフトを使って、画面サイズを指定してGIFを圧縮する手順を紹介します。
ステップ1
GIF圧縮ツールを起動
「WonderFox HD Video Converter Factory Pro」をインストールして起動します。メイン画面で「GIF作成」→「動画をGIFに変更」をクリックします。ドラッグ&ドロップで圧縮したいGIFアニメをソフトに追加します。
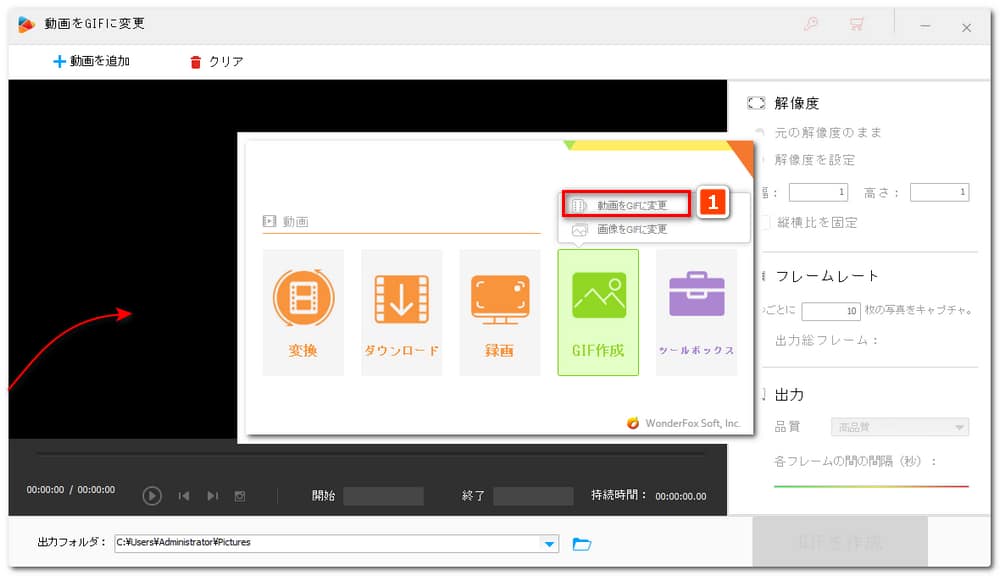
ステップ2
画面サイズ指定でGIFアニメを圧縮
画面左側の解像度設定エリアで、幅と高さを元の値より小さい値に設定します。ただし、GIFの解像度を下げすぎると、画質が悪化する可能性があります。
「▼」ボタンをクリックしてGIFの保存先を設定します。最後に、「GIFを作成」をクリックすれば、GIFアニメを圧縮して出力することができます。
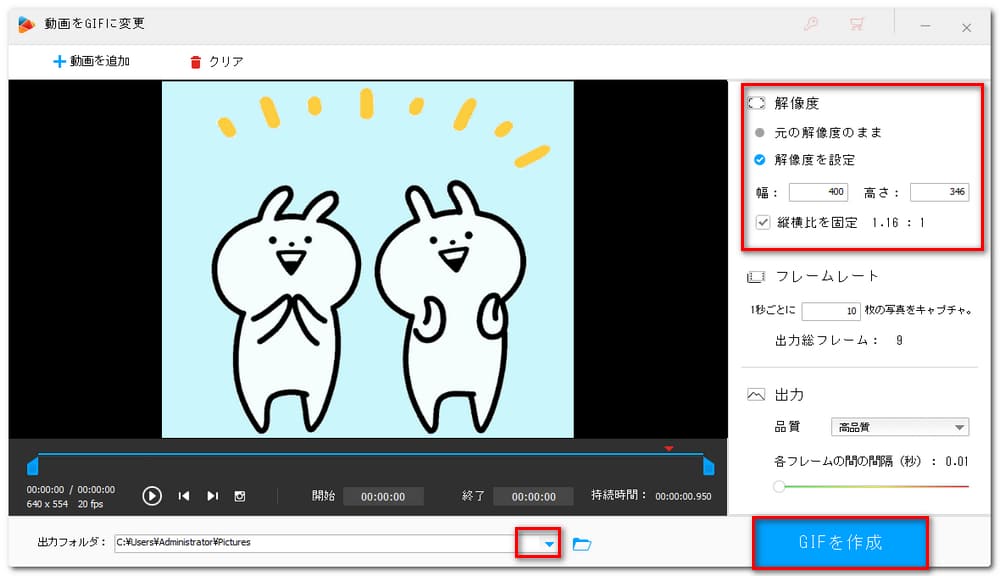
「Ezgif」は、アニメーションGIF、WebP、AVIF、PNG画像を切り抜くためのシンプルなオンラインツールです。GIFのほか、このツールはアニメーションWebP、AVIF、アニメーションPNGファイルやその他の画像、写真、イラストの切り抜きにも使用できます。このサイトでは、画面サイズ指定でGIFアニメを圧縮する手順は以下の通りです。
ステップ 1:
https://ezgif.com/cropにアクセスし、「ファイルを選択」をクリックしてGIFアニメを選び、次に「Upload」をクリックします。
ステップ 2:
マウスやタッチパッドで切り抜きたい部分を選択するか、必要なサイズを手動で入力できます。予め設定されたアスペクト比を選択できます。準備が整ったら、「Crop image」をクリックします。
ステップ 3:
切り抜いた画像を右クリックして、「名前を付けて保存…」をクリックします。
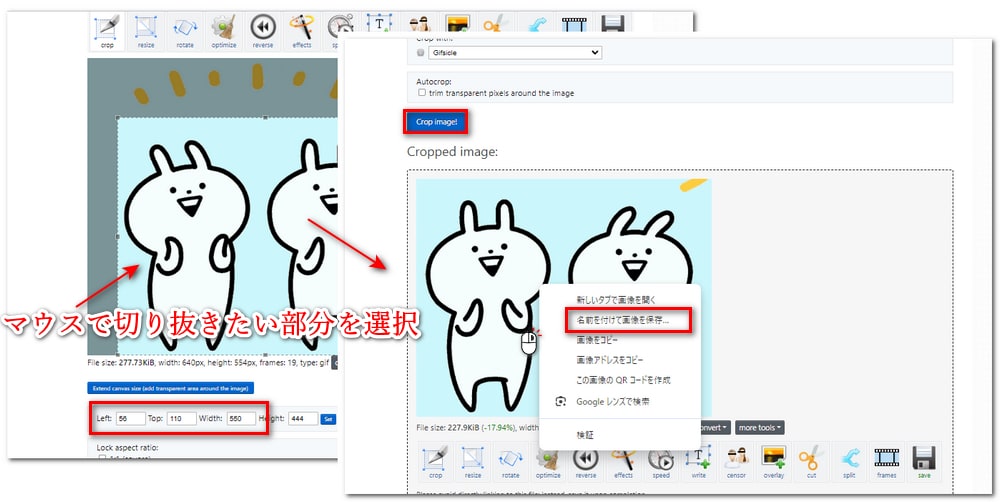
画面サイズ指定でGIFを圧縮する方法について説明してきました。お役に立てれば幸いです。今回紹介したGIF圧縮ツールの中には、「WonderFox HD Video Converter Factory Pro」はGIFを圧縮するだけでなく、GIFを作成したり、GIFを編集したりすることもできます。興味があれば、ぜひダウンロードして体験してみてください。
利用規約 | プライバシーポリシー | ライセンスポリシー | Copyright © 2009-2024 WonderFox Soft, Inc. All Rights Reserved.