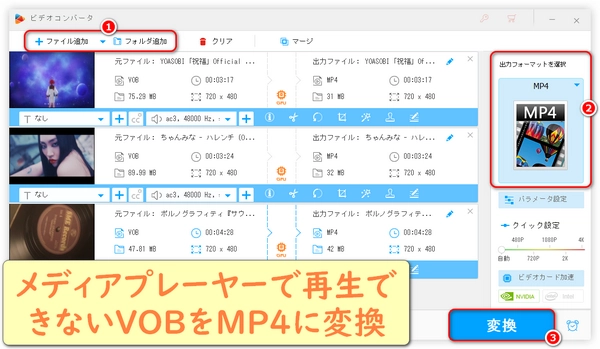
大切なDVD動画をパソコンでも楽しみたいと思ったことはありませんか?DVD動画に使われているVOBファイルは、Windows メディア プレーヤーで簡単に再生できる場合があります。この記事では、VOBファイルをWindows メディア プレーヤーで再生する方法を分かりやすく解説します。必要な手順と、もし再生できない場合の対処法もご紹介するので、ぜひ最後までお読みください。


Windows メディア プレーヤーは標準でVOBファイルを再生できないことがあります。この場合、必要なコーデックをインストールします。
K-Lite Codec Packをインストールすると、VOBファイルを含む多くの形式を再生できるようになります。
操作手順
K-Lite Codec Packの公式サイトにアクセスします。
必要なバージョン(Basic、Standard、Full、Mega)のいずれかをダウンロードします(Standard以上がおすすめ)。
ダウンロードしたセットアップファイルを実行し、指示に従ってインストールします。
インストール後、Windows メディア プレーヤーでVOBファイルを再生してみてください。
VOBファイルを右クリックし、「プログラムから開く」→「Windows メディア プレーヤー」を選択します。
ファイルが正しく再生されるかどうかを確認します。
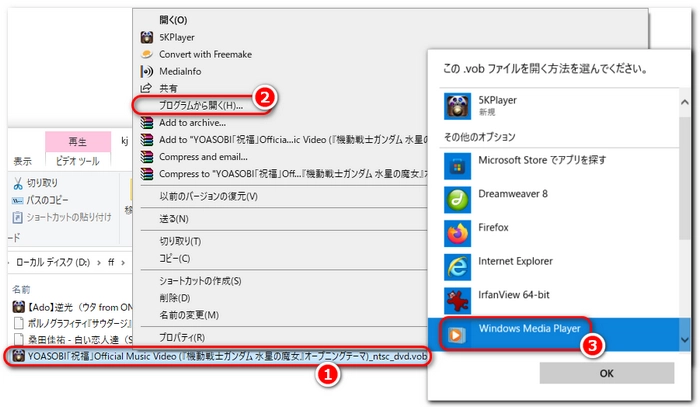
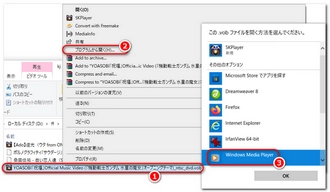
Windows メディア プレーヤーがVOBファイルを再生できない場合、VOB形式に対応したメディアプレーヤーを使用するのも良い選択です。
VLC Media Player:無料で使える強力なメディアプレーヤーで、追加のコーデックをインストールする必要がなく、VOBファイルをそのまま再生できます。
MPC-HC(Media Player Classic Home Cinema):MPC-HCもVOBファイルの再生に適しています。
再生が困難な場合、VOBファイルをMP4やAVIなど他の形式に変換すると良いでしょう。
変換ツール例
WonderFox HD Video Converter Factory Pro
高機能で使いやすい動画変換ソフトとして、Windows メディア プレーヤーで再生できないVOBファイルをMP4やAVI形式に簡単に変換することが可能で、初心者から上級者まで幅広く利用されています。
幅広いフォーマットに対応:VOBファイルをWindows メディア プレーヤーで再生可能なMP4、AVI、WMVなどの形式に変換できます。500種類以上の出力フォーマットに対応しており、さまざまなデバイスや用途に最適化された形式が選べます。
高画質を維持:変換中に画質を損なうことなく、オリジナルの画質をそのまま保つことが可能です。必要に応じて、解像度の調整(SDからHD、1080P、2K、4K、8Kまで)も簡単にできます。
高速変換技術:ハードウェアアクセラレーション技術(Intel、NVIDIA GPUに対応)により、通常の変換ソフトよりも高速に変換できます。大容量のVOBファイルも短時間で変換可能です。
簡単な操作性:初心者にも使いやすい直感的なインターフェースを採用しており、数クリックで変換を完了させることができます。
編集機能付き:必要に応じて動画をトリミング、結合、字幕の追加やエフェクトの適用が可能で、VOBファイルの不要部分をカットしてコンパクトにまとめられます。
追加機能:YouTubeなどのウェブサイトから動画や音楽を保存したり、画面録画・音声録音をしたりでき、音楽の形式変換・編集、動画からの音声抽出、GIF作成など、便利な機能も搭載されています。
一言でいうと、WonderFox HD Video Converter Factory Proを使えば、VOBファイルをスムーズに再生可能な形式に変換し、Windows メディア プレーヤーで快適に視聴できます。シンプルな操作と高速変換で、手間をかけずに問題を解決できます!
ソフトをインストールして起動:動画変換ソフトWonderFox HD Video Converter Factory Proを無料ダウンロード無料ダウンロードします。ダウンロードしたインストーラーを実行し、指示に従ってインストールを完了します。インストール後、ソフトを起動します。
「変換」タブを選択:起動後、メイン画面にある「変換」ボタンをクリックします。これにより、動画変換専用のインターフェースが開きます。
VOBファイルをインポート:「+ファイル追加」ボタンをクリックし、変換したいVOBファイルを選択します。ドラッグ&ドロップでファイルを追加することも可能です。ファイルをインポートすると、VOBファイルがリストに表示されます。
出力形式を選択:画面右側にある「出力フォーマットを選択」アイコンをクリックします。「動画」セクションで、「MP4」(汎用性が高く、Windows メディア プレーヤーだけでなく、ほとんどのデバイスで再生可能)または「AVI」(Windows メディア プレーヤーで互換性が高い形式)を選択します。
出力設定をカスタマイズ(必要に応じて):元のVOBファイルがDVD品質の場合、解像度を「720x480」に維持するのが一般的だが、HDや4Kにアップスケールすることも可能です。ビットレート・フレームレートを自動設定に維持するのが推奨されるが、手動で調整することもできます。また、音声コーデックや音量の調整などのオーディオ設定も可能です。
保存先フォルダを指定:画面下部の「出力フォルダ」欄で、変換後のファイルを保存するフォルダを指定します。「▼」ボタンをクリックして好きな保存場所を選択します。
変換を開始:準備が整ったら、画面右下の「変換」ボタンをクリックします。VOBファイルを指定した形式(MP4またはAVI)に変換します。進行状況バーで変換の進捗を確認できます。
完了後、変換ファイルを確認:変換が完了すると、指定した保存先フォルダにファイルが保存されます。保存されたMP4やAVIファイルをダブルクリックし、Windows メディア プレーヤーで再生してみてください。
補足情報:複数のVOBファイルを同時に選択して一括変換することも可能で、必要があれば、不要な部分をカットしたり、字幕を追加したりできます。
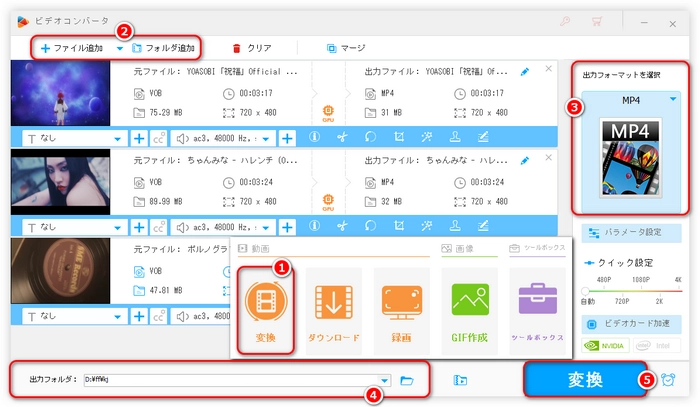
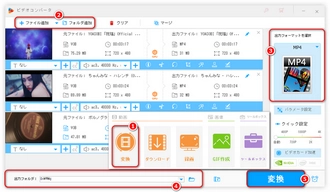
「WonderFox HD Video Converter Factory Pro」を使えば、数ステップでVOBファイルを互換性の高い形式に変換でき、Windows メディア プレーヤーでの再生がスムーズになります。操作が簡単で、初心者にもおすすめの方法です!今すぐ、このソフトを無料ダウンロード無料ダウンロードし、インストールしましょう~
ほかの変換ツール
これらのツールを使えば、VOBファイルをより互換性の高い形式に変換して再生することもできます。
* 注意:コピーガードがかかっているDVDのVOBファイルは、再生や変換が難しい場合があります。この場合、法律や規制に従って適切に対処してください。以上の方法を試して、VOBファイルをWindows メディア プレーヤーで再生してください!
公式サイトから最新バージョンをダウンロードしてインストールします。VLCを起動します。メニューバーから「メディア」をクリックし、「ファイルを開く」を選択します。VOBファイルを選択し、「開く」をクリックします。VOBファイルをVLCウィンドウにドラッグ&ドロップすることでも再生できます。
GOM Player公式サイトから最新バージョンをダウンロードしてインストールします。メニューバー(マウスの右ボタンを押す)の「ファイルを開く」→「開く」、または「開く」→「ファイル」を選択し、VOBファイルを選びます。VOBファイルを直接GOM Playerウィンドウにドラッグ&ドロップして再生することもできます。
注意点:複数のVOBファイルを連続再生したい場合、プレイリストに追加するか、ディレクトリ全体を開くことでスムーズに再生できます。また、ファイルが破損している場合や暗号化されている場合は再生できないことがあります。暗号化されたVOBファイルの場合、専用のソフトが必要な場合があります。
利用規約 | プライバシーポリシー | ライセンスポリシー | Copyright © 2009-2025 WonderFox Soft, Inc. All Rights Reserved.