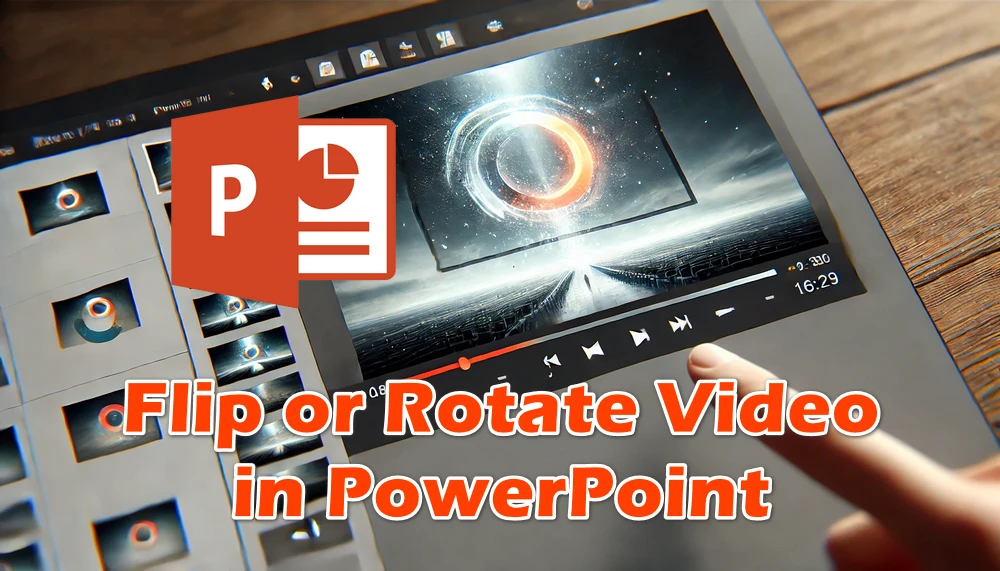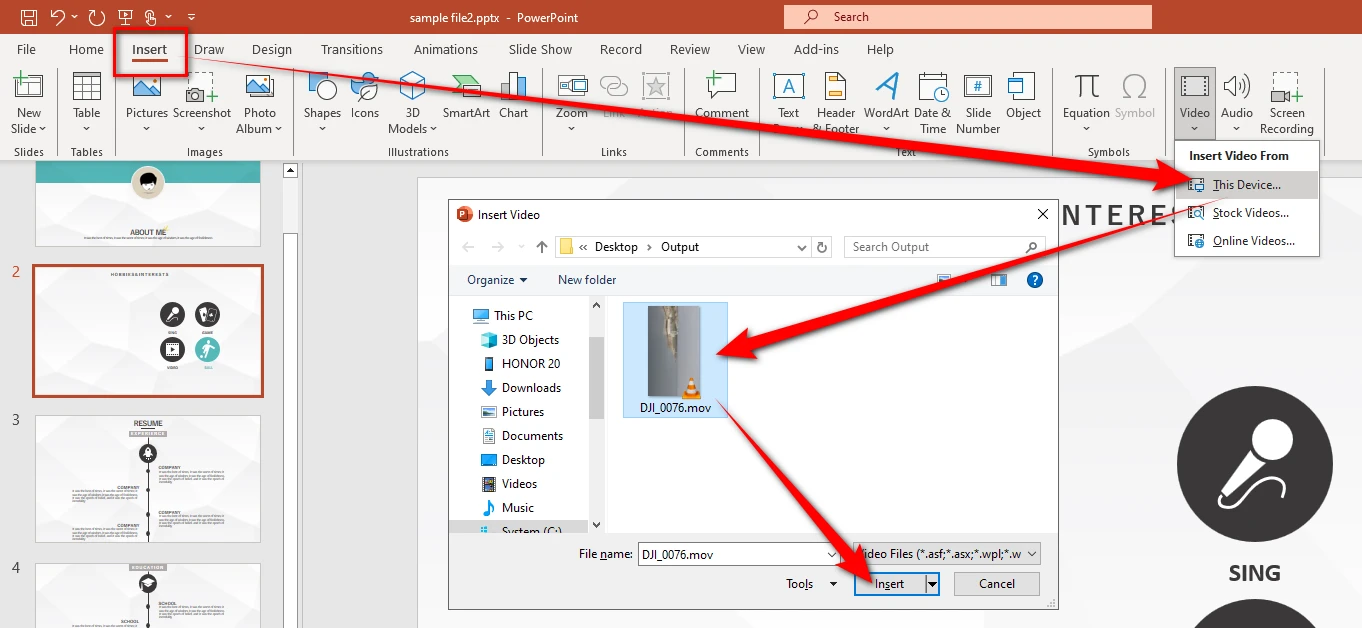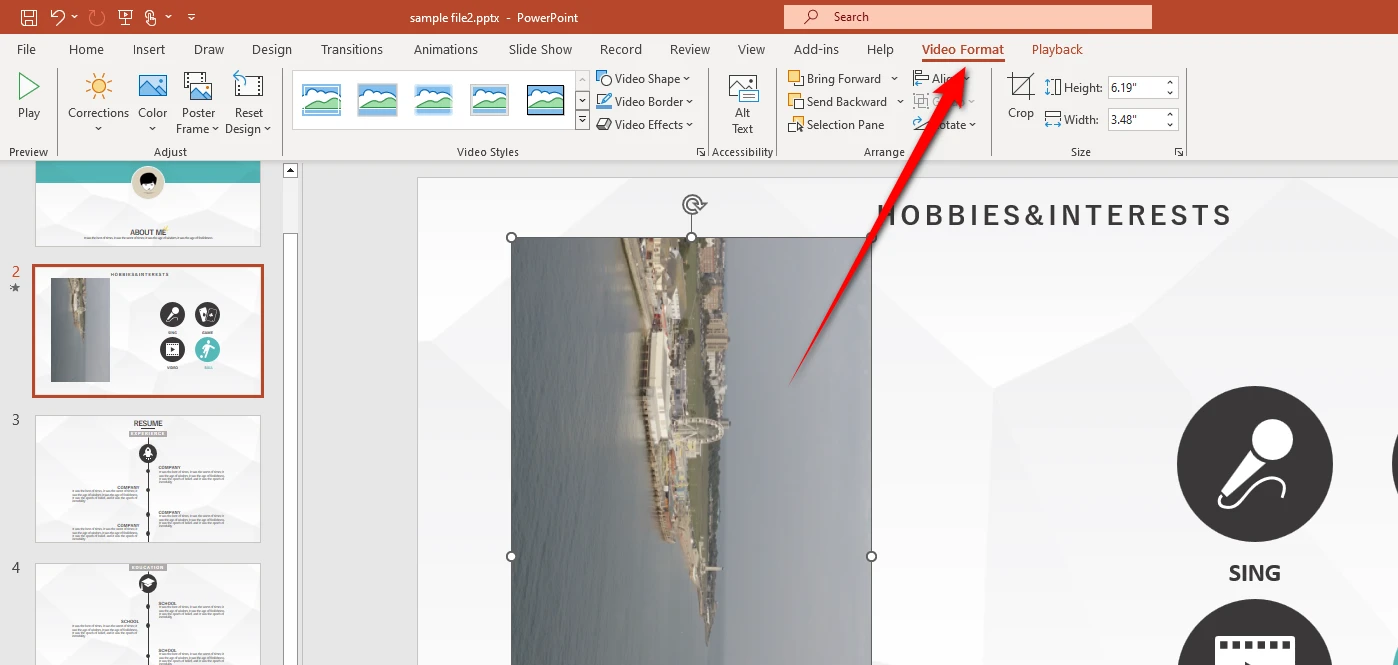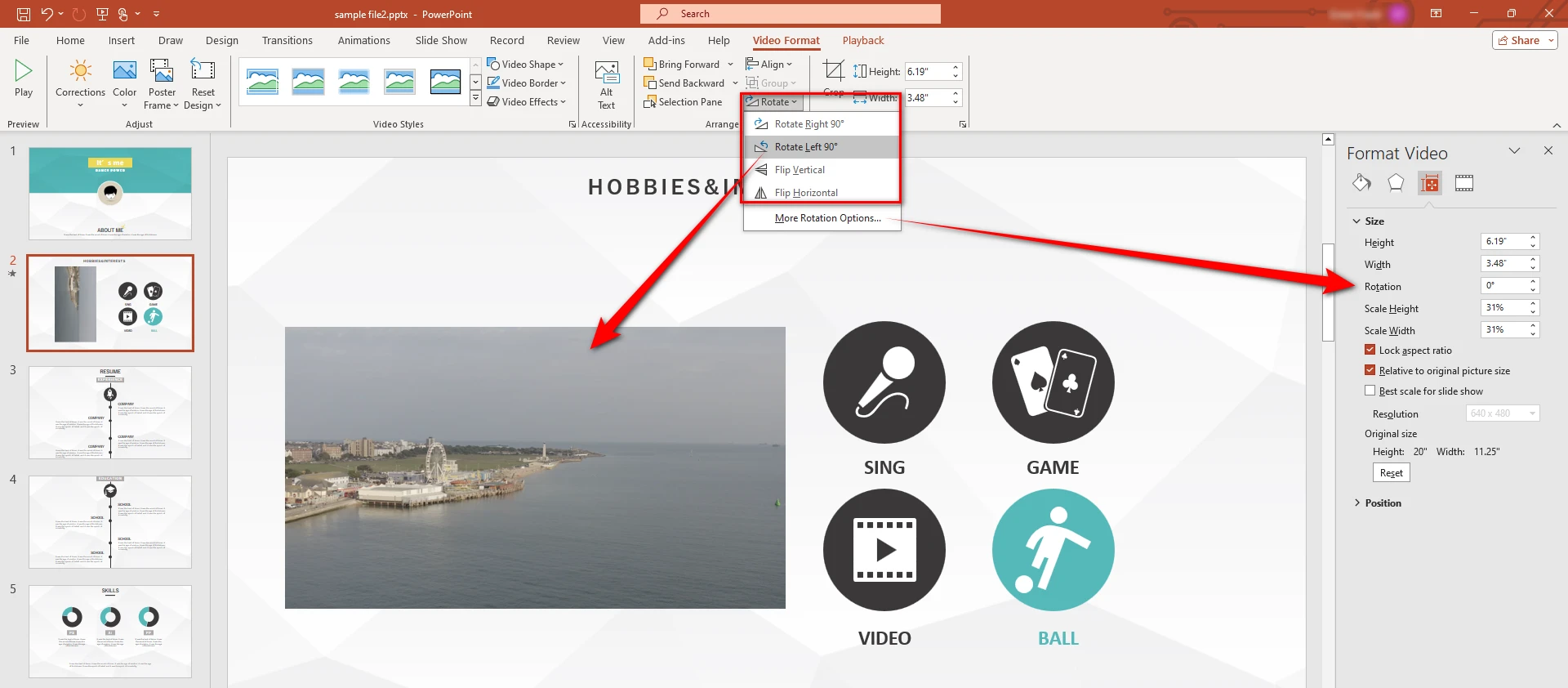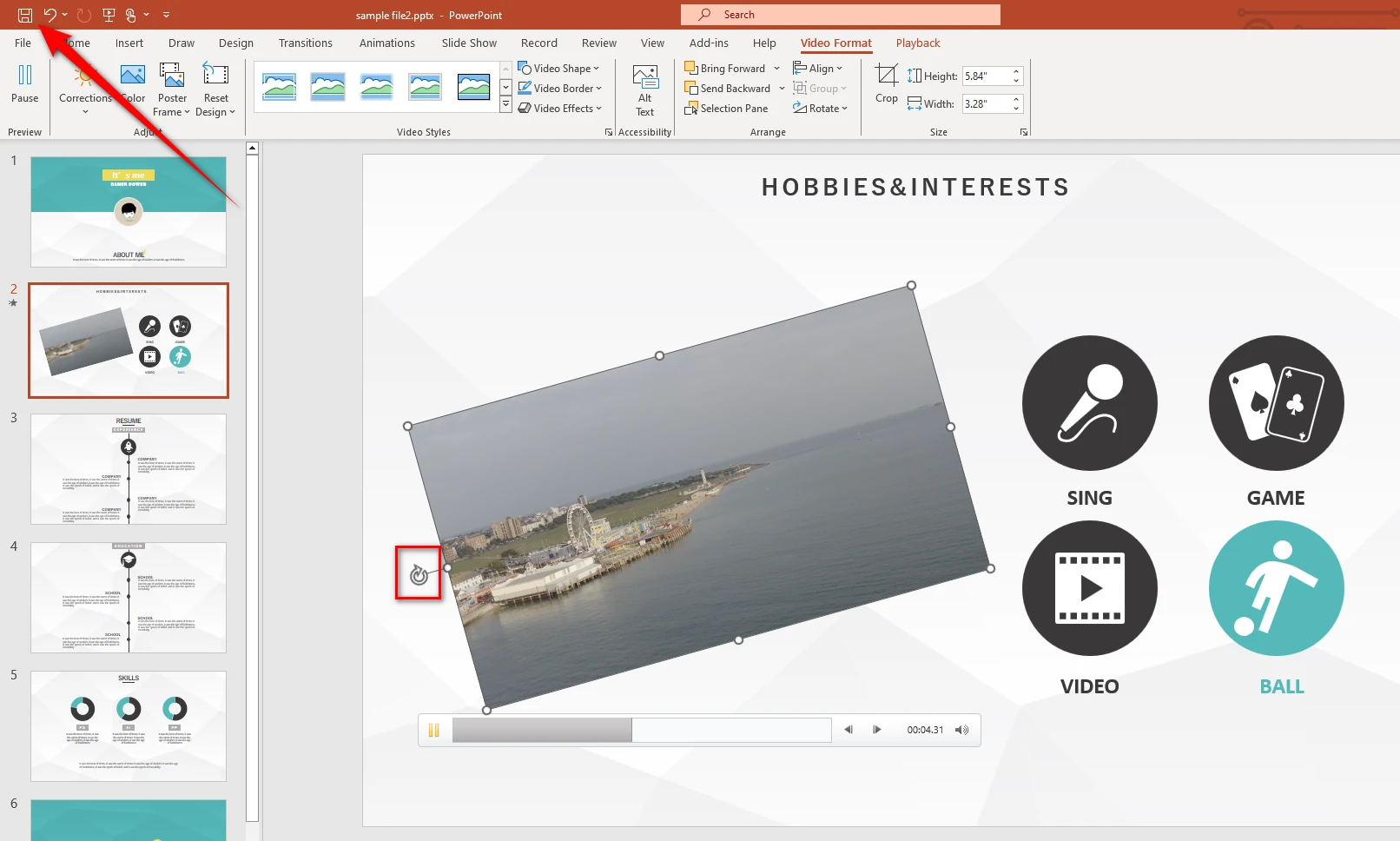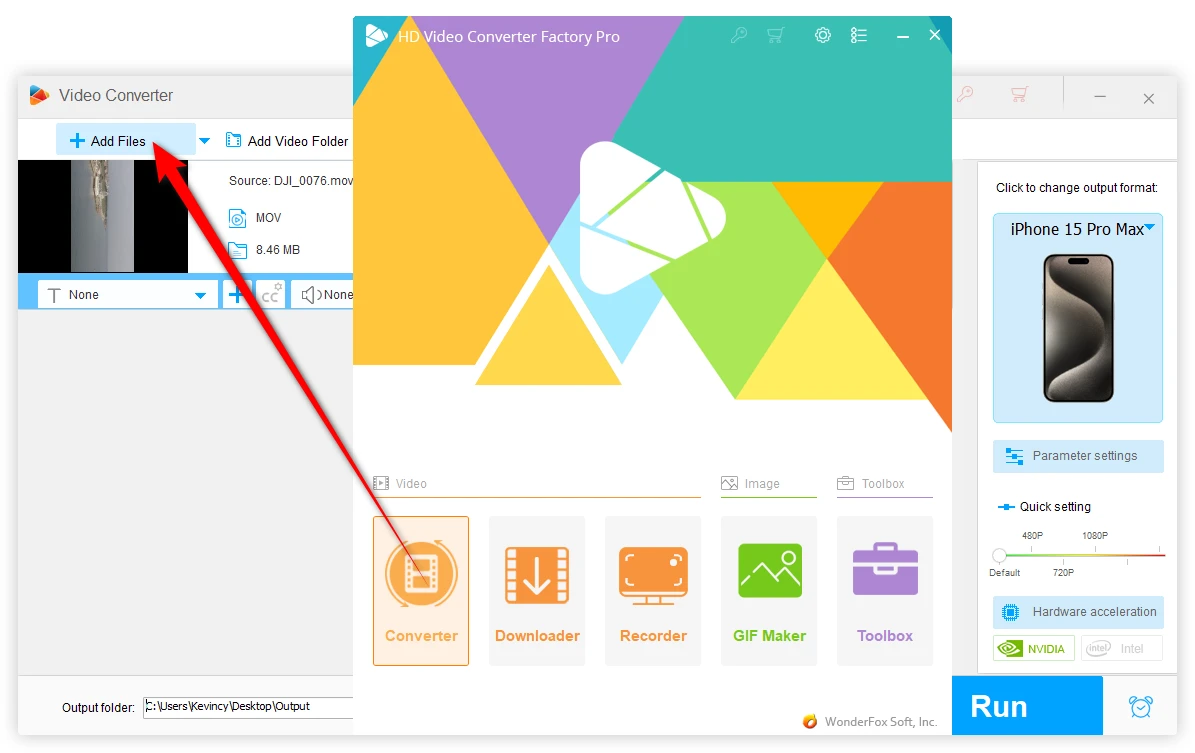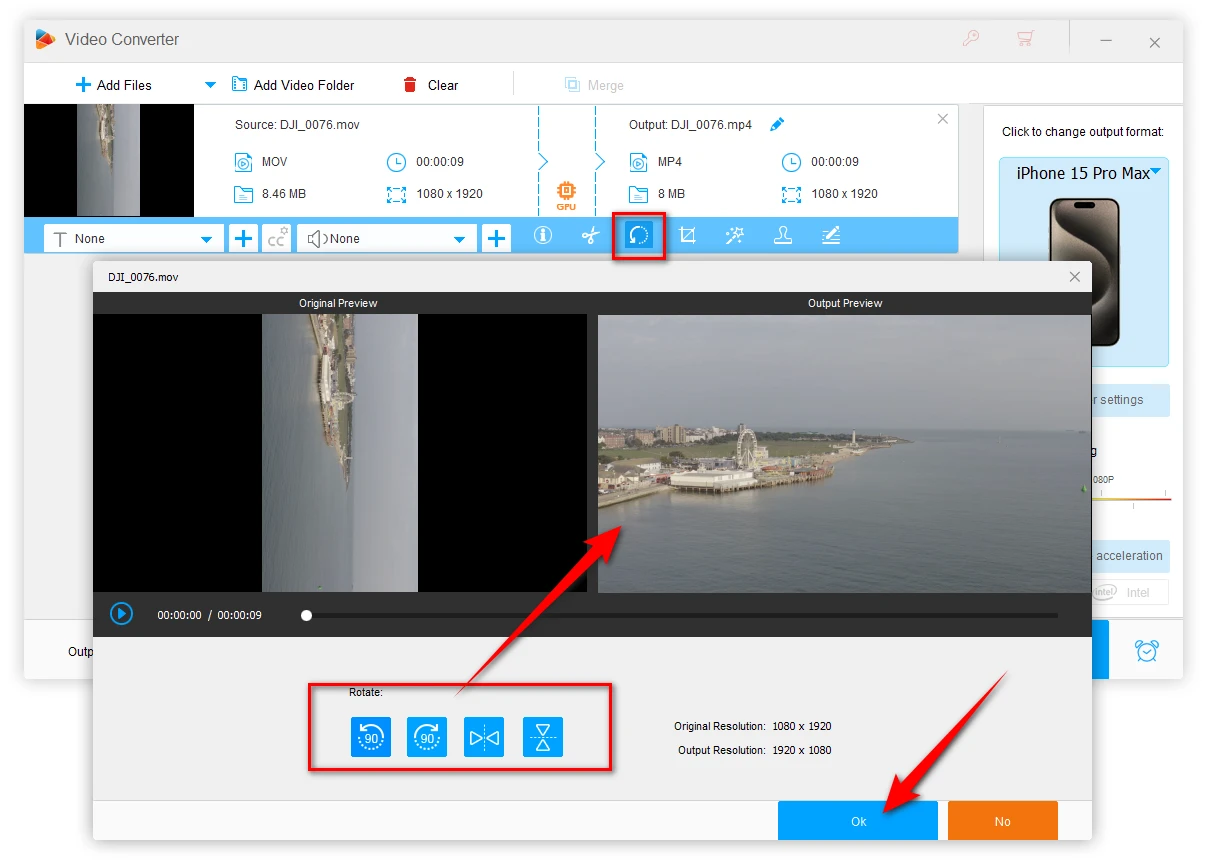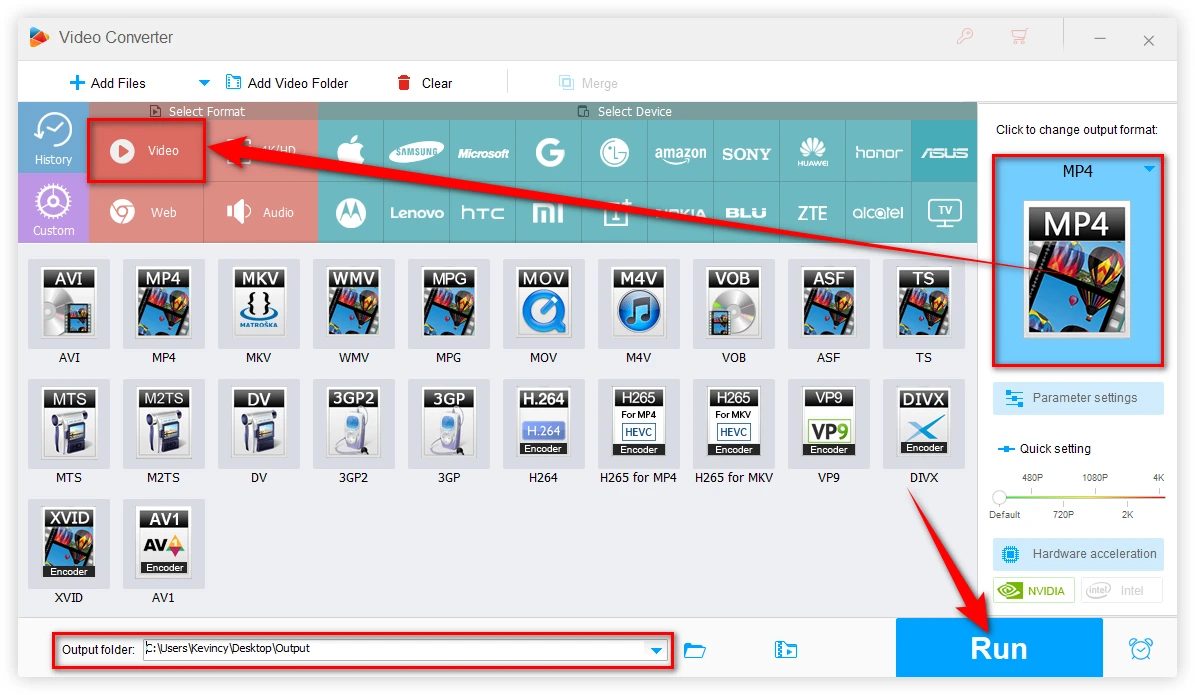PowerPoint is often seen as that simple presentation tool we all use for slides, bullet points, and pie charts. But did you know that it can also handle videos? Yeah, that's right! You can also add, rotate, flip, and edit videos directly in PowerPoint. It's super handy, especially when you have a video that's playing sideways or upside down. Don't worry if you're not that tech-savvy, I'm here to break it down for you step-by-step without any tech jargon.
How to Flip or Rotate a Video in PowerPoint?
Step 1: Insert the Video into PowerPoint
First, you need to insert your video into PowerPoint before doing anything with it. If you already know how to do this, feel free to skip to the next step. But if you're new to this, here's how to do it:
- Open PowerPoint and navigate to the slide where you want to display your video.
- Click on the "Insert" tab at the top of the screen.
- Select "Video" from the drop-down menu and then choose where your video is coming from (either "This Device" for a file on your computer, "Online Video", or "Stock Videos").
- Once you've found your video, click "Insert".
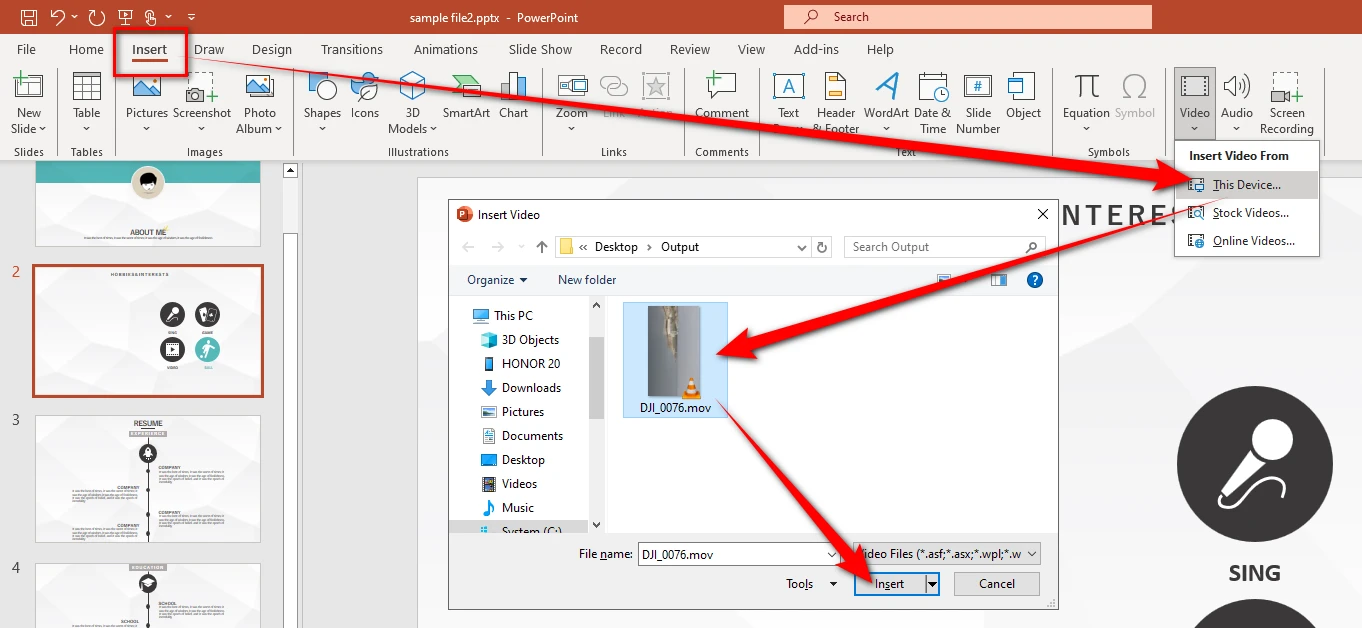
Step 2: Access the Video Format Tab
- With your video added, resize and move it to the proper location, then click on the video to select it.
- Switch to the "Video Format" tab (This tab might be labeled "Video Tools Format" or just "Format", depending on your PowerPoint version.)
- Navigate to the "Arrange" section.
- Click on the "Rotate" drop-down arrow to see more options.
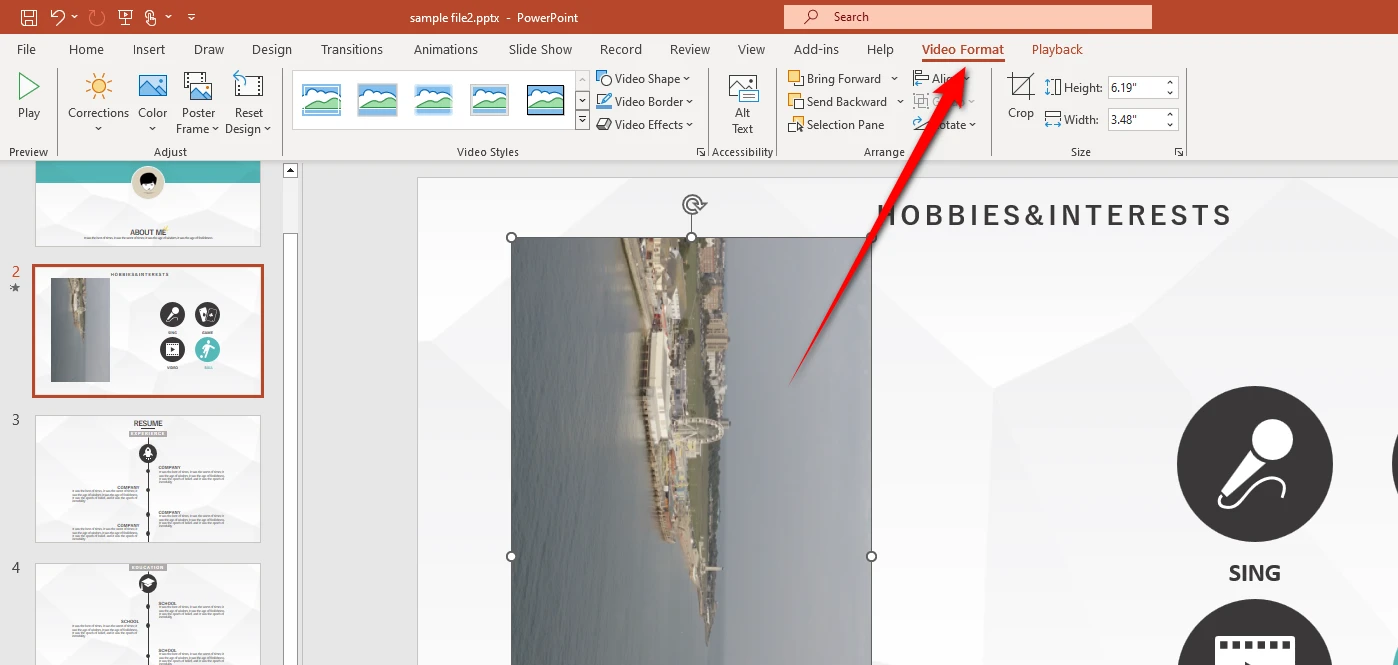
Step 3: Rotate or Flip Your Video
Here you can rotate your video by 90 degrees or flip it like a mirror reflection:
- Rotate Right 90°: Rotate the video 90 degrees to the right.
- Rotate Left 90°: Rotate the video 90 degrees to the left.
- Flip Vertical: Turn the video upside down (think of flipping it over the horizontal axis).
- Flip Horizontal: Mirror the video from left to right.
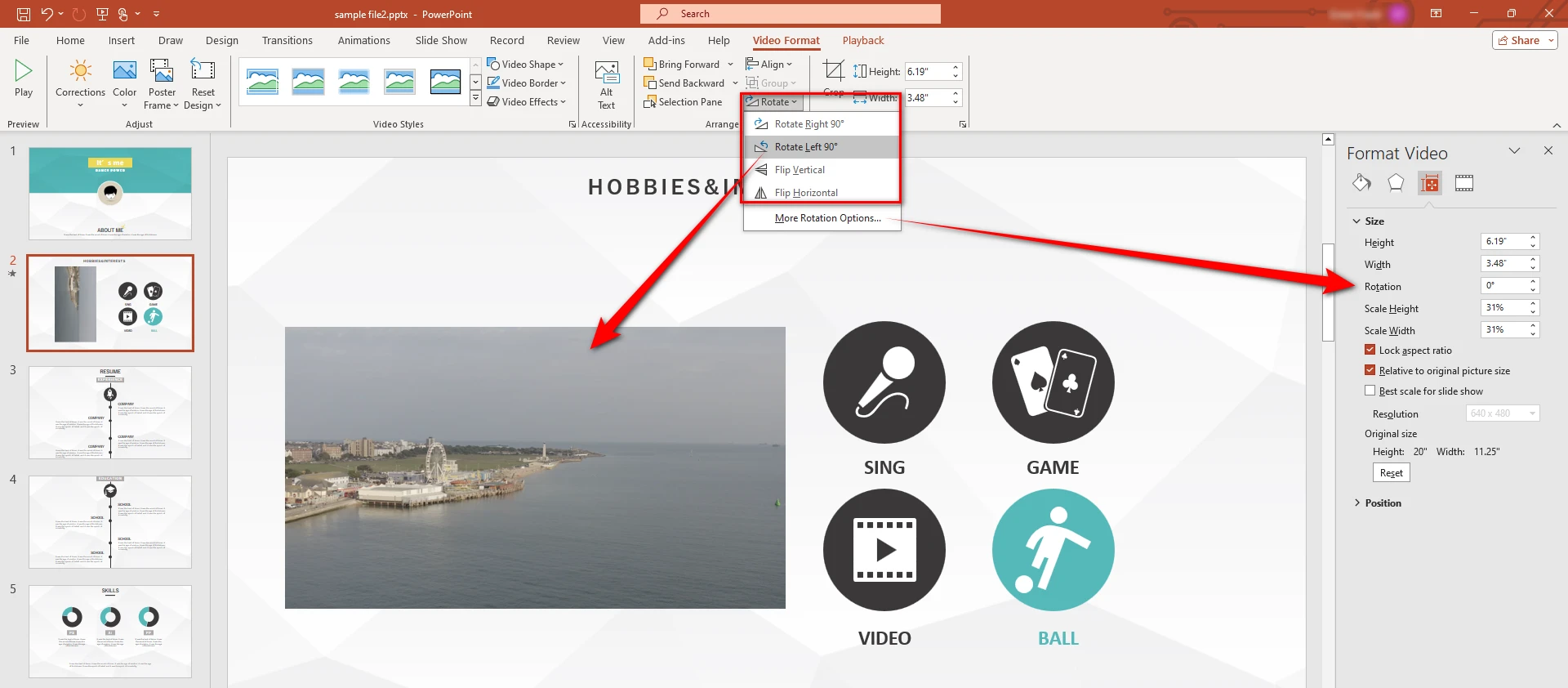
Tips: If you need something more specific or rotate the video at a custom angle, click on "More Rotation Options". Here, you can manually enter the exact degrees for rotation. You can also do that by grabbing a "circular handle" around the video and dragging it to adjust the angle.
Step 4: Preview Your Video and Save the Work
Click on the video, and then click the "Play" button that appears. Ensure the video plays correctly on the slide during playback. Also, check if it works well during the presentation.
Finally, click on "File" in the top-left corner, then select "Save" or "Save As" to save your presentation. If you only use PowerPoint to rotate or flip video, try to resize or scale your video and go to "File" > "Export" > "Create a Video" to export your rotated video file.
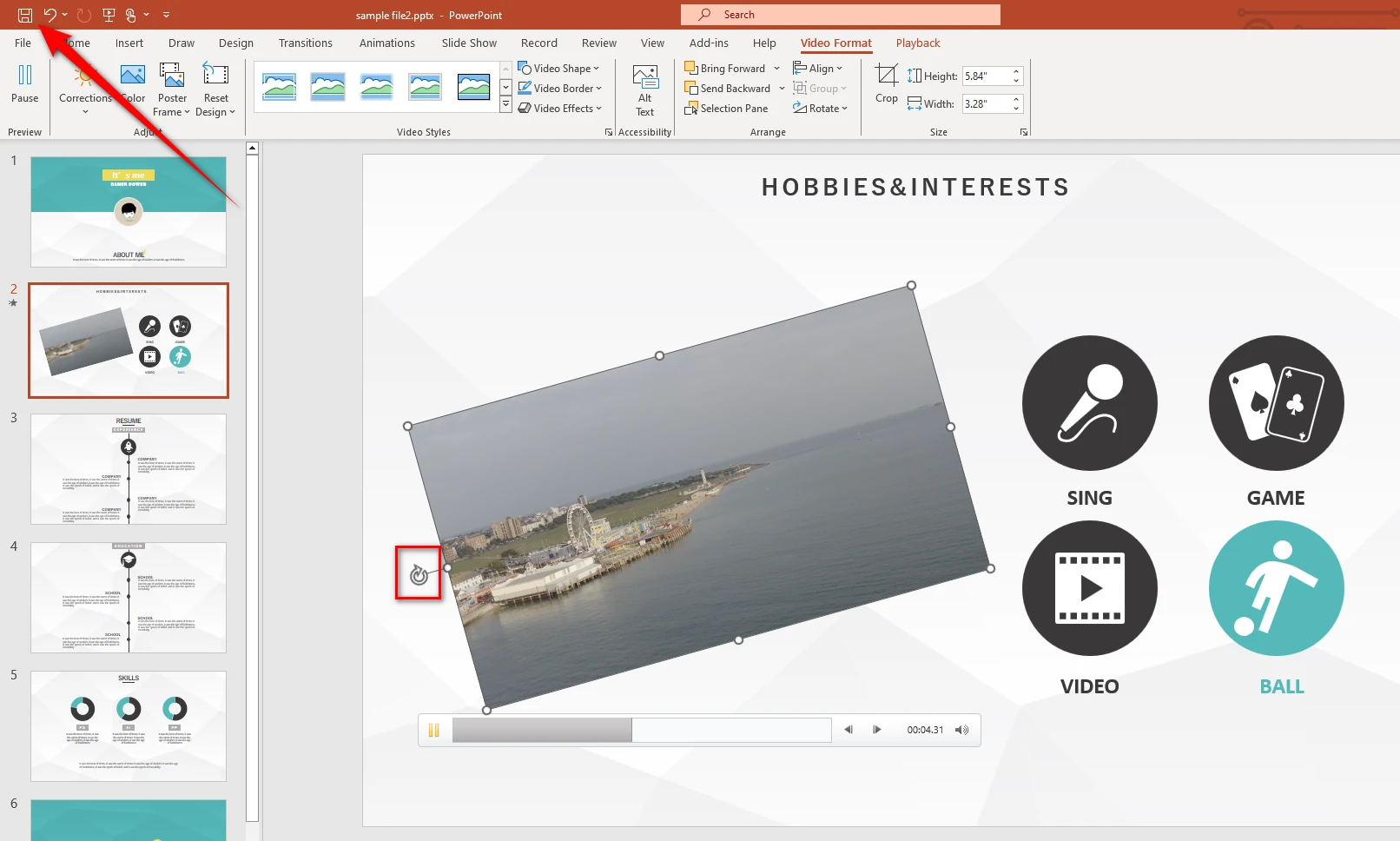
Common Issues and Their Solutions
Many people have faced these awkward situations:
- You insert a video, but it's suddenly sideways or upside down. What's the deal?
- The video looks fine on the slide, but when you play it, it's rotated incorrectly. What gives?
- No matter what you do, the video insists on playing sideways.
If you've also run into these problems, I've rounded up some potential causes and workable solutions that might be greatly helpful.
Possible Causes:
- Metadata Orientation: Some videos have orientation metadata that tells devices how to display them. PowerPoint might not read this correctly.
- Recording Device: Videos recorded on smartphones or tablets might have orientation issues when transferred to a computer.
- Playback Settings: PowerPoint rotates the video when you play the inserted video in full screen mode.
- Unsupported Video Format/Codec: Your video format or codec might not be fully compatible with PowerPoint.
- Corrupted File: The video file itself might be corrupted or have playback issues.
- Old Version: Different PowerPoint versions handle video orientation differently. Older versions might cause some unexpected bugs.
Solutions:
- Manually Rotate the Video: Refer to the steps mentioned in the main guide to rotate or flip your video directly within PowerPoint. It's a quick and easy fix if the problem isn't too complicated.
- Re-Insert the Video: Delete the current video and insert it again to reset any settings.
- Disable the Full Screen: Click on the video, go to the "Playback" tab, and uncheck the "Play Full Screen" option.
- Convert the Video: Use a video converter to re-encode the video into a PowerPoint-friendly format (like MP4 with H.264 encoding). This can strip away unnecessary metadata and give PowerPoint a clean slate to work with.
- Update PowerPoint: Keep your software up to date. The latest versions of PowerPoint usually handle media files better and fix bugs that may have caused your sideways video issue.
- Test the Video Outside PowerPoint: Before blaming PowerPoint, test the video in a regular media player. If it's sideways there too, the problem lies with the video itself, not the PowerPoint.
- Get a Fresh Copy: If possible, re-download or re-record the video.
Based on your own situation, troubleshoot video rotating problems one by one, so you'll be more likely to get your video oriented just right in your PowerPoint presentation.
Bonus: Flip or Rotate a Video Using a Handy Tool
Now, if you find that PowerPoint's built-in tools aren't quite functional for rotating or flipping your video (or you want to ensure the video plays correctly every time), you can use WonderFox HD Video Converter Factory Pro. It's a versatile tool that can remove the rotation metadata and allow you to rotate or flip your video and convert it for PowerPoint compatible standard.
Step 1: Add Your Video
- DownloadDownload and install the application on your PC.
- Launch it and open the "Converter" module.
- Click on "Add Files" to import your video. You can also drag and drop it into the workspace.
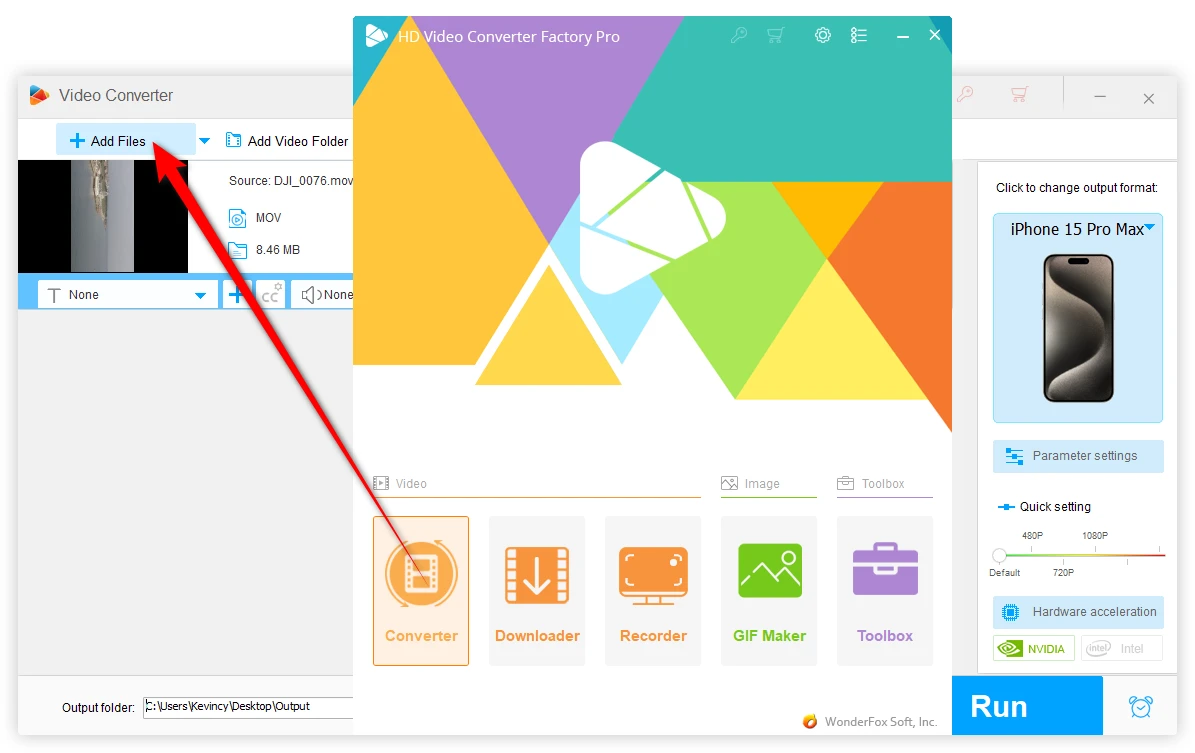
Step 2: Rotate or Flip Your Video
- Click on the "Rotate" icon on the editing bar (a circular arrow).
- Rotate the video 90 degrees clockwise or counterclockwise or flip it vertically or horizontally, just like in PowerPoint.
- Click OK when satisfied.
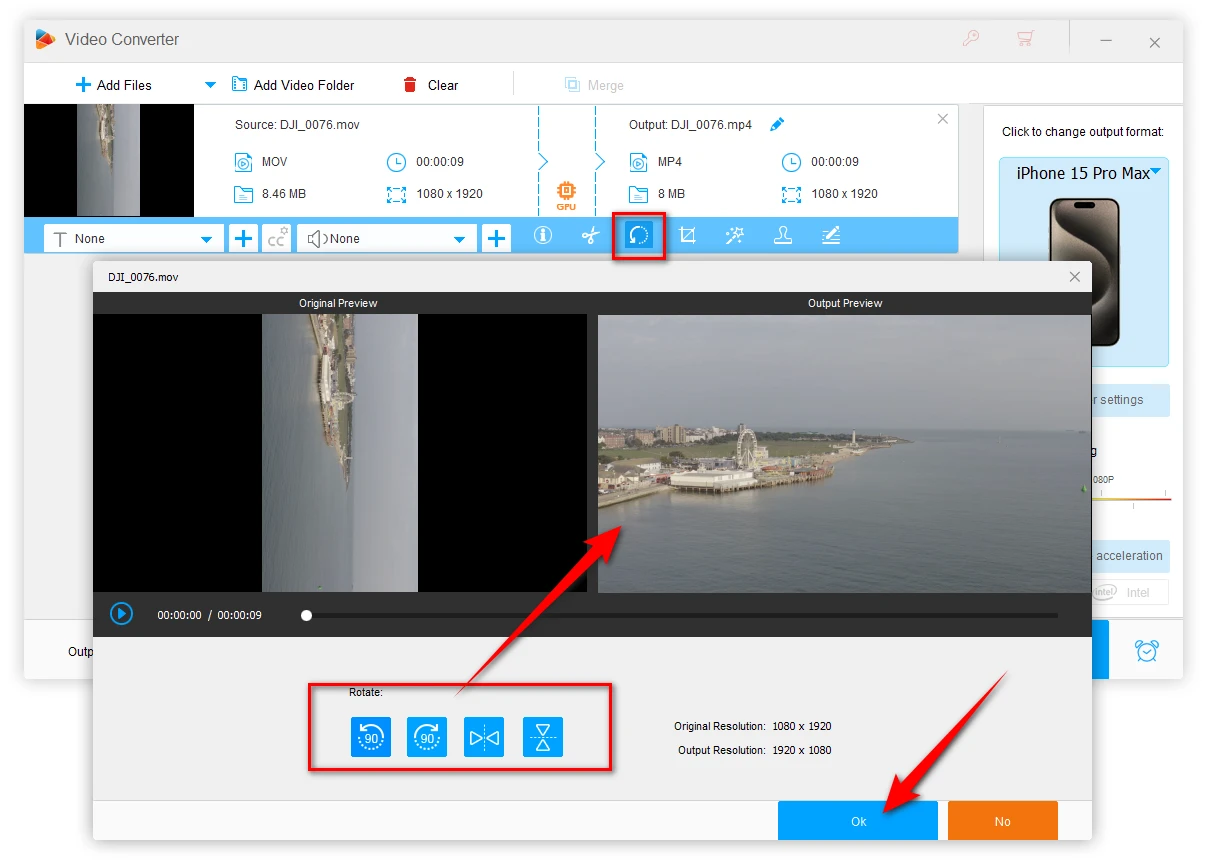
Step 3: Choose an Output Format and Export
- Click on the format profile on the right side.
- Under the "Video" category, select "MP4", "WMV", or another PowerPoint-friendly format.
- Choose an output folder and click "Run" to start the video processing.
- Once the conversion is complete, you can insert the newly converted video into your slide without any rotation issues.
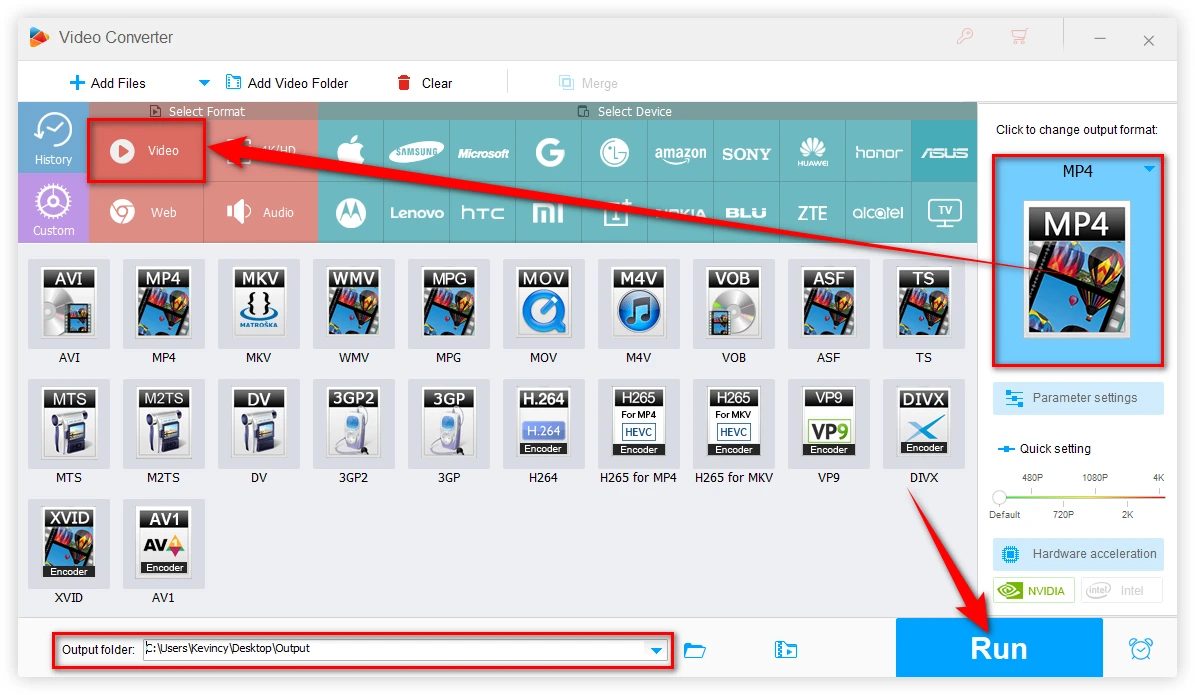
FAQs
Q1: Can I fix a rotated video directly in PowerPoint?
A: Yes, but this rotation might persist after export. For a more reliable solution, rotate the video externally in a video converter or editor before inserting it into your presentation.
Q2: PowerPoint video rotates when played, why?
A: This usually occurs on the video embedded with orientation data. You can see the "90°", "180°", or "270°" rotation metadata when analyzing the video with MediaInfo. PowerPoint might display the rotated video on the slide but revert to the original orientation during playback. Pre-rotating the video with a tool like WonderFox HD Video Converter Factory Pro can remove the metadata and fix this.
Q3: I rotated my video, but now it's stretched or squished. Help!
A: Right-click the video, select "Size and Position," and make sure the aspect ratio is locked. This keeps your video looking crisp and proportional while rotating.