
Microsoft PowerPoint has greatly improved the efficiency of our work and study. Additionally, the ability to add audio-visual media files to PowerPoint makes our presentations more interesting and engaging. However, when opening media files in a PowerPoint presentation, especially when the presentation is delivered from another computer, it is not uncommon to encounter a situation where the PowerPoint video or audio fails to play, and an error message usually pops up saying "Cannot play media".
If you are facing the same problem, you have come to the right place. Below, you'll learn about ten different ways to solve this problem. But first, let’s find out what’s causing PowerPoint cannot play media so we can find the best solution. Continue reading.
Microsoft PowerPoint cannot play media is a common error that typically happens when
The first two reasons are often the result of linking to the media file rather than embedding the media file into PowerPoint. You should check whether the location and name of the media files have changed and relink the media files if necessary. If you have put a YouTube video in PowerPoint, check to see if the source video is still available. If the source media is missing, you should link the media to another source.
On the other hand, when you have embedded a media file into PowerPoint and PowerPoint says cannot play media, it could be due to the latter three factors. Additionally, there may be other reasons, such as large file size and insufficient system resources, that may lead to poor PowerPoint performance, resulting in PowerPoint media cannot play. Fortunately, there are many solutions to solve such problems. In the next part, I will provide the 10 best ways to fix cannot play media in PowerPoint. Please read on.
As mentioned, if you have checked the file path or the media name and found that they have changed, or the online media source no longer exists, you will need to reinsert the media file. Once the media is properly embedded, you should see the problem go away.
If the media file inserted in your PowerPoint plays fine on one device but fails to play when transferred to another device, the media file might have compatibility issues. You can run Optimize Compatibility before sharing the presentation with others. Here is how to optimize media for compatibility.
Step 1. Open your PowerPoint presentation.
Step 2. Select File > Info.
Step 3. Select Optimize Compatibility. This will automatically optimize any media that is having a compatibility issue. If you have linked videos, you need to select View Links and then choose Change Source or Break Link to embed a new link to the video for it to play correctly.
Note: If you can’t see the Optimize Compatibility option, it means the media files in the presentation are fully compatible.


If PowerPoint still cannot play media after optimizing media compatibility, your PowerPoint might be missing the correct codec to play the media. In this case, you can check the media codec to know which codec you need and then download the required codec.
Alternatively, you can download a media decoder and encoder filter (such as ffdshow or DivX) to decode various media formats. The third-party codec pack K-Lite Codec Pack can also be used to solve the problem of cannot play media in PowerPoint.
It's worth noting that the media files supported by PowerPoint vary from version to version. This media file may conflict with other versions of PowerPoint, causing PowerPoint cannot play media. The best solution for this is to convert the media to a video format supported by PowerPoint.
You can try WonderFox Free HD Video Converter Factory, a free and reliable video converter that allows you to convert video for PowerPoint in just a few clicks. Meanwhile, it lets you adjust the size and quality of the media file to improve the playback performance in PowerPoint. Without further ado, let me show you how to convert media to PowerPoint format using this tool.
Step 1. Download and install Download and install the software and open Converter.
Step 2. Click Add Files to add the unplayable media file to the program. A direct drag-and-drop is allowed.


Step 3. Press the format icon on the right to unfold the output format list. If the imported media is a video file, click the Video tab and select WMV as the output format. If it is audio, open the Audio tab and select WMA as the output format.
Optional: If the media file is too large or has a high resolution, you can reduce the file size and quality in the Parameter settings to make the media more suitable for PowerPoint playback.
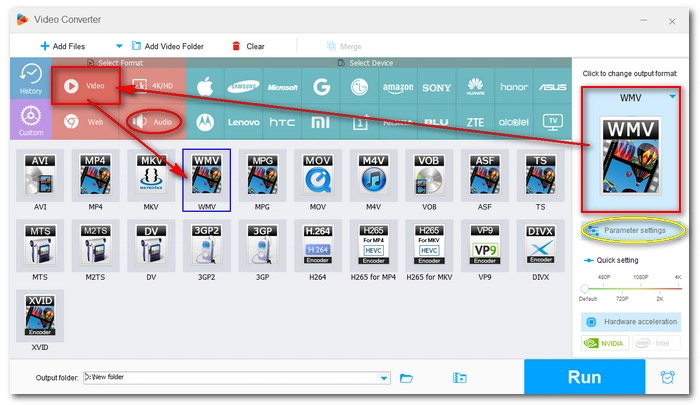
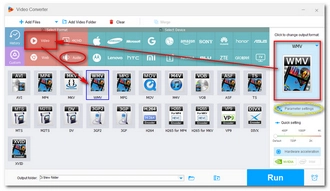
Step 4. Click the ▼ button to choose an output folder or leave it as default.
Step 5. Click Run to start the conversion.

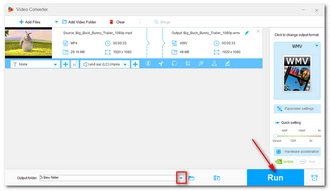
Once the conversion is completed, you can insert the converted media into the PowerPoint and try playing the file to see if it works.
Large media files can lead to a bad performance in PowerPoint. Compressing large media might just fix the error of “cannot play media” on PowerPoint.
You can use the tool in method 3, or you can directly compress media files in PowerPoint. Here is how:
Step 1. Open PowerPoint.
Step 2. Select File > Info.
Step 3. Select Compress Media, and then choose a compression option.


The temporary files piled up in the Temp folder may also affect the overall performance of PowerPoint. If none of the methods above work for you, this is a nice trick to try. Here are the steps to clean the Temp folder.
Step 1. Close PowerPoint and all other programs.
Step 2. Press Win + R to open the Run box.
Step 3. Type in %temp% and hit Enter to open the Temp folder.
Step 4. Press Ctrl + A to select all the temp files in the folder. Then click Delete on the ribbon to empty the temp folder.
Step 5. Now, try playing the media file in your PowerPoint and see if the problem goes away.


Another possible way is to turn off hardware acceleration in PowerPoint. This will increase the performance speed so as to fix the PowerPoint video cannot play media. Follow along with the instructions below to disable hardware graphics acceleration.
Step 1. Open PowerPoint.
Step 2. Go to File > Options.
Step 3. Select Advanced and scroll down to find Display.
Step 4. Check the boxes before Disable hardware graphics acceleration and Disable Slide Show hardware graphics acceleration.
Step 5. Click OK to apply this change.
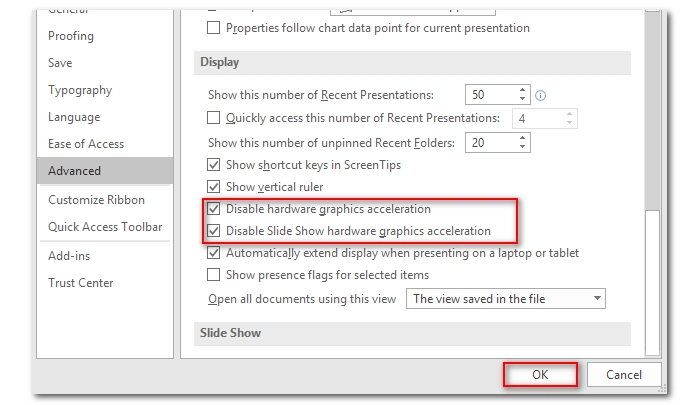

Running PowerPoint as administrator has proven to be a working solution for some users. However, it does not guarantee 100% success for you. But it doesn’t hurt to try. Just right-click on the PowerPoint presentation and select Run as administrator to see if it works.
The last resort to fix cannot play media in PowerPoint is to open PowerPoint in Office Safe Mode. This will help troubleshoot the problems you are having with the current PowerPoint presentation, such as invalid resources, files, registries, templates, and add-ins or extensions that won’t start. It’s easy to use the safe mode. Follow the steps below.
Step 1. Hold down the Ctrl key and double-click on the PowerPoint presentation.
Step 2. A dialog will pop up asking if you want to open PowerPoint in safe mode. Click Yes.
This is not common, but if you have been playing media in PowerPoint without any issues until one day it suddenly says “Cannot play media” to all your media files, then you may have downloaded or installed something like software, documents, plugins, etc. that may be conflicting with the PowerPoint you are using.
If you remember the date your PowerPoint started having issues, check if you have any downloads around that time and delete them to see if that helps.
While adding video and audio media files to PowerPoint is simple and convenient, keep in mind that media files should be placed and formatted correctly to avoid cannot play media errors in PowerPoint. If unfortunately, the media won't play, the ten remedies in this article are for you to fix the issue.
That’s all I want to share about how to fix PowerPoint cannot play media. I hope these methods help. Thanks for reading. Have an amazing day!
There are a variety of reasons why your PowerPoint saying cannot play media, including invalid file path and name, unavailable media, unsupported media format, missing codec, improper PowerPoint settings, and more.
If you want to make your media playable in PowerPoint, make sure it is encoded with a supported format first. You can use video converter software like WonderFox Free HD Video Converter Factory to change the media format to PowerPoint efficiently.
If your embedded YouTube video won’t play in PowerPoint, you should first check whether the source video has been deleted or not. Then check if you have embedded the video correctly. You can copy the embed code for the YouTube video to make sure there is no code error.
Terms and Conditions | Privacy Policy | License Agreement | Copyright © 2009-2025 WonderFox Soft, Inc.All Rights Reserved