Want to add an MP4 video to your PowerPoint presentation but end up getting the error “PowerPoint cannot insert a video from the selected file ”? No worries! This article will discuss how can you fix the problem if you fail to insert .mp4 into PowerPoint and present you with a detailed guide on how to insert a video into PowerPoint, including options from local drive and online services.
Adding some media like audio or video clips can make your PPT more appealing and informative. However, many users have encountered the unexpected “cannot insert the video from the select file, verify the necessary codec” error when they are trying to insert an MP4 video into the PPT. The underlying causes for this error could be various. Most frequently, you could have come across the problem due to:
Corrupted video file: If the .mp4 video is corrupted or damaged, you won’t be able to add it to the slide.
Wrong path/missing file: Maybe you have relocated the file but forgot that? So, please check whether the file path is correct before inserting it.
Unsupported codecs: Microsoft recommends the file MP4 with H.264 video codec and AAC audio. If your MP4 video contains a codec incompatible with PowerPoint, it won’t be loaded successfully.
Free HD Video Converter Factory is a well-respected free video format & codec converter that enables you to convert any video to a format suitable for your PowerPoint. Now, try it out to make your PPT more engaging!
Let’s get to know different ways to fix the failure of adding MP4 to PowerPoint.
File corruption can be caused by a number of reasons. Your MP4 video file may get damaged due to viruses, malware, or network interruption when downloading. It could also happen in the course of compression. For repairing the MP4 file, you can use a reliable video downloader to re-download it or fix it with a dedicated video repair software.
As we said, if the required codecs for opening your file are absent, then you can’t insert MP4 into PowerPoint for sure. So, to address it, you need to convert MP4 to other PPT-compatible codecs & formats. Here we recommend WonderFox Free HD Video Converter Factory, a free yet powerful video converter on Windows.
100% safe, free, and efficient! This reliable free video converter can assist you in converting MP4 to any other PPT-acceptable format including WMV, MPEG, ASF, etc. Moreover, it provides you with options to change the codec only while preserving the same .mp4 container format. You can also compress and edit the MP4 as you wish. Free download this handy converter to insert any MP4 video into PPT effortlessly:
Step 1. Launch the freeware and enter the Converter module. Next, click the center + button or the top Add Files to import the source .mp4 video into the converter. You can also drag them into the program directly.
Step 2. Hit the format image to open the output profile list. Go to the Video section and select a PPT format like WMV, ASF, or MPG.
If you want to keep the MP4 format unchanged, select MP4 here. Then open Parameter settings to set the video codec to H.264 and audio codec to AAC.
Optional. Before conversion, you can hit the icon on the editing toolbar to trim, crop, rotate, change the soundtrack, and do more.
Step 3. Finally, click the bottom triangle button to set an output folder and hit the Run button to start the MP4 to PowerPoint conversion. Our free program leaves no watermarks on your exports.
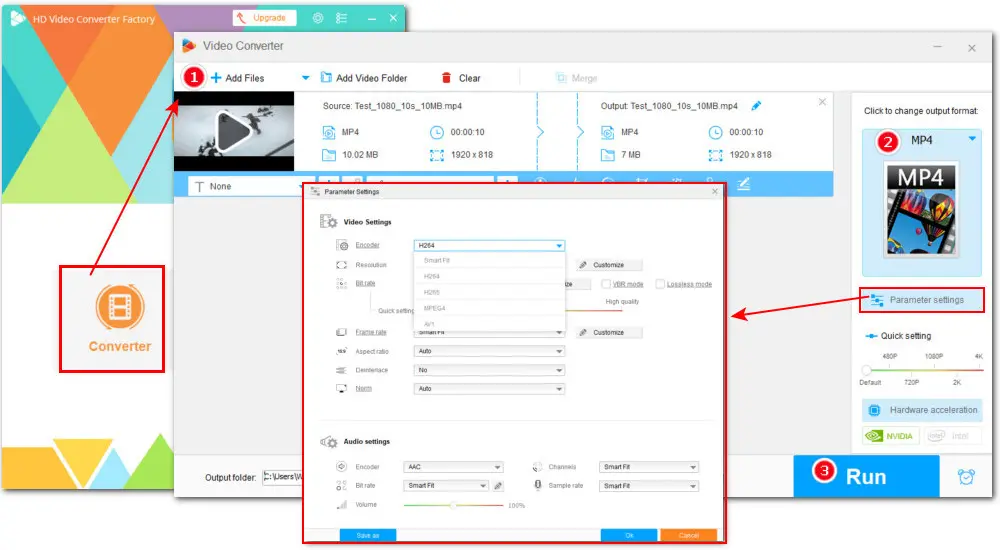
If you cannot insert a video into PowerPoint even though the file is in a PPT-compatible MP4 format, it mostly results from codec causes such as codec missing. In this case, you can install a codec pack like K-Lite Codec Pack to help your PowerPoint recognize MP4 files with different codecs like H.265 or AV1.
Step 1. Here is the K-Lite Codec Pack download link: http://codecguide.com/download_kl.htm
There are four variants for your reference – Basic, Standard, Full, and Mega. For average users, we recommend the Standard K-Lite Codec Pack.
Step 2. After downloading, run the .exe installer.
Step 3. Then select the Normal or Advanced installation mode according to your needs.
Step 4. Click Next and follow its prompts to finish the installation.
Step 5. After the installation, you can restart your PowerPoint and then re-insert your MP4 video to check if the issue is fixed now.
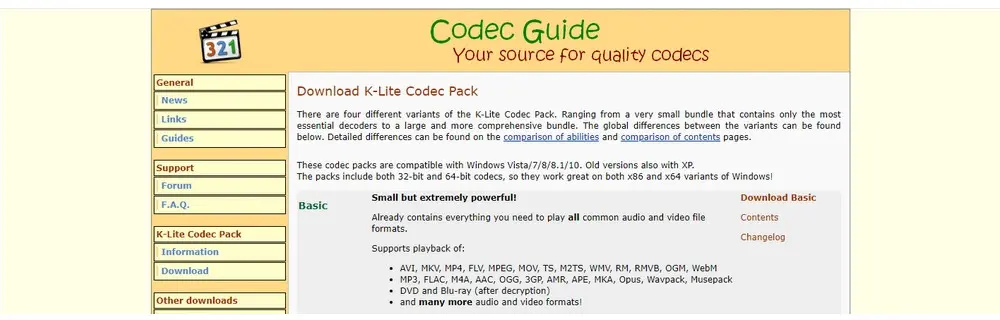
Then here comes the last step: how to insert the .mp4 into PowerPoint? Actually, PowerPoint allows you to add video files from different sources. You can add an MP4 video from a computer or insert an online video. Next, we’ll teach you that with detailed steps.
Step 1. Open your PowerPoint presentation and locate the slide page in which you want to add a video. Click the Insert tab on the top menu bar.
Step 2. In the top right corner, go to Video > This Device or Video on My PC.
Step 3. Then browse to find your converted mp4 file, select it and click Insert.
Step 4. The video should be playable on your slide smoothly. To play the video in a way you like, you can right-click on it and choose Format Video to adjust some video settings.

Step 1. Open your browser and visit the video platform such as YouTube. Play the video and copy its URL from the above address bar.
Step 2. Now select the slide in the PPT you want to insert the YouTube video. Navigate to Insert in the top menu > Video.
Step 3. This time, choose Online Videos… In the pop-up window, paste the copied URL. Once the link gets analyzed, a video will appear. Now press Insert.
Step 4. Then, you can the embedded YouTube video in your slide.

In this article, we have mentioned the possible causes and solutions to the MP4 not inserted into PowerPoint issue as well as offer guides on how to insert MP4 into PowerPoint from a computer and YouTube. Sincerely hope this post could be helpful. Thanks for reading till the end. Have a nice day!

WonderFox DVD Ripper Pro
WonderFox DVD Ripper Pro is a professional DVD ripping program that can easily rip any DVD (whether homemade or commercial) to all popular formats including MP4, MKV, MP3, WAV, H264, H265, Android, iPhone, and so on. It also lets you edit and compress DVD-Video efficiently. Download it to enjoy a fast and trouble-free DVD ripping experience.
Privacy Policy | Copyright © 2009-2025 WonderFox Soft, Inc.All Rights Reserved